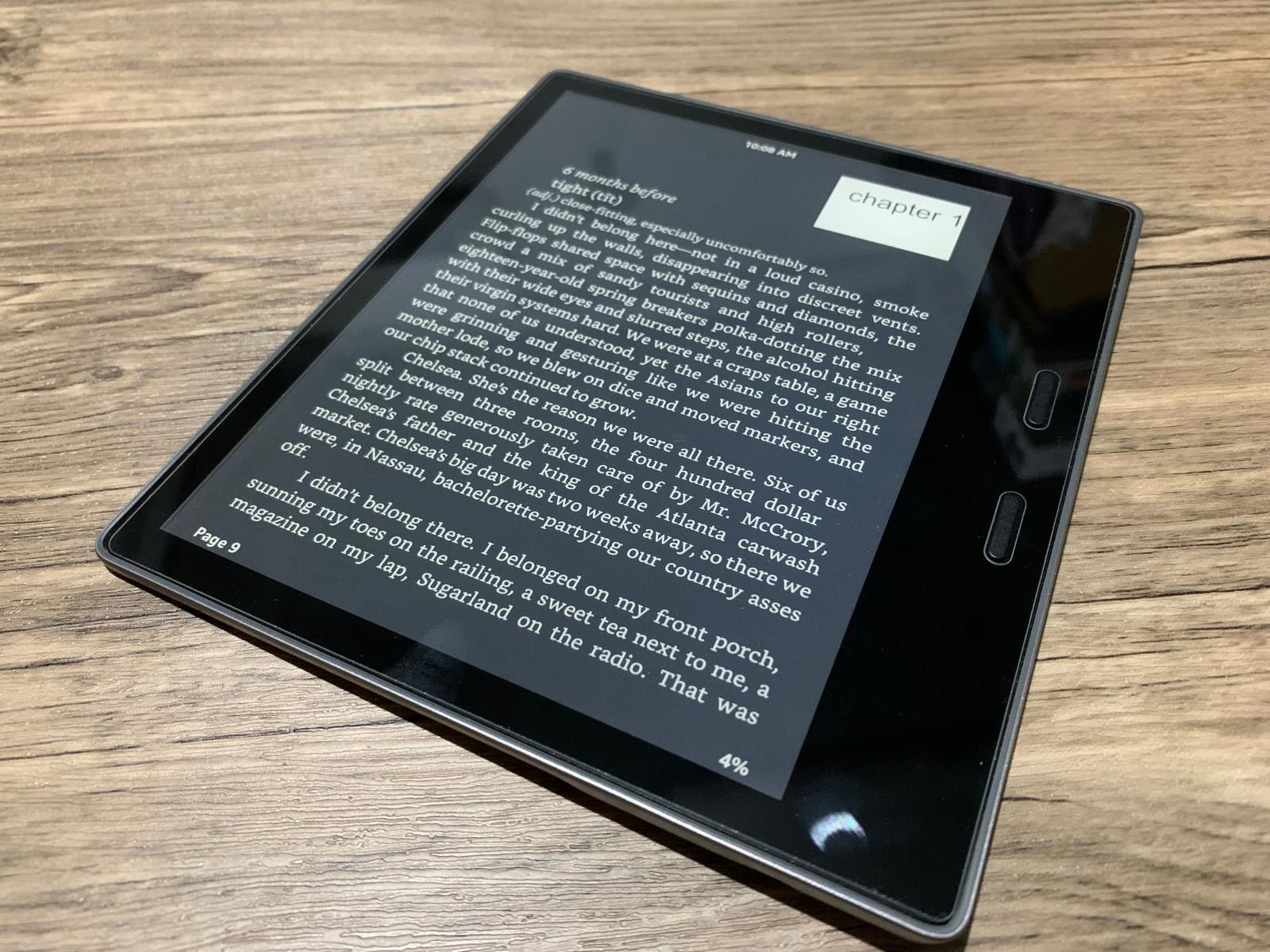Understanding the Home button on Kindle Oasis
One of the key features of the Kindle Oasis is its Home button, which allows you to easily navigate back to the main screen of your device. The Home button acts as a gateway to your digital library, making it quick and convenient to access all your books, documents, and settings.
Located at the bottom of the device, the Home button provides a seamless way to return to the main interface. Its placement allows for easy access with either hand, making it convenient for both right-handed and left-handed users.
Pressing the Home button once will immediately take you back to the Home screen, where you can view your collection of books, recommendations, and recent activities. This serves as a central hub for managing your reading experience on the Kindle Oasis.
It’s important to note that the Home button is not only used for navigating to the Home screen. It also serves as a multi-functional button with additional contextual features depending on your current activity. For example, when reading a book, pressing the Home button can display options to access the table of contents, adjust font settings, or search within the book.
To fully utilize the Home button, it’s crucial to understand its various functionalities and how it seamlessly integrates into your Kindle Oasis experience. Whether you’re browsing your library, adjusting settings, or engaging with your current book, the Home button is your gateway to effortless navigation.
Navigating to the Home screen
Navigating to the Home screen on your Kindle Oasis is a straightforward process that can be done in a few different ways. Whether you prefer using gestures or the software menu, you have options to choose from.
One way to navigate to the Home screen is by using a simple gesture. From any screen on your Kindle Oasis, swipe up from the bottom edge of the screen. This gesture will instantly take you back to the Home screen, where you can manage your library and access various features.
If gestures aren’t your preferred method, you can also navigate to the Home screen using the software menu. From any screen, tap on the top edge of the screen to reveal the menu bar. Then, tap on the “Home” icon, typically represented by a house icon. This will instantly take you back to the Home screen.
Another way to quickly go back to the Home screen is by pressing the Home button located at the bottom of your Kindle Oasis. Regardless of what screen or activity you’re currently engaged in, a single press on the Home button will bring you right back to the main screen.
These various navigation methods ensure that returning to the Home screen on your Kindle Oasis is smooth and effortless. Whether you prefer using gestures, the software menu, or the dedicated Home button, you can easily access your library and manage your reading experience with just a few taps or swipes.
Using gestures to go home
The Kindle Oasis offers a convenient and intuitive gesture-based navigation system that allows you to easily go back to the Home screen with a simple swipe. By mastering these gestures, you can effortlessly navigate your Kindle Oasis without the need to rely on physical buttons.
To go back to the Home screen using gestures, start by ensuring you are on any screen or in any application on your Kindle Oasis. Next, with a swipe gesture, slide your finger up from the bottom edge of the screen to the top. This action will instantly take you back to the Home screen.
This gesture-based navigation is not only efficient but also provides a seamless user experience. It allows you to quickly transition from your current activity, such as reading a book or accessing settings, back to the main screen where you can manage your library and explore additional features.
It’s important to note that this swipe gesture works regardless of whether you are using your Kindle Oasis in portrait or landscape orientation. The device’s advanced touch capabilities ensure that the gesture is recognized and performs the desired action consistently.
By utilizing the gesture-based navigation system, you can easily and fluidly navigate the various screens of your Kindle Oasis, making it a breeze to jump back to the Home screen whenever you need to. Mastering these touch gestures will enhance your overall reading experience and simplify your device navigation.
Going home using the software menu
If you prefer a more traditional method of navigating to the Home screen on your Kindle Oasis, you can do so using the software menu. This menu provides easy access to various options and settings, including the ability to go back to the Home screen.
To go home using the software menu, start by ensuring you are on any screen or in any application on your Kindle Oasis. Next, tap on the top edge of the screen to reveal the menu bar. The menu bar will display a range of icons and options to choose from.
Look for the “Home” icon, typically represented by a small house symbol. Once you locate the icon, tap on it. This action will instantly take you back to the Home screen, where you can manage your library, explore recommendations, and access various features.
Using the software menu to go home provides a familiar and intuitive method for navigating your Kindle Oasis. It mimics the menu systems found in many other electronic devices, making it easy to adapt to and navigate through different screens and options.
Additionally, the software menu offers more than just a way to go home. It provides quick access to features like settings, search, and other important functions of your Kindle Oasis. Simply tap on the respective icons in the menu to access the desired feature quickly.
By utilizing the software menu to go home, you have a reliable and readily accessible method of returning to the main screen of your Kindle Oasis. It’s a versatile option that allows you to navigate through your device with ease and efficiency.
Customizing the Home button
The Kindle Oasis offers you the flexibility to customize the Home button to suit your personal preferences and needs. By customizing this button, you can enhance your device’s usability and tailor it to your unique reading habits.
To customize the Home button, start by accessing the settings menu on your Kindle Oasis. From the Home screen, tap on the “Menu” icon, typically represented by three horizontal lines. Then, select “Settings” from the drop-down menu.
Within the settings menu, look for the “Device Options” or “Reading Options” section. Depending on your device’s firmware version, the exact location may vary. Once you find the appropriate section, locate the “Home Button” or “Button Customization” option.
Upon selecting the “Home Button” option, you will be presented with a list of available customization options. These options may include assigning a specific function to the Home button, such as accessing the library, displaying recent activities, or launching a specific book or application.
Choose the option that best aligns with your desired functionality. For example, if you frequently access your library, you can set the Home button to take you directly to your collection of books. If you prefer to see your most recent activities, you can configure the button to display your reading history.
By customizing the Home button, you ensure that the most relevant and frequently used features are just a button press away. This personalized touch allows you to navigate your Kindle Oasis more efficiently and enhances your overall reading experience.
Keep in mind that the customization options for the Home button may vary depending on the Kindle Oasis model and firmware version you are using. It’s a good idea to explore the available options and experiment with different settings to find the configuration that works best for you.
Troubleshooting issues with going home on Kindle Oasis
While navigating to the Home screen on your Kindle Oasis is typically a smooth and seamless process, you may encounter occasional issues or difficulties. Here are some troubleshooting tips to help resolve common problems with going home on your device.
If you are experiencing unresponsiveness when trying to go back to the Home screen, the first step is to ensure that your device has sufficient battery power. Connect your Kindle Oasis to a power source and allow it to charge for a while. In some cases, a low battery can affect the device’s performance.
Another potential issue could be a temporary software glitch. To address this, try restarting your Kindle Oasis. Press and hold the power button for about 10 seconds until the screen goes blank. Then, release the power button and press it again to turn the device back on. This simple restart can often resolve minor software issues.
If the problem persists, it may be helpful to update the firmware on your Kindle Oasis. Amazon periodically releases software updates that address bugs and improve performance. To check for updates, go to the settings menu and select “Device Options” or “Reading Options.” Look for the “Update Your Kindle” option and follow the on-screen instructions.
In some cases, the issue may be related to a specific book or application. If you notice that going home is only problematic with a particular book or app, try removing the item from your device and re-downloading it. This can resolve any potential compatibility issues that may be affecting the navigation process.
If the above troubleshooting steps do not resolve the problem, you may need to consider resetting your Kindle Oasis to its factory settings. This should be done as a last resort, as it will erase all your personal data and settings. To perform a factory reset, go to the settings menu, select “Device Options” or “Reading Options,” and then choose the “Reset Device” option. Follow the on-screen prompts to complete the reset.
If none of these troubleshooting steps resolve the issue, it is recommended to contact Amazon customer support for further assistance. They can provide additional guidance and help identify any underlying hardware or software issues that may be causing difficulties with going home on your Kindle Oasis.