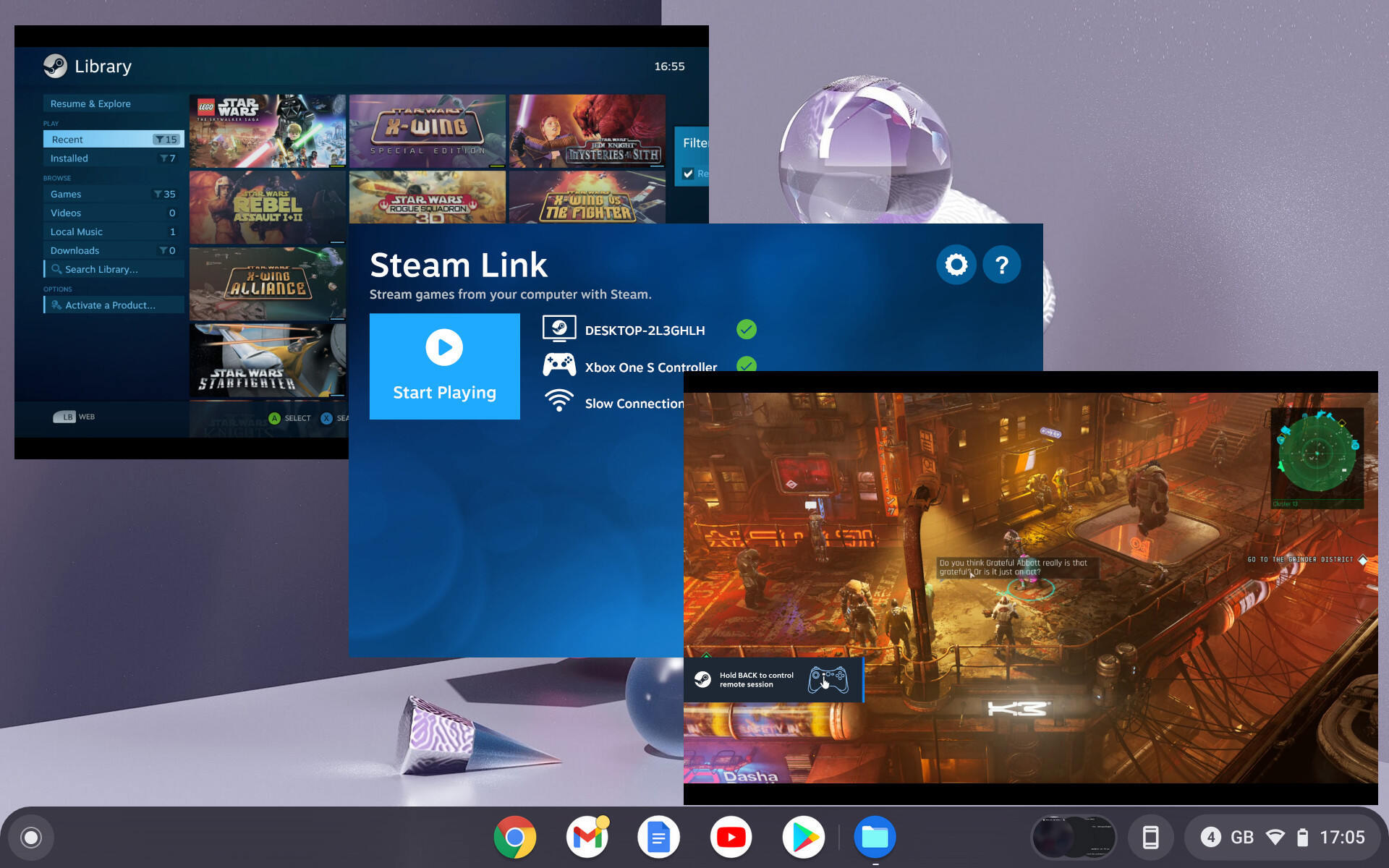Overview of Chromebooks and Steam Compatibility
Chromebooks have gained popularity for their simplicity, speed, and affordability. These lightweight laptops run on Google’s Chrome OS, which is designed to be fast, secure, and user-friendly. However, one drawback that Chromebook users often face is the limited compatibility with certain applications and software, including Steam.
Steam, developed by Valve Corporation, is a renowned platform for gaming enthusiasts. It offers a vast library of games, a vibrant gaming community, and various features that enhance the gaming experience. While Steam is primarily designed for Windows and macOS, there are ways to access it on a Chromebook.
Chrome OS is based on the Linux kernel, which opens up possibilities for running applications that are not natively compatible. However, it’s important to note that not all Chromebooks support running Linux applications out of the box. Some newer models have Linux (Beta) support built-in, while others require you to enable it manually.
There are a few methods you can try to get Steam working on your Chromebook. One option is to enable Linux (Beta) on your device, which allows you to install and run Linux applications, including Steam. Another method involves using a third-party app called CrossOver for Chrome OS, which provides a compatibility layer for running Windows applications on Chromebooks.
If you prefer to use Android apps, you can explore the option of using an Android emulator like Bluestacks to access Steam’s Android app. This method allows you to install and run Android apps, including the Steam app, on your Chromebook.
If you have a Windows desktop with Steam installed, you can also utilize the Steam Remote Play feature to stream games from your desktop to your Chromebook. This allows you to play your favorite PC games on your Chromebook without the need for local installation.
For more advanced users, a dual-boot setup with Ubuntu can be considered, where you install Ubuntu alongside Chrome OS on your Chromebook. With Ubuntu installed, you can run Steam natively on your device without any compatibility issues.
It’s important to note that while these methods provide access to Steam on your Chromebook, the performance may vary depending on the specifications of your device. Additionally, not all games on Steam are optimized for Chrome OS, so you may encounter compatibility or performance issues with certain titles.
In the following sections, we will delve into each method in detail, providing step-by-step instructions and troubleshooting tips to help you get Steam up and running on your Chromebook.
Method 1: Enable Linux (Beta) on your Chromebook
Enabling Linux (Beta) on your Chromebook is a straightforward way to access Steam and other Linux applications. However, not all Chromebooks have Linux support out of the box, so it’s essential to check if your device is compatible with this feature.
To enable Linux (Beta) on your Chromebook, follow these steps:
- Open the “Settings” menu by clicking on the clock in the bottom-right corner of the screen and selecting the gear icon.
- In the “Settings” menu, click on “Advanced” and then select “Developer options.”
- Toggle the “Linux (Beta)” option to enable it.
- Click on the “Turn on” button to start the installation process.
Once the Linux (Beta) feature is enabled, you can install Steam by following these steps:
- Open the “Terminal” app from the app drawer or by pressing “Ctrl + Alt + T” on your keyboard.
- Type the following command and press “Enter” to update the package lists:
sudo apt update - Next, type
sudo apt install steamand press “Enter” to begin the installation process. - Follow the on-screen prompts to complete the installation of Steam.
After the installation is complete, you can launch Steam by searching for it in the app drawer or by typing steam in the Terminal.
It’s important to note that running Linux applications on Chromebooks may require more system resources compared to native Chrome OS apps. Before installing Steam, ensure that you have sufficient storage space and a compatible processor to ensure optimal performance.
If you encounter any issues during the installation process, try restarting your Chromebook and ensuring that you have a stable internet connection. If the problem persists, you can visit the Chrome OS support forums or consult the official Chromebook documentation for troubleshooting tips specific to your device.
By enabling Linux (Beta) on your Chromebook, you open up a world of possibilities for running a wide range of Linux applications, including Steam. This method provides a native way to access Steam on your device and enjoy your favorite games on the Chromebook’s lightweight and portable platform.
Method 2: Use a third-party app called CrossOver for Chrome OS
If you want to run Windows applications, including Steam, on your Chromebook without using Linux, you can try using a third-party app called CrossOver for Chrome OS. CrossOver provides a compatibility layer that allows you to install and run Windows applications on your Chromebook.
Follow these steps to use CrossOver for Chrome OS:
- Open the Google Play Store on your Chromebook and search for “CrossOver.”
- Select the CrossOver app from the search results, and click on “Install” to begin the installation process.
- Once the installation is complete, launch the CrossOver app from your app drawer.
- In the CrossOver app, click on the search icon and type “Steam” in the search bar.
- Select “Steam” from the list of applications and click on the “Install” button.
- Follow the on-screen instructions to complete the installation of Steam via CrossOver.
After the installation is complete, you can launch Steam from the CrossOver app or by searching for it in your app drawer.
It’s important to note that CrossOver for Chrome OS provides a compatibility layer but may not offer the same performance as running applications natively on Windows. The performance of Steam games may vary depending on the specifications of your Chromebook.
If you encounter any issues during the installation or while running Steam through CrossOver, you can visit the CrossOver support website or consult their documentation for troubleshooting assistance.
Using CrossOver for Chrome OS provides a convenient way to access Windows applications, such as Steam, on your Chromebook without the need for Linux. It opens up a broader range of gaming options and allows you to enjoy your favorite Windows games on the Chromebook’s lightweight and portable platform.
Method 3: Use an Android emulator like Bluestacks
If you prefer to use Android apps on your Chromebook, you can explore the option of using an Android emulator like Bluestacks to access Steam’s Android app. This method allows you to install and run Android apps, including the Steam app, on your Chromebook.
Here’s how you can use Bluestacks to run Steam on your Chromebook:
- Open the Google Play Store on your Chromebook and search for “Bluestacks.”
- Select the Bluestacks app from the search results and click on “Install” to begin the installation process.
- Once the installation is complete, launch the Bluestacks app from your app drawer.
- In Bluestacks, click on the Google Play Store icon and sign in with your Google account.
- Search for “Steam” in the Play Store and click on the “Install” button to download and install the Steam app.
- After the installation is complete, click on the Steam app icon in Bluestacks to launch it.
- Sign in with your Steam account or create a new one to access your games and content.
With Bluestacks, you can now run the Steam app on your Chromebook and enjoy gaming on the Android platform.
It’s important to note that using an Android emulator like Bluestacks may have limitations in terms of performance and compatibility. Not all Steam games may be optimized for the Android platform, and the performance of games may vary based on the specifications of your Chromebook.
If you encounter any issues during the installation or while running Steam through Bluestacks, you can visit the Bluestacks support website or consult their documentation for troubleshooting assistance.
Using an Android emulator like Bluestacks offers a convenient way to access Steam on your Chromebook while leveraging the Android ecosystem. It expands your gaming options and allows you to enjoy popular mobile games and apps on the Chromebook’s versatile platform.
Method 4: Stream games from a Windows desktop using Steam Remote Play
If you have a Windows desktop with Steam installed, another option to play Steam games on your Chromebook is through Steam Remote Play. This feature allows you to stream games from your desktop to your Chromebook, eliminating the need for local installation.
Follow these steps to stream games from your Windows desktop to your Chromebook using Steam Remote Play:
- Ensure that your Windows desktop and Chromebook are connected to the same network.
- Open Steam on your Windows desktop and log in to your Steam account.
- On your Chromebook, open the Chrome browser and visit the Steam website.
- Sign in to your Steam account on the Chrome browser.
- In Steam on your Chromebook, click on “Library” to view your game library.
- Select the game you want to play and click on “Play.”
- Follow the on-screen instructions to set up the game streaming connection between your desktop and Chromebook.
- Once the connection is established, you can start playing the game on your Chromebook, with the game running on your Windows desktop.
It’s important to note that to use Steam Remote Play, your Windows desktop needs to have decent specs to handle game streaming and the game needs to be compatible with Steam Remote Play.
During the game streaming process, it’s recommended to use a stable and fast internet connection to minimize lag and ensure a smooth gaming experience.
If you encounter any issues during the setup or experience connectivity or performance problems, you can refer to the Steam Remote Play documentation for troubleshooting tips.
Using Steam Remote Play allows you to enjoy a wide range of games from your Windows desktop on your Chromebook, providing a flexible gaming experience across various devices. This method eliminates the need for local installation on your Chromebook and leverages the power of your desktop to deliver an immersive gaming experience.
Method 5: Dual boot Chrome OS with Ubuntu
If you’re comfortable with more advanced technical steps and want to run Steam natively on your Chromebook, you can consider setting up a dual-boot configuration with Ubuntu. This method allows you to install Ubuntu alongside Chrome OS, giving you the ability to run Steam and other Linux applications without compatibility issues.
Here’s how you can dual boot Chrome OS with Ubuntu:
- Backup your important files and data before proceeding. Dual booting involves partitioning your storage, which may result in data loss if not done correctly.
- Enable developer mode on your Chromebook. This can usually be done by holding down the Esc and Refresh keys, then pressing the Power button. Follow the on-screen instructions to enter developer mode.
- Press Ctrl + Alt + T to open the Terminal.
- Type
shelland hit Enter to access the command line. - Enter
sudo crossystem dev_boot_usb=1 dev_boot_legacy=1and hit Enter to enable USB boot and legacy boot on your Chromebook. - Download the Ubuntu ISO file from the official website and create a bootable USB drive using software like Rufus or Etcher.
- Restart your Chromebook and press Ctrl + L at the white boot splash screen to enter the legacy boot mode.
- Select the option to boot from your USB drive and follow the Ubuntu installation prompts.
- During the installation process, select the option to install Ubuntu alongside Chrome OS.
- Once the installation is complete, restart your Chromebook and choose Ubuntu from the boot menu.
- After booting into Ubuntu, sign in with your Ubuntu credentials and install Steam using the Ubuntu Software Center or by running the command
sudo apt install steamin the Terminal.
With Ubuntu installed alongside Chrome OS, you can now launch Steam natively on your Chromebook and enjoy a wide range of games without compatibility limitations.
It’s important to note that dual booting requires technical knowledge and carries some risks. Any modifications to your device’s software can potentially void your warranty, and improper partitioning can result in data loss. Proceed with caution and make sure you follow the steps carefully.
If you encounter any issues during the installation or while running Steam on Ubuntu, you can refer to the Ubuntu community forums and official documentation for troubleshooting assistance.
By setting up a dual-boot configuration with Ubuntu, you unlock the full potential of your Chromebook by having both Chrome OS and Ubuntu at your disposal. This method provides a native and robust environment to run Steam and Linux applications, ensuring a seamless gaming experience on your Chromebook.
Troubleshooting common issues with Steam on Chromebook
While attempting to run Steam on your Chromebook, you may encounter certain issues that hinder the optimal functioning of the platform. Here are some common troubleshooting steps to consider:
1. Update Chrome OS: Ensure that your Chromebook is running the latest version of Chrome OS. Updating your operating system can resolve compatibility issues and provide necessary performance enhancements.
2. Restart your Chromebook: Sometimes, a simple restart can solve minor software glitches. Restart your Chromebook and try launching Steam again to see if the issue persists.
3. Check for incompatible Chromebooks: Not all Chromebooks support Steam or Linux applications. Consult the official documentation or support resources provided by the manufacturer to determine if your specific Chromebook model is compatible.
4. Verify Linux (Beta) support: If you are using the Linux (Beta) feature to run Steam, double-check that Linux (Beta) is enabled on your Chromebook. If not, enable it via the settings menu.
5. Ensure sufficient storage space: Steam and its games require significant storage space. Make sure your Chromebook has enough free storage to accommodate the installation of Steam and any games you intend to play.
6. Check system requirements: Verify that your Chromebook meets the minimum system requirements for running Steam. Pay attention to RAM, processor speed, and graphics capabilities.
7. Reinstall Steam: If Steam is not functioning properly, consider uninstalling and reinstalling the application. This can help resolve any corrupt or missing files that may be causing the issue.
8. Ensure a stable internet connection: A reliable and fast internet connection is crucial for smooth Steam performance. Connect to a stable Wi-Fi network or use an Ethernet cable to minimize connectivity issues.
9. Adjust in-game settings: If you experience lag or performance issues while playing games through Steam, try adjusting the in-game settings. Lowering graphical settings and disabling resource-intensive features can improve performance on low-spec Chromebooks.
10. Check for software conflicts: Some third-party software or extensions on your Chromebook could conflict with Steam. Temporarily disable them and see if Steam works properly. You can also try running Steam in guest mode to rule out any conflicts with your user account.
If you encounter persistent issues with Steam on your Chromebook, consult official Chromebook support forums, the Steam community, or the Valve Corporation support resources for further assistance. The user community can often provide valuable insights and solutions to specific problems.
By applying these troubleshooting steps, you can overcome common issues and enhance your Steam experience on your Chromebook, ensuring a seamless gaming journey.