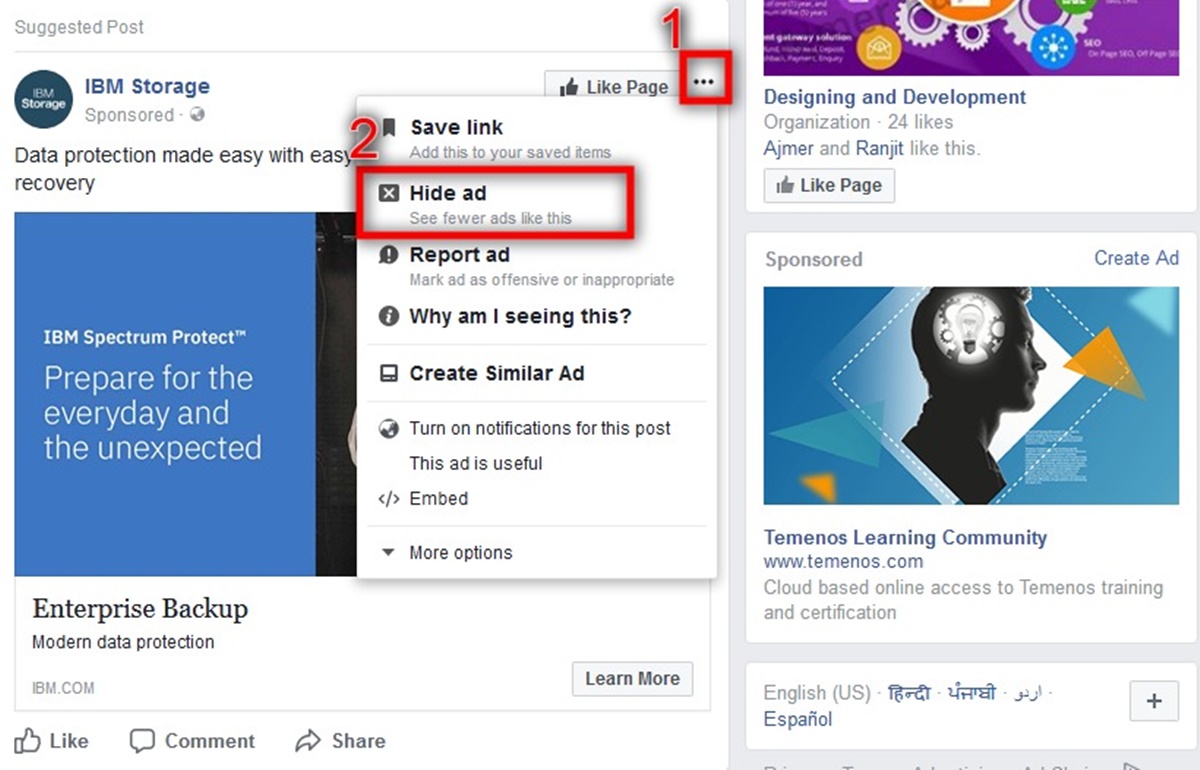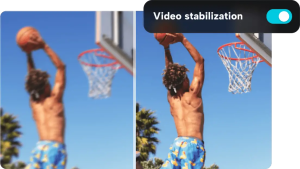Disabling Ad Personalization
Are you tired of being bombarded with ads that seem to know a little too much about your interests? If so, you’re not alone. Fortunately, Facebook provides an option to disable ad personalization, allowing you to take back control over the ads you see on your feed. Here’s how you can do it:
1. Open your Facebook account and navigate to the drop-down menu on the top right corner of the screen. Click on “Settings & Privacy” and then select “Settings.”
2. In the left-hand column, find and click on “Ads.”
3. Look for the “Ad Preferences” section and click on “Ad settings.”
4. You will now see the option to “Ad Personalization.” By default, it is enabled. Click on the “Edit” button next to it.
5. A window will pop up with the heading “Ad Settings.” Here, you can manage your ad preferences. To disable ad personalization, toggle off the switch next to “Ads based on data from partners.”
6. After disabling this option, you can choose to clear your ad interests. This step is not required, but it can help ensure that Facebook no longer uses your previous data to personalize ads for you. Click on the “Clear History” button under “Ad interests.”
7. Finally, click on the “Save” button to apply the changes.
By opting out of ad personalization, you are telling Facebook not to use your data to tailor ads specifically to you. However, keep in mind that you will still see ads on your feed; they will just be more general and not based on your personal preferences.
It’s important to note that disabling ad personalization doesn’t mean you won’t see any ads at all. Facebook is a free platform, and ads are a crucial part of its revenue model. However, by taking this step, you can regain some control over the ads that appear on your Facebook feed.
Remember, if you change your mind and want to enable ad personalization again, you can follow the same steps outlined above and toggle the switch back on.
Removing Ad Topics
Facebook allows you to control the topics that are used to personalize the ads you see. If there are specific topics that you don’t want to see ads about, you can easily remove them from your ad preferences. Here’s how:
1. Log in to your Facebook account and go to “Settings & Privacy” in the drop-down menu on the top right corner. Click on “Settings.”
2. In the left-hand column, click on “Ads.”
3. Look for the “Ad Preferences” section and click on “Ad settings.”
4. Scroll down to the “Hide ad topics” section and click on “Edit” next to it.
5. You will now see a list of topics that Facebook has identified as relevant to you. To remove a particular topic, click on the “X” icon next to it.
6. After removing the desired topics, click on the “Save” button to apply the changes.
By removing ad topics, you are telling Facebook that you don’t want to see ads related to those specific subjects. This can help streamline your ad experience and make it more relevant to your interests.
It’s important to note that removing ad topics doesn’t guarantee that you won’t see any ads related to those subjects again. Facebook’s ad targeting is a complex algorithm that takes into account various factors. However, by removing the topics, you are signaling your preference to Facebook, and it will make an effort to show you fewer ads in those categories.
Additionally, if you change your mind and want to re-add a topic that you previously removed, you can follow the same steps outlined above and choose to include it again in your ad preferences.
Remember, by actively managing your ad topics, you can have more control over the type of ads you encounter on your Facebook feed.
Managing Your Ad Preferences
Facebook provides a range of options to manage and customize your ad preferences. By understanding and utilizing these features, you can have more control over the ads you see on your feed. Here are some ways to manage your ad preferences:
1. Log in to your Facebook account and navigate to the drop-down menu on the top right corner of the screen. Click on “Settings & Privacy” and then select “Settings.”
2. In the left-hand column, click on “Ads.”
3. Look for the “Ad Preferences” section and click on “Ad settings.”
4. Here, you will find several options to manage your ad preferences:
- Ad settings: This gives you the ability to control various aspects of ad personalization, such as whether ads are based on your activity on Facebook and other websites or apps, and whether your social actions are used for ads.
- Hide ad topics: This allows you to remove specific topics from your ad preferences, so you won’t see ads related to those subjects.
- Hide individual ads: If you come across an ad that you find irrelevant or annoying, you can click on the three dots in the top-right corner of the ad and select “Hide ad.” This action will help Facebook understand your preferences better and show you more relevant ads in the future.
- Your Information: In this section, you can view and manage the information that advertisers may use to show you ads, such as your age, gender, and interests. You have the option to remove or update this information as needed.
- Ad preferences: This option allows you to view and edit the interests Facebook has associated with your profile. You can remove or add interests to ensure that the ads you see align more closely with your preferences.
By actively managing your ad preferences, you can ensure that the ads you encounter on Facebook are more personalized and relevant to your interests.
Keep in mind that while managing your ad preferences can help tailor your ad experience, it doesn’t completely eliminate the possibility of seeing ads. Facebook is an ad-supported platform, and ads are an essential part of the business model. However, by fine-tuning your preferences, you can enhance your overall Facebook experience and make it more enjoyable.
Remember to regularly review and adjust your ad preferences as your interests and preferences evolve over time.
Hiding Specific Ads
Have you ever come across an ad on Facebook that you find irrelevant, inappropriate, or simply annoying? Luckily, Facebook provides a way for you to hide specific ads from your feed. Here’s how you can do it:
1. While browsing your Facebook feed, if you come across an ad that you want to hide, click on the three dots in the top-right corner of the ad.
2. From the drop-down menu, select the option that says “Hide ad.”
3. Facebook will then ask you to provide a reason for hiding the ad. You can choose from options like “Irrelevant,” “Offensive,” or “Repetitive.” Select the appropriate reason and click “Next.”
4. Depending on the reason you select, Facebook may ask for additional feedback. You can choose to provide this feedback or skip it by clicking “Done.”
By hiding specific ads, you’re sending a signal to Facebook that you do not find those types of ads relevant or enjoyable. This helps Facebook to better understand your preferences and show you more tailored ads in the future.
It’s important to note that hiding a specific ad won’t completely prevent you from seeing similar ads. However, it can help Facebook fine-tune the ads it shows you and reduce the chances of encountering similar ads in the future.
If you change your mind and want to unhide an ad, you can follow these steps:
1. Go to the “Settings & Privacy” dropdown menu on the top right corner of your Facebook screen and select “Settings.”
2. In the left-hand column, click on “Ads.”
3. Look for the “Ad Preferences” section and click on “Ad settings.”
4. Scroll down until you find the “Hide ad topics” section and click on “Hidden ads.”
5. Here, you’ll see a list of the ads you’ve hidden. To unhide an ad, simply click on the “X” icon next to it.
By being proactive in hiding specific ads that don’t align with your interests, you can have a more enjoyable and personalized experience on Facebook.
Blocking Advertisers or Apps
If there are certain advertisers or apps on Facebook that you find intrusive, misleading, or simply want to avoid, you have the option to block them. By blocking specific advertisers or apps, you can prevent their ads from appearing on your Facebook feed. Here’s how you can do it:
1. While browsing your Facebook feed, if you come across an ad from an advertiser or app that you want to block, click on the three dots in the top-right corner of the ad.
2. From the drop-down menu, select the option that says “Why am I seeing this ad?”
3. A window will pop up, providing information about why you are seeing the ad. In this window, you’ll find a link that says “Manage your ad preferences.” Click on this link.
4. You will be redirected to the “Ad Preferences” section. Scroll down until you find the “Advertisers and Businesses” section.
5. Here, you can view a list of advertisers and businesses who have run ads that you’ve interacted with. To block a specific advertiser or app, find their name in the list and click on the “X” icon next to it.
6. Facebook will then ask you to confirm that you want to block the advertiser or app. Click “Confirm” to proceed.
By blocking advertisers or apps, you are telling Facebook that you no longer wish to see ads from them. This can help improve your ad experience by removing unwanted or irrelevant ads from your feed.
It’s important to note that blocking an advertiser or app doesn’t completely eliminate the possibility of seeing their ads in the future. However, it significantly reduces the chances of encountering ads from them on Facebook.
If you change your mind and want to unblock an advertiser or app, you can follow these steps:
1. Go to the “Settings & Privacy” dropdown menu on the top right corner of your Facebook screen and select “Settings.”
2. In the left-hand column, click on “Ads.”
3. Look for the “Ad Preferences” section and click on “Ad settings.”
4. Scroll down until you find the “Advertisers and Businesses” section. Click on “Blocked advertisers and businesses.”
5. Here, you’ll see a list of the advertisers or apps you’ve blocked. To unblock one, simply click on the “X” icon next to their name.
By actively managing your blocked list, you can tailor your ad experience on Facebook and have more control over the ads you see.
Reporting Ads for Policy Violations
Facebook strives to maintain a safe and respectful environment for its users. If you come across an ad on Facebook that violates the platform’s policies or guidelines, you have the option to report it. Reporting ads helps Facebook identify and remove content that goes against their policies, ensuring a better user experience for everyone. Here’s how you can report ads for policy violations:
1. While browsing your Facebook feed, if you encounter an ad that you believe is in violation of Facebook’s policies, click on the three dots in the top-right corner of the ad.
2. From the drop-down menu, select the option that says “Report Ad.”
3. A window will appear with various reporting options. Choose the appropriate reason for reporting the ad. Facebook provides categories such as “Misleading or scam ad,” “Sexually explicit content,” or “Hate speech or harassment,” among others.
4. After selecting the reason, Facebook may ask you for additional details or evidence to support your report. Provide the requested information as accurately as possible.
5. Finally, click on the “Submit” or “Send” button to submit your report.
Reporting ads for policy violations plays a crucial role in maintaining a safe and enjoyable environment on Facebook. It helps Facebook’s team review and take appropriate action against ads that go against their guidelines.
Once you report an ad, Facebook will review the report and investigate the content. If the ad is found to be in violation of their policies, Facebook will take action, which may include removing the ad, disabling the advertiser’s account, or providing warnings or penalties.
It’s important to note that the review process may take some time, as Facebook receives numerous reports and needs to carefully evaluate each one. However, your report plays a significant role in keeping the platform free from harmful or inappropriate ads.
If you have concerns regarding an ad you’ve reported and want to follow up, you can visit the “Support Inbox” in your Facebook account for any updates or notifications from Facebook’s team.
By taking an active role in reporting ads that violate policies, you contribute to maintaining the integrity and safety of the Facebook community.
Opting Out of Facebook’s Audience Network
Facebook’s Audience Network is a platform that allows advertisers to extend their ads beyond the Facebook platform and reach users on external websites and apps. While this can provide personalized and relevant advertising experiences, you may choose to opt out of Facebook’s Audience Network for various reasons, such as privacy concerns or an overwhelming number of ads. Here’s how you can opt out:
1. Log in to your Facebook account and go to the drop-down menu on the top right corner of the screen. Click on “Settings & Privacy” and then select “Settings.”
2. In the left-hand column, click on “Ads.”
3. Look for the “Ad Preferences” section and click on “Ad settings.”
4. Scroll down to find the “Audience Network” section. Here, you will see an option to “Edit” or “Manage your preferences.” Click on it.
5. A new window will open with the heading “Audience Network.” To opt out, simply toggle off the switch next to “Audience Network.” This will disable Facebook’s Audience Network on your account.
6. After opting out, you may want to clear your ad interests. This will remove any data that Facebook has used to personalize ads for you in the Audience Network. Click on the “Clear History” button in the “Ad interests” section to remove this data.
7. Finally, click on the “Save” button to apply the changes.
By opting out of Facebook’s Audience Network, you are choosing not to receive personalized ads from this network when you browse external websites and apps. However, it’s important to note that you will still see ads on Facebook itself, as well as on websites and apps that may use other advertising networks.
Keep in mind that opting out of the Audience Network does not mean that your data is completely removed from Facebook’s advertising system. Facebook may still use your data for other purposes, such as ad personalization on their platform.
If you change your mind and want to re-enable the Audience Network, you can follow the same steps outlined above and toggle the switch back on.
By opting out of Facebook’s Audience Network, you have the ability to control the extent to which your data is used for ad personalization outside of the Facebook platform.
Using Ad-Blocking Software or Browser Extensions
If you’re looking for a more comprehensive solution to block ads not only on Facebook but also across the web, using ad-blocking software or browser extensions can be a game-changer. These tools are designed to remove or hide ads from websites, giving you a cleaner and less intrusive browsing experience. Here’s how you can use ad-blocking software or browser extensions:
1. Determine which ad-blocking software or browser extension you want to use. There are various options available, such as Adblock Plus, uBlock Origin, or Privacy Badger. These can be installed as browser extensions for popular browsers like Chrome, Firefox, or Safari.
2. Visit the respective website for the ad-blocking software or browser extension you’ve chosen. Download and install it following the provided instructions. Make sure you’re downloading from a reputable source to ensure security and reliability.
3. After the installation is complete, the ad-blocking software or browser extension should automatically start blocking ads on websites, including Facebook. You won’t see any ads, banners, or pop-ups while browsing.
4. Some ad-blocking tools offer additional settings and customization options. You can access these settings by locating the ad-blocking software or extension in your browser’s extension or add-on menu. From there, you can modify the filters, whitelist certain websites, or adjust other preferences according to your needs.
Using ad-blocking software or browser extensions can significantly enhance your browsing experience by removing unwanted advertisements. It allows you to focus on the content you’re interested in without distractions, making your online experience smoother and more enjoyable.
However, it’s important to understand that using ad-blocking software or browser extensions also has some implications. Websites, including Facebook, rely on ad revenue to provide free content and services. By blocking ads, you may unintentionally affect the revenue stream of these platforms. To support your favorite websites or content creators, you may consider whitelisting specific sites or using alternative methods, such as subscribing to their premium services or making donations.
Overall, ad-blocking software or browser extensions offer a powerful solution to block ads across the web, allowing you to customize your browsing experience and reduce distractions. Just remember to use them responsibly and consider supporting the websites and creators whose content you enjoy.
Adjusting Privacy Settings to Limit Ad Tracking
To further protect your privacy and limit ad tracking on Facebook, you can adjust your privacy settings. By enabling specific settings, you can restrict the amount of data collected about your online activities and make it more challenging for advertisers to track and target you with personalized ads. Here’s how you can adjust your privacy settings to limit ad tracking:
1. Log in to your Facebook account and go to the drop-down menu on the top-right corner of the screen. Click on “Settings & Privacy” and then select “Settings.”
2. In the left-hand column, click on “Privacy.”
3. Here, you’ll find various privacy settings that you can adjust. Take a look at the “Your Activity” section.
4. Click on “Apps and Websites” to review which apps and websites have access to your Facebook information. You can remove any apps or websites that you don’t want to have access to your data.
5. Return to the Privacy settings and click on “Ads.”
6. Under the “Ad Preferences” section, click on “Ad settings.”
7. Look for the “Ads Based on Your Activity on Facebook Company Products That You See Elsewhere” option. Toggle off the switch next to it. This will limit the ads you see on external websites based on your Facebook activity.
8. You can also enable the “Ads Personalization” option, which will limit data collection and ad personalization based on your activity on Facebook and the apps and websites that you use off Facebook.
9. Additionally, you can manage the “Ads that include your social actions” setting. By disabling this option, you can prevent your actions, such as liking or sharing a post, from being used in ads shown to your friends.
10. After adjusting these settings, click on the “Save Changes” button to apply your preferences.
By adjusting your privacy settings, you are taking active steps to limit the amount of data collected about your online activities and making it harder for advertisers to target you with personalized ads. However, it’s important to note that these settings may not completely remove all ads from your Facebook experience.
Remember to periodically review and update your privacy settings as Facebook may introduce new options or changes to their platform.
By customizing your privacy settings, you have more control over the data shared and the ads you encounter, helping to protect your online privacy while using Facebook.
Frequently Asked Questions about Facebook Ads
Facebook ads can be a powerful tool for businesses and advertisers to reach their target audience. However, they can also raise various questions for users who encounter these ads on their Facebook feed. Here are some frequently asked questions about Facebook ads:
1. Why am I seeing this ad?
This question often arises when users see ads that seem unrelated to their interests. Facebook shows ads based on various factors, including your activity on the platform, the pages you’ve liked, your demographic information, and your interactions with advertisers or businesses.
2. How can I control the ads I see?
Facebook provides several options to control the ads you see. You can customize your ad preferences, remove ad topics, hide specific ads, and block advertisers or apps. Additionally, adjusting your privacy settings can also limit ad tracking and personalized ads.
3. Can I report an ad?
Absolutely! If you come across an ad that violates Facebook’s policies or guidelines, you can report it. Reporting ads helps Facebook identify and remove ads that go against their policies, ensuring a safer and more enjoyable experience for users.
4. Can I opt out of personalized ads?
Yes, you can. Facebook allows you to disable ad personalization, opt out of their Audience Network for external ads, and adjust privacy settings to limit ad tracking. These steps can help reduce the extent to which ads are targeted based on your data and preferences.
5. Does Facebook sell my personal information to advertisers?
No, Facebook does not sell personal information to advertisers. However, they use data collected from your activity on the platform to help advertisers target their ads effectively. Facebook’s ad system allows advertisers to reach specific demographics and interests without disclosing personal information.
6. Why am I still seeing ads after opting out or blocking?
While opting out, blocking, or adjusting settings can limit certain types of ads, it does not guarantee that you won’t see any ads at all. Ads are an integral part of Facebook’s revenue model, but these actions can help make the ads you see more relevant and tailored to your preferences.
7. How can I support websites if I use ad-blockers?
If you use ad-blocking software or browser extensions, consider whitelisting specific websites that you want to support. Additionally, you can explore alternative ways to support websites, such as subscribing to their premium content or making voluntary contributions if they offer that option.
8. Can I undo a hidden or blocked ad?
Yes, you can. Facebook provides options to manage hidden ads or unblock advertisers. You can go to the ad preferences section, find the hidden ads or blocked advertisers list, and remove them if you change your mind or want to review your preferences.
9. Can I control how my social actions are used in ads?
Absolutely. In your privacy settings, you can manage whether your social actions, such as liking or sharing a post, can be used in ads shown to your friends. By disabling this option, you can prevent your actions from being used for advertising purposes.
Remember, Facebook provides numerous options and settings to help you manage the ads you see. By exploring these options and customizing your preferences, you can tailor your ad experience and have more control over the content that appears on your Facebook feed.