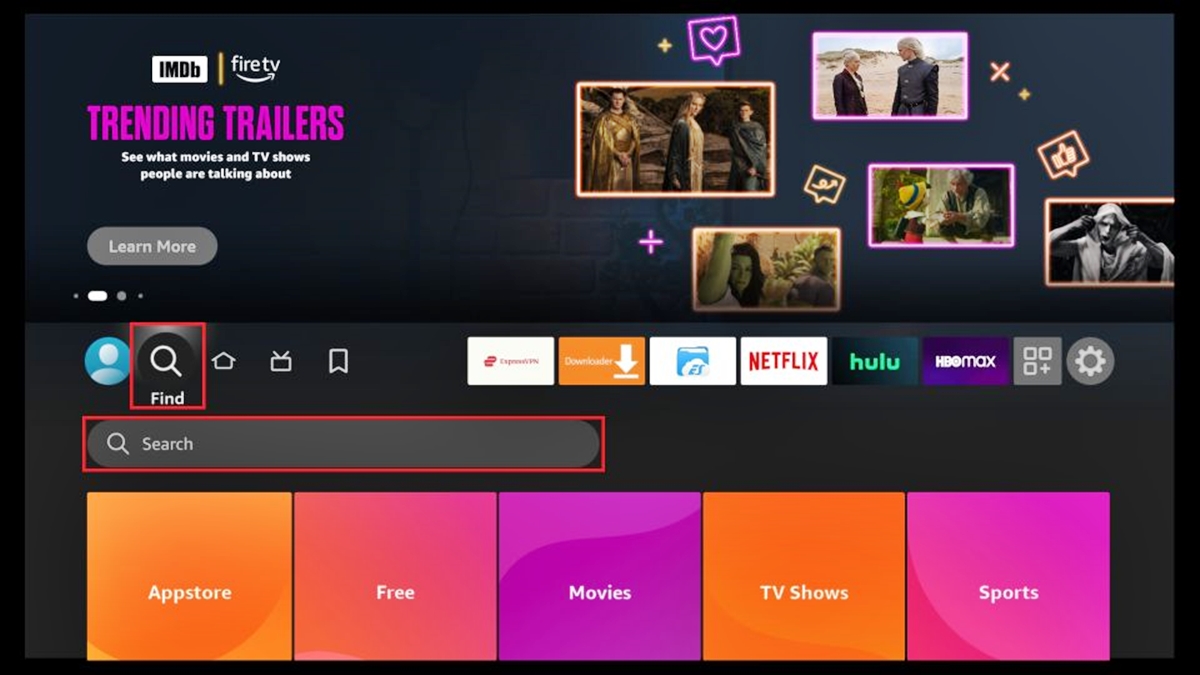What is Pluto TV?
Pluto TV is a leading streaming service that offers a wide variety of free, ad-supported content. It provides access to a range of TV shows, movies, news channels, sports events, and more, all available at no cost to the user. One of the unique features of Pluto TV is that it delivers its content in a linear format, similar to traditional television. This means that you can simply tune in and watch whatever is currently airing, without the need to navigate through a complex menu or choose from an overwhelming list of options.
Pluto TV boasts an extensive library of content, with channels and programs spanning different genres and interests. Whether you’re a fan of comedy, drama, reality TV, documentaries, or even niche topics like gaming and pop culture, there is something for everyone on Pluto TV. The service also partners with popular networks and studios to bring beloved TV series and movies straight to your devices.
What sets Pluto TV apart from other streaming platforms is its commitment to curating a diverse range of channels and content. From mainstream channels like MTV and CNN to niche offerings like CNET and IGN, Pluto TV ensures that every viewer can find something that suits their tastes. The platform continuously adds new channels and content to keep its lineup fresh and exciting.
Another advantage of Pluto TV is its availability on various devices, including the Amazon Fire Stick. This compatibility allows Fire Stick users to access a vast library of free content without needing to invest in additional streaming subscriptions.
It is worth noting that while Pluto TV offers numerous free channels, it does have ad breaks that play during programming. However, this is a small trade-off for the wealth of content available to users at no cost. Plus, the ads are typically shorter and less frequent compared to traditional TV broadcasts.
Compatibility of Pluto TV with Fire Stick
Pluto TV is compatible with various devices, and one of the platforms it seamlessly integrates with is the Amazon Fire Stick. This popular streaming device allows users to access their favorite streaming services, including Pluto TV, on their television screens.
The Amazon Fire Stick is a small device that plugs into the HDMI port of your TV, instantly turning it into a smart TV. It provides easy access to a wide range of streaming apps and services, making it a convenient choice for cord-cutters and those looking to expand their entertainment options.
To use Pluto TV on your Fire Stick, ensure that you have a stable internet connection and a compatible Fire Stick device. Pluto TV is available on all generations of the Fire Stick, including the Fire TV Stick Lite, Fire TV Stick (2nd Generation and later), and the Fire TV Stick 4K.
Setting up Pluto TV on your Fire Stick is a simple process. Firstly, make sure your Fire Stick is connected to your TV and powered on. From the home screen of the Fire Stick, navigate to the search bar and type in “Pluto TV.” The search results will display the Pluto TV app. Select it and click on the “Download” button to install the app on your Fire Stick.
Once the Pluto TV app is successfully installed, you can launch it from the Apps section of your Fire Stick. The app will require you to sign in using your Pluto TV account credentials. If you don’t have a Pluto TV account, you can create one for free on the Pluto TV website.
After signing in, you will have access to Pluto TV’s extensive library of channels and content. Simply navigate through the intuitive interface and start enjoying your favorite shows and movies. The Fire Stick remote makes it easy to control and navigate within the Pluto TV app, allowing you to switch between channels and explore different genres with ease.
Pluto TV on Fire Stick offers a seamless and user-friendly experience, ensuring that you can enjoy your favorite content without any hassle. With its compatibility with the Fire Stick, Pluto TV provides a convenient way to access free, ad-supported streaming services on your television.
How to Download Pluto TV on Fire Stick
Downloading Pluto TV on your Fire Stick is a straightforward process. Here’s a step-by-step guide to help you get started:
- Make sure your Fire Stick is connected to your TV and powered on.
- From the home screen of the Fire Stick, navigate to the search bar located at the top of the screen.
- Using the on-screen keyboard, type in “Pluto TV” and click on the search icon or press the Enter button on your Fire Stick remote.
- The search results will display the Pluto TV app. Select it and click on the “Download” or “Get” button.
- The app will begin downloading and installing onto your Fire Stick. The process may take a few moments, depending on your internet connection speed.
- Once the installation is complete, you can access the Pluto TV app from the Apps section of your Fire Stick’s home screen.
That’s it! You have successfully downloaded Pluto TV on your Fire Stick, and now you can enjoy a vast selection of free, ad-supported content.
If you encounter any issues during the downloading process, ensure that your Fire Stick is properly connected to the internet and has ample storage space. In rare cases, a simple restart of the Fire Stick or checking for system updates may resolve any problems.
It’s important to note that Pluto TV is available on all generations of the Fire Stick, including the Fire TV Stick Lite, Fire TV Stick (2nd Generation and later), and the Fire TV Stick 4K. Whether you have an older model or the latest version of the Fire Stick, you can easily download Pluto TV and start enjoying its vast library of entertainment.
Downloading Pluto TV on your Fire Stick opens up a world of free, ad-supported content, offering a diverse range of channels and programs for your viewing pleasure. So why wait? Follow these simple steps and enhance your streaming experience with Pluto TV on your Fire Stick.
Setting up Pluto TV on Fire Stick
Setting up Pluto TV on your Fire Stick is a quick and easy process. Follow these steps to get started:
- Ensure that your Fire Stick is connected to your TV and powered on.
- From the home screen of your Fire Stick, navigate to the “Apps” section located at the top of the screen.
- Scroll through the available apps or use the search function to find the Pluto TV app.
- Select the Pluto TV app and click on the “Install” button to begin the installation process. The app will start downloading and installing onto your Fire Stick.
- Once the installation is complete, you can access Pluto TV from the “Apps” section or from the home screen of your Fire Stick.
- Launch the Pluto TV app by selecting it and waiting for it to load.
- You will be prompted to sign in to your Pluto TV account. If you don’t have an account, you can create one for free on the Pluto TV website.
- Enter your Pluto TV account credentials, including your email address and password.
- After signing in, you will be taken to the main Pluto TV interface, where you can browse through various channels and content categories.
- Use the Fire Stick remote to navigate through the Pluto TV app. You can switch between channels, explore different genres, and customize your viewing experience.
It’s worth noting that you can also add Pluto TV to your Fire Stick home screen for easy access. To do this, highlight the Pluto TV app on the Apps section, press the menu button on your Fire Stick remote (usually depicted by three horizontal lines), and select “Move to front” from the options that appear.
Setting up Pluto TV on your Fire Stick allows you to enjoy a wide array of free, ad-supported content at your fingertips. With a user-friendly interface and an extensive library of channels and programs, Pluto TV is sure to enhance your streaming experience on the Fire Stick.
If you encounter any issues during the setup process, ensure that your Fire Stick is connected to the internet and that your Pluto TV account credentials are entered correctly. You can also try restarting your Fire Stick and the Pluto TV app to resolve any temporary glitches.
Now that you know how to set up Pluto TV on your Fire Stick, sit back, relax, and enjoy the wide range of entertainment options available to you, all with the click of a button.
Navigating the Pluto TV Interface on Fire Stick
Once you have successfully set up Pluto TV on your Fire Stick, you can start exploring the intuitive interface and navigating through the extensive collection of channels and content. Here’s a guide to help you navigate the Pluto TV interface on your Fire Stick:
- Launch the Pluto TV app from the Apps section or the home screen of your Fire Stick. The app will load and take you to the main interface.
- At the top of the screen, you will find a row of featured and popular channels. Scroll left or right using the directional buttons on your Fire Stick remote to explore the available options.
- Below the featured channels, you will find various content categories. Navigate through these categories, such as News, Movies, Entertainment, or Sports, to discover additional channels and programs.
- When you find a channel that interests you, select it to start streaming its content. Pluto TV delivers its channels in a linear format, so you will be joining the channel’s broadcast at its current point.
- Within each channel, you can typically browse through the current and upcoming programs using the forward and backward buttons on your Fire Stick remote. Enjoy live programs, catch up on recent shows, or tune in to future broadcasts.
- To switch between channels, utilize the channel guide on the left side of the screen. Scroll up and down to navigate through the available channels, and select the one you want to watch.
- While watching a channel, you can use the pause and play buttons on your Fire Stick remote to control the playback. You can also adjust the volume and access additional options by pressing the menu button (three horizontal lines) on your remote.
- If you want to explore more channels or content categories, return to the main interface by pressing the back button on your remote or selecting the Pluto TV logo at the top left corner of the screen.
- Pluto TV also allows you to customize your experience. You can create a personalized list of favorite channels by selecting the heart icon next to a channel’s name. This makes it easier to access your preferred channels in the future.
- Additionally, you can customize the guide view by selecting the grid icon on the top right corner of the screen. This toggles between a grid view and a list view, allowing you to choose your preferred layout.
Navigating the Pluto TV interface on your Fire Stick is a breeze, thanks to its user-friendly design. With a wide array of channels and categories to explore, you can find something to suit your interests at any time.
Take your time to browse through the available options, discover new channels, and enjoy the varied content offered by Pluto TV. With easy navigation and an engaging interface, the Pluto TV app on Fire Stick ensures a seamless streaming experience.
Customizing Your Pluto TV Experience on Fire Stick
Pluto TV on Fire Stick allows you to customize your viewing experience, giving you more control over the content you enjoy. Here are some ways you can personalize and enhance your Pluto TV experience:
- Favorite Channels: Make your browsing easier by selecting your favorite channels. When you find a channel you enjoy, press the heart icon next to its name to add it to your list of favorites. You can access your favorite channels by selecting the “Favorites” section in the Pluto TV menu.
- Preferences: Customize your settings and preferences to tailor your Pluto TV experience. Within the Pluto TV app on your Fire Stick, you can access the settings menu by pressing the menu button (three horizontal lines) on your remote. From there, you can adjust playback settings, enable closed captions, change the stream quality, and more.
- Genre Filtering: Narrow down your content options by filtering channels and programs based on specific genres. Pluto TV offers a variety of genres, including comedy, drama, reality TV, documentaries, and more. By selecting a genre, you can explore channels and programs that align with your interests.
- Parental Controls: If you want to filter out content that may not be suitable for younger viewers, Pluto TV offers parental control settings. Access the settings menu within the Pluto TV app on your Fire Stick and navigate to the parental control section. From there, you can set a PIN code and restrict certain channels or content categories.
- Grid or List View: Customize your channel guide view by selecting either a grid or list format. This allows you to choose your preferred layout for easier navigation. You can switch between these views by selecting the grid or list icons on the top right corner of the Pluto TV app interface.
- Explore Discoveries: Pluto TV also provides a section called “Discoveries” where you can find featured channels, new releases, and hidden gems. Take some time to explore the recommended content in this section to discover new channels and programs that you may not have come across otherwise.
By customizing your Pluto TV experience on your Fire Stick, you can make the most out of the vast library of free, ad-supported content. Whether it’s organizing your favorite channels, filtering genres, adjusting preferences, or exploring new discoveries, personalizing your Pluto TV settings ensures a tailored streaming experience that aligns with your preferences and interests.
Take some time to explore the different customization options available within the Pluto TV app on your Fire Stick. The ability to personalize your viewing experience adds an extra layer of enjoyment to your streaming sessions, making Pluto TV a truly personalized streaming service.
Troubleshooting Common Issues with Pluto TV on Fire Stick
While Pluto TV on Fire Stick generally provides a seamless streaming experience, there may be some occasional issues that you might encounter. Here are some common troubleshooting steps to help resolve these issues:
- Check Internet Connection: Ensure that your Fire Stick is connected to a stable internet connection. Unstable or slow internet can cause buffering or playback issues. Try restarting your modem or router if you are experiencing connectivity problems.
- Restart Your Fire Stick: Sometimes, a simple restart can help resolve minor issues. Go to the Fire Stick settings, navigate to “Device,” and select “Restart.” Let your Fire Stick power off and on again. Launch Pluto TV and see if the issue is resolved.
- Update Pluto TV App: Outdated versions of the Pluto TV app may have compatibility issues. Check for updates by going to the App section on your Fire Stick home screen, selecting “Pluto TV,” and choosing “Update” if available.
- Clear Cache and Data: If you are experiencing persistent issues with Pluto TV, try clearing the cache and data of the app. Go to Fire Stick Settings > Applications > Manage Installed Applications > Pluto TV > Clear cache/Clear data. Note that clearing data will sign you out, and you will need to sign in again.
- Check for Fire Stick System Updates: An outdated Fire Stick firmware can cause compatibility issues with apps. Go to Fire Stick Settings > My Fire TV > About > Check for System Update. If an update is available, proceed with the installation.
- Reinstall Pluto TV: If none of the above steps resolve the issue, you can try uninstalling and reinstalling the Pluto TV app. Go to Fire Stick Settings > Applications > Manage Installed Applications > Pluto TV > Uninstall. Then, follow the steps in the “How to Download Pluto TV on Fire Stick” section to reinstall the app.
- Contact Support: If the issue persists, reaching out to Pluto TV support can provide further assistance. You can visit the Pluto TV website or app for contact information or troubleshooting guides specific to the Fire Stick.
It’s important to note that occasional issues can arise with any streaming service, and troubleshooting steps may vary based on specific circumstances. By following these general troubleshooting tips, you can resolve common issues and enjoy a smooth Pluto TV experience on your Fire Stick.
If you encounter any persistent or unique problems, it’s advisable to reach out to the Pluto TV support team as they can provide more specific guidance tailored to your situation. They are available to assist you in resolving any technical issues and ensuring that your Pluto TV experience remains enjoyable and uninterrupted.
Frequently Asked Questions about Pluto TV on Fire Stick
Here are some common questions and answers regarding Pluto TV on Fire Stick:
Q: Is Pluto TV free on Fire Stick?
A: Yes, Pluto TV is completely free to use on Fire Stick. It offers a wide range of channels and content without requiring any subscription fees.
Q: Can I watch live TV on Pluto TV with Fire Stick?
A: Yes, Pluto TV offers a variety of live TV channels that you can watch on your Fire Stick. You can explore different genres and enjoy live programming, similar to traditional television.
Q: Do I need a cable subscription to access Pluto TV on Fire Stick?
A: No, you do not need a cable subscription to use Pluto TV on Fire Stick. It is a standalone streaming service that provides free access to its content library.
Q: Does Pluto TV have on-demand content?
A: While Pluto TV primarily focuses on live streaming channels, it also offers a selection of on-demand content, including movies and TV shows, within specific channels.
Q: Can I add additional channels to Pluto TV on Fire Stick?
A: No, Pluto TV does not currently allow users to add or remove channels on their own. The service determines the available channels and updates its lineup periodically.
Q: Can I use Pluto TV on multiple Fire Stick devices?
A: Yes, you can use Pluto TV on multiple Fire Stick devices by signing in with your Pluto TV account credentials. This allows you to access your account and continue streaming from multiple devices.
Q: Can I use my Pluto TV account from other devices on my Fire Stick?
A: Yes, you can use your Pluto TV account across different devices, including your Fire Stick. Simply sign in with your account credentials to access your personalized Pluto TV experience.
Q: Are there any parental control options on Pluto TV for Fire Stick?
A: Yes, Pluto TV provides parental control settings that allow you to restrict certain channels or content categories. You can set a PIN code to prevent access to age-inappropriate content.
Q: Does Pluto TV have advertisements?
A: Yes, as a free, ad-supported platform, Pluto TV does have advertisements. However, the ad breaks are typically shorter and less frequent compared to traditional television broadcasts.
Q: Can I watch Pluto TV content offline on my Fire Stick?
A: No, Pluto TV does not currently offer an offline viewing feature. To watch Pluto TV content, you need a stable internet connection to stream it in real-time.
These are some of the frequently asked questions about Pluto TV on Fire Stick. If you have any additional queries or concerns, it is recommended to visit the Pluto TV website or contact their support team for further assistance.