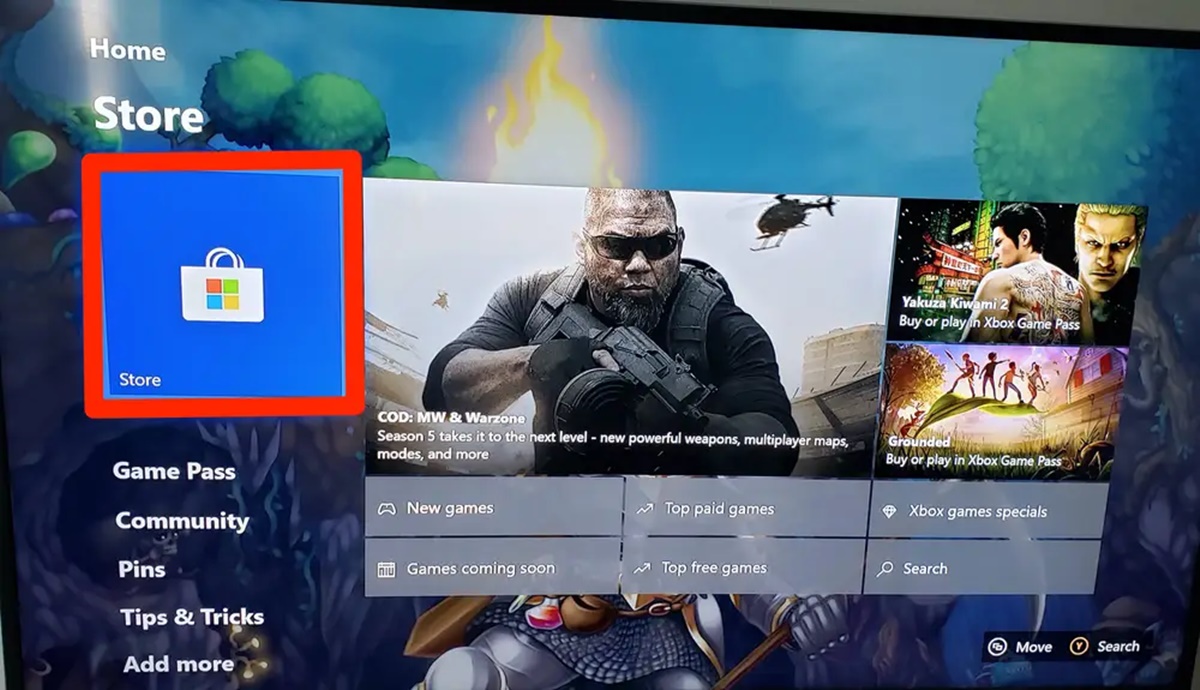Checking Requirements
Before you can enjoy Netflix on your Xbox, you need to ensure that you meet the necessary requirements. Here are the key aspects to consider:
- Xbox console: Make sure you have an Xbox 360 or Xbox One console. Netflix is compatible with both versions, allowing you to stream your favorite movies and shows.
- Xbox Live Gold: To access Netflix on Xbox, you’ll need an Xbox Live Gold subscription. This is a paid service that provides access to online multiplayer gaming, exclusive discounts, and access to various applications, including Netflix.
- Internet connection: A stable internet connection is crucial for streaming content without interruptions. Ensure that your Xbox is connected to the internet through a wired or wireless connection.
- Netflix subscription: To access Netflix on Xbox, you must have an active Netflix subscription. If you don’t have one, you can sign up on the Netflix website or through the Netflix application on your Xbox.
- Updated software: Ensure that your Xbox console is running the latest software update. Keeping your console updated guarantees compatibility with new features and applications, including Netflix.
- HDMI or component cables: For a high-quality streaming experience, use HDMI or component cables to connect your Xbox to your TV. This will ensure that you can enjoy Netflix in stunning high definition.
By verifying these requirements, you can ensure a smooth and enjoyable Netflix experience on your Xbox console. Once you’ve confirmed that you meet all the necessary criteria, you can proceed to set up your Xbox Live account and download the Netflix app, which we’ll cover in the following sections.
Setting up an Xbox Live Account
To access Netflix on your Xbox, you’ll need an Xbox Live account. If you already have an account, you can skip this section and move on to the next. If not, follow these steps to create one:
- Power on your Xbox console and navigate to the Sign In or Create Account option on the home screen.
- Select “Create Profile” or “Sign Up” to begin the account creation process.
- Choose a Gamertag, which is the name that will represent you across Xbox Live.
- Enter your email address and create a password for your account. Make sure to choose a strong and unique password to protect your personal information.
- Verify your email address by following the instructions sent to the provided email.
- Provide any additional requested information, such as your date of birth and location.
- Agree to the Xbox Live terms and conditions.
- Choose whether you want to enable parental controls for your account, based on your own preferences and needs.
- Complete the account setup process by following any additional prompts.
Once you’ve successfully created your Xbox Live account, you’ll have access to a wide range of features and applications, including Netflix. Keep your account credentials secure and easily accessible, as you’ll need them to sign in to the Netflix app.
Now that you have an Xbox Live account ready, let’s move on to the next step: downloading the Netflix app on your Xbox console.
Downloading the Netflix App
Once you have set up your Xbox Live account, you can proceed with downloading the Netflix app on your Xbox console. Here’s how to do it:
- Power on your Xbox console and navigate to the home screen.
- Using your controller, scroll to the “Store” tab and select it.
- Within the Store, select the “Apps” option.
- In the Apps section, search for “Netflix” using the search bar or browse through the available options.
- When you find the Netflix app, select it.
- On the Netflix app page, select the “Install” or “Get” button to initiate the download and installation process.
- Wait for the download and installation to complete. The progress will be indicated on your screen.
- Once the Netflix app is successfully installed, you can launch it by selecting the “Launch” or “Start” button.
After following these steps, the Netflix app will be readily available on your Xbox console. You can now proceed to sign in to your Netflix account to start enjoying your favorite movies and TV shows.
Next, we will guide you through the process of signing in to your Netflix account on your Xbox console.
Signing in to Netflix
Now that you have the Netflix app installed on your Xbox console, it’s time to sign in to your Netflix account. Follow the steps below:
- Launch the Netflix app by selecting it from your Xbox console’s home screen or Apps section.
- On the Netflix welcome screen, you will be presented with two options: “Sign In” and “Start Your Free Month”. Select “Sign In” if you already have a Netflix account.
- Using the on-screen keyboard, enter your Netflix email address and password. Use the direction pad or thumbstick on your controller to navigate and select the appropriate characters.
- After entering your credentials, select the “Sign In” button to proceed.
- The Netflix app will then validate your login information. If the details are correct, you will be successfully signed in to your Netflix account.
Once you are signed in, you will have access to your personalized Netflix profile and can start browsing and streaming your favorite movies and TV shows. If you have multiple profiles on your Netflix account, you can select the desired profile to customize your viewing preferences.
It’s important to note that you need an active Netflix subscription to sign in and access the content. If you don’t have a subscription, you can sign up for one through the Netflix website or directly through the Netflix app on your Xbox console.
With the signing process complete, let’s move on to exploring how to browse and search for content on Netflix using your Xbox console.
Browsing and Searching for Content
With Netflix signed in on your Xbox console, you can now start browsing and searching for the content you want to watch. Here’s how to navigate the Netflix app:
- On the Netflix home screen, you will see various categories such as “Trending,” “Popular on Netflix,” and “Top Picks for You.” Scroll through these categories to discover new shows and movies.
- To explore more specific genres or categories, select the “Browse” option from the menu at the top of the screen. This will give you access to a wide range of genres, including action, comedy, drama, and more.
- If you have a particular show or movie in mind, you can use the search function to find it. Select the “Search” option and use the on-screen keyboard to enter the title or keywords related to the content you’re looking for.
- As you browse through the available content, you can select a title to view more details, including a description, rating, cast, and episode or season information.
- While browsing, you can also add titles to your “My List” for easy access later. Simply select the “Add to My List” button on the title’s page.
- If you prefer personalized recommendations, Netflix provides a “Recommended For You” section based on your viewing history and ratings. This section suggests shows and movies that it thinks you will enjoy.
- Netflix also offers curated collections and playlists, such as “Netflix Originals” or “Trending Now,” which showcase popular and noteworthy content.
With these options, you can easily navigate through the vast library of movies and TV shows available on Netflix. Whether you prefer to explore new releases or dive into classic favorites, the Netflix app on your Xbox console provides a user-friendly experience.
Next, we will discuss how to manage subtitles, audio options, and create profiles to personalize your Netflix experience.
Managing Subtitles and Audio
When watching movies and TV shows on Netflix via your Xbox console, you have the option to customize the subtitles and audio settings according to your preferences. Here’s how:
- While playing a show or movie, you can access the playback options by pausing the content. Use your controller to navigate and select the “Audio and Subtitles” option.
- In the Audio and Subtitles menu, you will see a list of available audio tracks and subtitle options. Select the desired audio language or choose to disable subtitles entirely.
- If you prefer subtitles, you can also customize the appearance and size of the text. Select the “Subtitle Appearance” or “Subtitle Size” option, and choose from the available settings.
- If you have difficulty hearing the dialogue or prefer to enhance the audio experience, Netflix provides audio descriptions and alternate audio tracks for select titles. Check the availability of these options in the Audio and Subtitles menu.
- Once you have selected your preferred audio and subtitle options, resume playback to enjoy the content with your chosen settings.
Customizing subtitles and audio settings allows you to enjoy your favorite movies and TV shows in a way that best suits your needs and preferences. These settings can be adjusted at any time during playback, providing you with flexibility and control over your Netflix viewing experience on your Xbox console.
In the next section, we will explore how to create and manage profiles on Netflix, enabling you to personalize your Netflix account even further.
Creating Profiles
Netflix allows you to create multiple user profiles within your account, making it easy for everyone in your household to have their own personalized Netflix experience. Follow these steps to create and manage profiles on Netflix:
- On the Netflix home screen, scroll to the top and select the “Profiles” option.
- In the Profiles menu, you will see the existing profiles on your account. If you haven’t created any profiles yet, you will see the primary profile.
- To create a new profile, select the “Add Profile” or “Create Profile” option.
- Enter a name for the new profile. You can use your own name or choose a unique name for each individual using the profile.
- After entering the name, select an icon to represent the profile. Netflix provides a variety of fun and recognizable icons to choose from.
- If the profile is for a child, you can enable the “Kids” profile option to ensure that only age-appropriate content is accessible on that profile.
- Select the “Continue” or “Done” button to create the profile.
- You can create multiple profiles for different individuals in your household, allowing each person to have their own personalized recommendations, viewing history, and preferences.
- To switch between profiles, select the “Profiles” option again and choose the desired profile from the list.
- If you want to manage profiles, including deleting or editing them, navigate to the Profiles menu and select the “Manage Profiles” option. From there, you can make the desired changes.
Creating profiles on Netflix ensures that everyone in your household can have their own personalized experience and access their favorite shows and movies easily. Each profile will have its own recommendations, recently watched list, and settings.
Now that you know how to create and manage profiles on Netflix, let’s move on to adjusting playback settings on your Xbox console.
Adjusting Playback Settings
Netflix provides various playback settings that allow you to customize your viewing experience on your Xbox console. Here’s how to adjust the playback settings:
- While playing a show or movie on Netflix, you can access the playback settings by pausing the content.
- Using your controller, navigate and select the “Playback Settings” or “Playback Options” button.
- In the playback settings menu, you will find a range of options to customize your viewing experience.
- One of the key settings is the “Video Quality” setting, which allows you to adjust the streaming quality based on your internet connection. Choose between “Low,” “Medium,” or “High” to optimize the video quality.
- If you have limited internet data or prefer to control the amount of data used, you can enable the “Data Saver” option. This setting reduces the amount of data used for streaming.
- Another important setting is the “Auto Play” feature. You can choose to enable or disable the auto play of the next episode or show, ensuring that the content doesn’t play automatically after each episode.
- Additionally, you can adjust the “Subtitles and Captions” settings to customize the appearance and behavior of subtitles while watching content.
- Once you have adjusted the playback settings according to your preferences, resume playback to experience the content with your chosen settings.
Adjusting the playback settings on Netflix gives you control over the video quality, data usage, and auto play features. This allows you to optimize your viewing experience based on your internet connection and personal preferences.
With the playback settings adjusted to your liking, you can now enjoy seamless and personalized streaming on Netflix via your Xbox console. In the next section, we’ll explore how you can use the Xbox Kinect for navigation and control.
Using Xbox Kinect for Navigation
If you have an Xbox Kinect sensor connected to your Xbox console, you can take advantage of its motion-sensing capabilities to navigate and control the Netflix app. Here’s how to use the Xbox Kinect for navigation:
- Ensure that your Xbox Kinect sensor is properly connected and set up with your Xbox console.
- Launch the Netflix app on your Xbox console by selecting it from the home screen or Apps section.
- Stand in front of the Kinect sensor, and it will detect your presence.
- Once the Kinect recognizes you, you can use voice commands to control the Netflix app. For example, you can say “Xbox, select” followed by the name of a category, show, or movie to make a selection.
- To navigate through menus and options, simply raise your hand and move it towards the screen. A hand cursor will appear, allowing you to select and interact with different elements.
- Use gestures, such as swiping or pushing your hand forward, to scroll through content or browse different categories.
- If you want to pause or resume playback, simply hold your hand up and then make a “stop” or “play” gesture.
- For more specific commands, refer to the Kinect voice command guide or the on-screen prompts provided by the Netflix app.
Using the Xbox Kinect for navigation provides a hands-free and immersive way to control the Netflix app on your Xbox console. By utilizing voice commands and gestures, you can easily browse and select your favorite shows and movies without needing to use a controller.
However, please note that the Xbox Kinect sensor has been discontinued and may not be available for newer Xbox console models. In such cases, standard controller navigation can still be used to access and control the Netflix app.
Now that you know how to use the Xbox Kinect for navigation, you can enjoy a more interactive and convenient Netflix experience on your Xbox console. In the next section, we’ll address some common troubleshooting issues that you may encounter while using Netflix on Xbox.
Troubleshooting Common Issues
While using Netflix on your Xbox console, you may encounter some common issues. Here are a few troubleshooting tips to help you resolve these problems:
- Internet connectivity: Ensure that your Xbox console is connected to the internet and that the connection is stable. You can try restarting your router or connecting your console using a wired connection for a more reliable connection.
- Netflix app not working: If the Netflix app is not responding or crashing, try closing the app and reopening it. You can also try uninstalling and reinstalling the app to resolve any software glitches.
- Streaming quality issues: If you experience buffering, lagging, or low-quality video, it could be due to a slow internet connection. Try reducing the number of devices connected to your network or upgrading your internet plan for better streaming performance.
- Audio or subtitle problems: If you’re experiencing issues with audio or subtitles, verify the settings in the Netflix app. Ensure that the audio and subtitle options are correctly selected and match your preferences. You can also try turning off and on the subtitles or switching to a different audio track.
- Profile management: If you need to add, delete, or edit profiles on your Netflix account, ensure that you are logged in as the primary account holder. Only the primary account holder has the permissions to manage profiles.
- Account payment issues: If you’re having trouble with your Netflix billing or payment, make sure that your payment method is up to date and that there are sufficient funds in your account. Contact Netflix customer support for further assistance if needed.
- System updates: Regularly check for system updates on your Xbox console. Keeping your console and the Netflix app up to date ensures that you have access to the latest features and bug fixes.
- General troubleshooting: If you encounter any other issues, such as freezing, error messages, or unusual behavior, try restarting your Xbox console or performing a power cycle. You can also consult the Xbox support website or contact their customer support for additional guidance.
By employing these troubleshooting steps, you can tackle common issues and enjoy a seamless Netflix experience on your Xbox console. However, if the problem persists or requires further assistance, don’t hesitate to reach out to Netflix or Xbox customer support for specialized support.
With these troubleshooting tips in mind, you’re now equipped to address common issues that may arise while using Netflix on your Xbox console. Enjoy your favorite shows and movies without any interruptions!