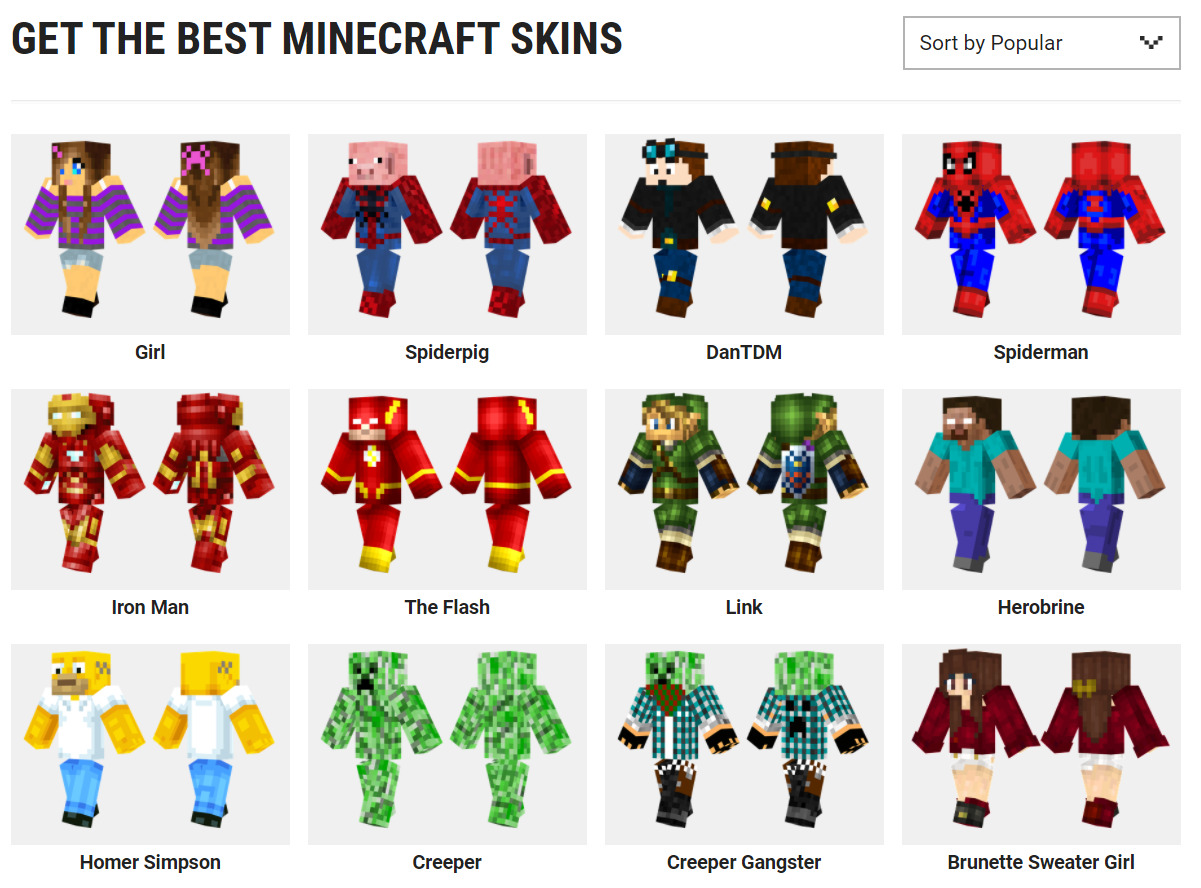Finding free Minecraft skins online
One of the best things about Minecraft is the ability to customize your character with unique skins. Whether you want to look like a superhero, a mythical creature, or your favorite video game character, there are plenty of free Minecraft skins available online. Here are a few ways to find the perfect skin for your Minecraft avatar:
1. Official Minecraft Website: The first place to look for free Minecraft skins is the official Minecraft website itself. They have a dedicated page where you can browse and download a wide variety of skins. These skins are created and curated by the Minecraft community, ensuring high-quality designs that are safe to use.
2. Third-party Websites: There are numerous third-party websites that offer a vast collection of free Minecraft skins. These websites often have filters and categories to help you find exactly what you’re looking for. Some popular options include MinecraftSkins.net, PlanetMinecraft.com, and NameMC.com. Always make sure to download skins from reputable sources to avoid any malicious content.
3. Image Editor: If you’re feeling creative and want a completely unique Minecraft skin, you can make your own using an image editor. Many image editing software, like Adobe Photoshop or GIMP, allow you to create or modify images to use as Minecraft skins. Be sure to read the guidelines and dimensions required for Minecraft skins, which are typically 64×64 pixels.
4. Minecraft Skin Creation Apps and Programs: To simplify the process of creating Minecraft skins, you can use specialized skin creation apps and programs. These tools provide an intuitive interface and a range of customization options. Some popular options include Skindex’s Editor, Novaskin, and MCSkinEdit.
Once you’ve found or created your desired Minecraft skin, the next step is to import and apply it in the game. Minecraft provides a straightforward process for applying new skins, allowing you to customize your character to your heart’s content.
Remember, it’s always a good practice to backup your existing Minecraft skin before applying a new one, just in case you want to switch back later. With the wide selection of free Minecraft skins available online, you can express your unique style and bring a personalized touch to your Minecraft adventures.
Using the official Minecraft website for skins
The official Minecraft website is a reliable and safe source for finding and downloading free Minecraft skins. Here’s how you can use it to customize your Minecraft character:
1. Visit the Minecraft Website: Start by visiting the official Minecraft website at www.minecraft.net. This is the official hub for all things Minecraft, including skins.
2. Navigate to the Skins Section: On the Minecraft website’s main navigation bar, you will find a “Skins” tab. Click on it to access the skins section.
3. Explore the Skin Library: Once you’re on the skins page, you’ll find a library of various skins to choose from. Use the search bar, filters, and categories to narrow down your options and find the perfect skin for your Minecraft avatar.
4. Preview and Download: Click on a skin that catches your eye to view a larger preview image. Take a moment to carefully examine the design and make sure it’s what you’re looking for. If you’re satisfied, click on the “Download” button to save the skin to your computer.
5. Importing the Skin to Minecraft: To apply the newly downloaded skin to your Minecraft character, open the Minecraft launcher and log in to your account. From the main menu, click on “Skins” and then “Browse.” Locate the downloaded skin file on your computer and select it.
6. Applying the Skin: After selecting the skin file, click on the “Upload” button to apply the skin to your Minecraft account. The new skin will be associated with your Minecraft username and will display in-game whenever you play on a server or in a single-player world.
Remember, when using the official Minecraft website for skins, you can trust the quality and safety of the skins available. The community actively contributes to creating and curating these skins, ensuring a wide selection of well-designed options to choose from.
Whether you want to transform your character into a heroic knight, a robotic cyborg, or a cute animal, the official Minecraft website is a fantastic resource for finding free, high-quality skins to personalize your Minecraft adventures.
Exploring third-party websites for Minecraft skins
In addition to the official Minecraft website, there are numerous third-party websites that offer a wide selection of Minecraft skins. These websites often have an extensive collection of both free and premium skins, allowing you to find the perfect look for your Minecraft character. Here’s how you can explore these websites to discover unique and exciting Minecraft skins:
1. Research Reputable Websites: Start by researching reputable third-party websites that are known for providing safe and high-quality Minecraft skins. Some popular options include MinecraftSkins.net, PlanetMinecraft.com, and NameMC.com. These websites have a large community of users and are reliable sources for finding a diverse range of skins.
2. Filter and Search: Once you’ve found a third-party website, use its search and filter options to narrow down the skins according to your preferences. You can sort by categories, tags, popularity, or even search for specific themes or characters. This will help you find the specific type of skin you’re looking for.
3. Browse User Submissions: Many third-party Minecraft skin websites allow users to submit their designs. Exploring user-submitted skins can provide a unique and creative selection. You might stumble upon some hidden gems that aren’t available on the official Minecraft website.
4. Read User Ratings and Reviews: Before downloading a skin from a third-party website, take a moment to read user ratings and reviews. This can provide valuable insight into the quality of the skin and whether it meets your expectations. Look for skins with positive feedback and high ratings to ensure a satisfying experience.
5. Verify the Source: Always ensure that you’re downloading skins from reputable sources on the third-party websites. Stick to trusted users or skin creators with a good reputation to avoid any potential risks of malware or low-quality skins.
6. Follow Download Instructions: Each third-party website may have slightly different download instructions. Follow the provided instructions to download the skin file to your computer. Typically, this involves clicking on a download button or link and saving the skin file in a specific location.
Once you’ve downloaded the skin file from a third-party website, you can import and apply it in Minecraft, just like you would with any other skin. Remember to keep your Minecraft experience secure by avoiding suspicious websites and using reputable sources for downloading skins.
By exploring third-party websites, you’ll have access to an extensive collection of Minecraft skins created by talented individuals from the Minecraft community. This allows for a limitless variety of customization options to make your Minecraft character truly unique and reflect your style or interests.
Making your own Minecraft skin using an image editor
If you want a completely unique Minecraft skin that reflects your personal style, you can create your own using an image editor. This allows you to have a custom design that no one else will have. Here’s a step-by-step guide on how to make your own Minecraft skin:
1. Select an Image Editor: Start by choosing an image editing software that you’re familiar with or comfortable using. Popular options include Adobe Photoshop, GIMP, or Paint.net. These software offer a wide range of tools and features to help you create and modify your skin.
2. Create a New File: Open your chosen image editor and create a new file with the dimensions required for Minecraft skins, which is typically 64×64 pixels. Make sure to set the background to transparent, as Minecraft uses transparency to give the illusion of 3D depth in certain areas of the skin.
3. Design Your Skin: Get creative and start designing your Minecraft skin! You can use various tools such as brushes, shapes, and color pickers to create your desired look. Depending on your skill level and desired complexity, you can go for a simple design or a more intricate one.
4. Follow the Skin Template: To ensure that your skin looks good in the game, it’s recommended to follow the Minecraft skin template. The template provides guidelines and outlines for different parts of the character, such as the head, body, arms, and legs. This helps you maintain the correct proportions and placement for each body part.
5. Add Details and Personalization: Customizing your Minecraft skin with unique details is where you can truly make it your own. Consider adding accessories, patterns, or symbols that reflect your interests or personality. This will make your Minecraft character stand out and be instantly recognizable.
6. Save the Skin: Once you’re happy with your design, save the file in a format that supports transparency, such as PNG. This will preserve the transparency of the skin, allowing the game to render it correctly.
7. Importing the Skin to Minecraft: To use your newly created skin in Minecraft, open the Minecraft launcher and log in to your account. From the main menu, click on “Skins” and then “Browse.” Locate the skin file on your computer and select it.
8. Applying the Skin: After selecting your skin file, click on the “Upload” button to apply the skin to your Minecraft account. The game will associate the new skin with your username, and you’ll see it in-game whenever you play on a server or in a single-player world.
Creating your own Minecraft skin allows you to have a one-of-a-kind character that represents your individuality. It’s a great way to showcase your creativity and stand out from the crowd as you embark on your Minecraft adventures.
Using Minecraft skin creation apps and programs
If you’re not comfortable using traditional image editors or don’t have much experience in graphic design, there are user-friendly skin creation apps and programs available specifically for Minecraft. These tools provide intuitive interfaces and a range of customization options to help you create unique Minecraft skins. Here’s how you can use them:
1. Choose a Skin Creation App or Program: Start by selecting a skin creation app or program that suits your needs. Some popular options include Skindex’s Editor, Novaskin, and MCSkinEdit. These tools are specifically designed for Minecraft skin creation, making the process more accessible for beginners.
2. Explore the Features: Once you’ve chosen your preferred skin creation tool, take some time to explore its features and functionalities. Familiarize yourself with the different tools, brushes, color palettes, and customization options available. These tools often provide a user-friendly interface and intuitive controls.
3. Create and Customize Your Skin: Start creating your Minecraft skin within the app or program. Use the provided tools to draw, paint, and customize different parts of the skin. Depending on the specific app or program, you may have access to various pre-made templates, overlays, and effects to further enhance your design.
4. Personalize Your Skin: Add unique details and personalization to your Minecraft skin. Consider adding accessories, clothing patterns, or fun elements that reflect your personality or interests. This will give your character a distinct look and make it stand out in the game.
5. Preview and Save: Most skin creation apps and programs allow you to preview your skin in real-time. Take advantage of this feature to see how your design looks on the character model. Once you’re satisfied, save the skin file in a format compatible with Minecraft, such as PNG.
6. Importing the Skin to Minecraft: Open the Minecraft launcher and log in to your account. From the main menu, click on “Skins” and then “Browse.” Locate the skin file on your computer and select it.
7. Applying the Skin: After selecting your skin file, click on the “Upload” button to apply the skin to your Minecraft account. The game will associate the new skin with your username, and you’ll see it in-game whenever you play on a server or in a single-player world.
Minecraft skin creation apps and programs are ideal for those who want to design their own skins but lack advanced graphic design skills. The user-friendly interfaces, specialized tools, and customization options make it easier than ever to bring your ideas to life and create a unique Minecraft character.
Importing custom skins into Minecraft
Once you have found or created a custom Minecraft skin, the next step is to import and apply it in the game. Minecraft provides a straightforward process for importing custom skins, allowing you to personalize your character to your liking. Here’s how you can import custom skins into Minecraft:
1. Locate the Skin File: Begin by locating the skin file on your computer. If you have downloaded a custom skin or created one using an image editor or skin creation app, it will typically be saved in a specific folder on your device.
2. Open the Minecraft Launcher: Launch the Minecraft game and open the Minecraft launcher. If you are already logged in, proceed to the next step. If not, enter your login details to access your Minecraft account.
3. Access the Skins Section: From the main menu of the Minecraft launcher, click on the “Skins” option. This will take you to the skins section, where you can manage and apply your custom skins.
4. Browse for the Skin: Once in the skins section, click on the “Browse” button to browse for the custom skin file on your computer. Use the explorer or finder window to navigate to the location where you have saved the skin file.
5. Select the Skin File: Select the custom skin file by clicking on it. This will associate the skin file with your Minecraft account and prepare it for upload and application.
6. Upload and Apply the Skin: After selecting the skin file, click on the “Upload” button to upload and apply the custom skin to your Minecraft account. Minecraft will then process the upload and associate the custom skin with your username.
7. Verify the Skin in the Game: Launch Minecraft and join a server or start a single-player world to see the custom skin in action. Your character’s appearance should now reflect the imported custom skin.
It’s important to note that custom skins are visible in multiplayer only if the server you’re playing on allows custom skins. Otherwise, your custom skin will be visible only to you in single-player worlds or on servers that support custom skins. Additionally, make sure to follow any specific guidelines or rules set by the server administrators regarding the use of custom skins.
By importing custom skins into Minecraft, you can add a personal touch to your character and stand out among other players. Whether it’s a skin that represents your favorite character, an original design, or the work of a skilled artist, custom skins allow you to express your creativity and individuality in the world of Minecraft.
Applying a new skin in Minecraft
Once you have downloaded or created a new Minecraft skin, the next step is to apply it to your Minecraft character. Minecraft provides a simple process for applying new skins, allowing you to change the appearance of your character in just a few easy steps. Here’s how you can apply a new skin in Minecraft:
1. Locate the Skin File: Begin by locating the skin file on your computer. If you have downloaded a skin from a website or created your own using an image editor or skin creation tool, the skin file should be saved in a specific folder.
2. Open the Minecraft Launcher: Launch the Minecraft game and open the Minecraft launcher. If you are not already logged in, enter your login details to access your Minecraft account.
3. Access the Skins Section: From the main menu of the Minecraft launcher, click on the “Skins” option. This will take you to the skins section, where you can manage and apply different skins.
4. Choose Your Skin Selection Method: In the skins section, you have two options for selecting your skin: “Classic Skins” or “New Skins”. Classic Skins is the default option and includes the default Minecraft skins. New Skins allows you to browse for and apply custom skins.
5. Browse for the Skin: If you choose the “New Skins” option, click on the “Browse” button to browse for the skin file on your computer. Use the explorer or finder window to navigate to the location where you have saved the skin file.
6. Select the Skin File: Once you have located the skin file, select it by clicking on it. This will associate the skin file with your Minecraft account and prepare it for application.
7. Apply the Skin: After selecting the skin file, click on the “Upload” button or the “Apply” button to apply the new skin to your Minecraft character. Minecraft will then process the upload and update the appearance of your character.
8. Verify the Skin in the Game: Launch Minecraft and join a server or start a single-player world to see the new skin in action. Your character’s appearance should now reflect the newly applied skin.
It’s important to note that for other players to see your new skin in multiplayer, they must have the same skin file. Otherwise, they will see the default Minecraft skin for your character. Additionally, some servers may have restrictions or guidelines regarding the use of custom skins, so be sure to follow any rules or guidelines set by the server administrators.
By applying a new skin in Minecraft, you can personalize your character and showcase your individual style and creativity. Whether it’s a skin based on your favorite character, a unique design, or even a skin created by your own imagination, changing your Minecraft skin adds a fun and personal touch to your gameplay experience.
Troubleshooting common issues with Minecraft skins
While applying Minecraft skins can be a straightforward process, occasionally you may encounter some issues. Luckily, there are common solutions to the most frequently encountered problems. Here are some troubleshooting tips to help you address these issues:
1. Invisible or Missing Skin: Sometimes, after applying a new skin, your character may appear invisible or with a missing skin. This can typically be resolved by refreshing your skin. Go to the Minecraft launcher and log out of your account. Then, log back in and reapply the skin to ensure it fully loads and displays correctly.
2. Persistent Default Skin: If you’re unable to apply a custom skin or your character is consistently using the default Minecraft skin, try clearing your skin cache. To do this, open the Minecraft launcher and go to the skins section. Click on “Reset Skin” or “Clear Cache” to remove any previously cached skins. Afterward, reapply your desired skin.
3. Skin Appears Distorted or Misaligned: If your skin appears distorted or misaligned, the cause may be an incorrect skin format or dimensions. Ensure that your skin is saved in the correct format (.png) and that the dimensions match Minecraft’s requirements (64×64 pixels). Use image editing software or a skin creation tool to adjust the skin and reapply it.
4. Server Restrictions: In multiplayer, some servers have restrictions in place for custom skins. If other players can’t see your custom skin, check the server rules or guidelines to ensure that custom skins are allowed. If not, you may need to switch to a server that allows or supports custom skins to see your changes reflected to other players.
5. Verified Account Requirement: Some Minecraft servers require a verified Minecraft account to display custom skins to others. If your account isn’t verified, other players may see the default Minecraft skin instead of your custom skin. Verify your account if necessary to ensure your custom skin is visible to others.
6. Incompatible Skin Versions: Ensure that your skin is compatible with the Minecraft version you are using. If you’re using an outdated skin that isn’t compatible with the current Minecraft version, it may cause issues with the appearance of your character. Use a skin that is designed for the Minecraft version you are playing on.
Remember to always use trusted sources for obtaining skins and make sure the files are safe to download. Additionally, check for any specific guidelines or restrictions that servers may have regarding custom skins, as these could affect how your skin is displayed to others.
By following these troubleshooting tips, you can swiftly address common issues with Minecraft skins and ensure that your character’s appearance reflects the custom skin you’ve chosen or created. Enjoy your personalized Minecraft experience!