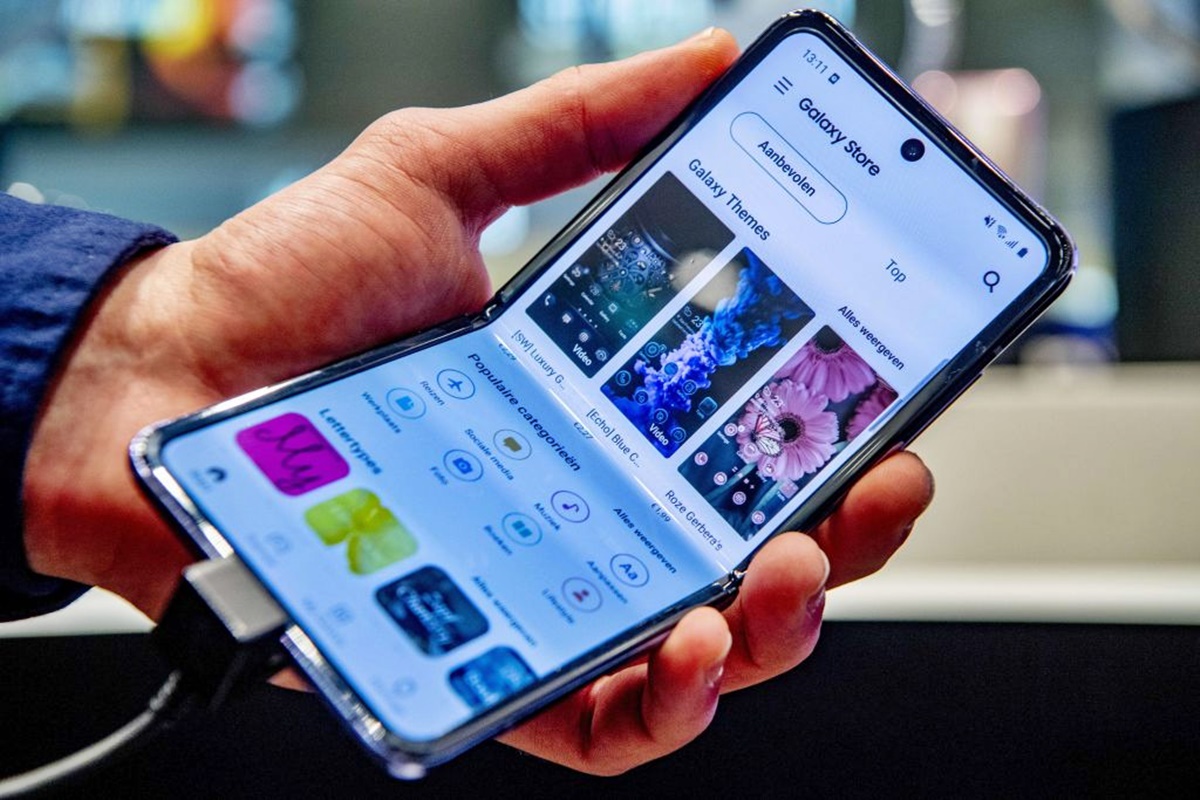Check for Signs of Malware
Malware can pose a significant threat to the security and functionality of your Samsung phone. It is crucial to be vigilant and regularly check for signs of malware infection. Here are some key indicators to look out for:
1. Unusual Battery Drain: If you notice a sudden decrease in your phone’s battery life, it could be a sign of malware running in the background and consuming excessive power.
2. Unusual Data Usage: Keep an eye on your data usage. If you notice a significant increase in data consumption without any apparent reason, it could be due to malicious apps or processes.
3. Pop-Up Ads: Unexpected and intrusive pop-up ads appearing frequently, even when you are not using any specific app, can indicate the presence of malware.
4. Strange Behavior: If your phone starts behaving erratically, such as frequent crashes, freezing, or sluggishness, it’s worth investigating for potential malware infections.
5. Unwanted Apps: Check your app drawer and see if there are any unfamiliar or suspicious apps that you didn’t install. Malware can often disguise itself as legitimate applications.
Being proactive and regularly checking for these signs will help you detect any potential malware issues early on and take appropriate action to protect your phone’s security and data integrity.
If you suspect that your Samsung phone may have malware, it’s essential to take immediate action to safeguard your device and personal information. The next section will guide you through the process of restarting your phone in Safe Mode.
Restart Your Phone in Safe Mode
Restarting your Samsung phone in Safe Mode allows you to troubleshoot and identify if any third-party applications are causing malware or other issues. In this mode, only the pre-installed system apps will be active, disabling any downloaded apps temporarily. Here’s how you can restart your phone in Safe Mode:
1. Press and hold the power button on your Samsung phone until you see the power menu options.
2. From the power menu, tap and hold the “Power Off” or “Restart” option until you see a pop-up.
3. Tap and hold the “Safe Mode” option on the pop-up until you see a confirmation message.
4. Tap “Restart” to boot your phone into Safe Mode.
5. Once your phone restarts, you will notice that the “Safe Mode” text is displayed at the bottom left or right corner of the screen.
In Safe Mode, only the essential system apps are active, which helps isolate and identify any problematic third-party apps. Use your phone in this mode for a while and observe if the issues you were experiencing, such as battery drain or strange behavior, persist. If the issues disappear in Safe Mode, it indicates that a downloaded app may be the source of the problem.
To exit Safe Mode, simply restart your phone normally by pressing and holding the power button, then tap “Restart.”
In some cases, it may be necessary to uninstall suspicious applications that could be causing malware or performance issues on your Samsung phone. The next section will guide you through the process of uninstalling apps.
Uninstall Suspicious Applications
If you suspect that a particular app may be responsible for malware infection or other issues on your Samsung phone, it’s important to uninstall it immediately. Here’s how you can uninstall suspicious applications:
1. Go to the “Settings” menu on your Samsung phone. You can access it by swiping down from the top of the screen and tapping the gear icon or by finding the “Settings” app in your app drawer.
2. Scroll down and tap on “Apps” or “Applications” to view the list of installed apps on your device.
3. Browse through the list and look for any apps that seem suspicious or unfamiliar to you. Pay attention to apps that have strange names, logos, or behavior.
4. Tap on the suspicious app to open its information page.
5. On the app information page, you should see an option called “Uninstall” or “Remove”. Tap on it to uninstall the app from your Samsung phone.
6. A confirmation message may appear, asking you to confirm the uninstallation. Tap “OK” to proceed.
7. Repeat the process for any other suspicious apps that you come across.
By uninstalling suspicious applications, you can effectively remove potential sources of malware and improve the security of your Samsung phone. However, it’s worth noting that some malware-resistant apps might hide under different names or disguise themselves as system apps. If you’re unsure about an app’s authenticity, do some research online or consult with a professional.
In the next section, we will discuss how to clear cache and data on your Samsung phone, as it can help in removing any remnants of malware or problematic app data.
Clear Cache and Data
Clearing the cache and data on your Samsung phone can help resolve issues related to performance, including those caused by malware or problematic app data. Here’s how you can clear the cache and data:
1. Go to the “Settings” menu on your Samsung phone.
2. Scroll down and tap on “Apps” or “Applications” to access the list of installed apps.
3. Browse through the list and select the app for which you want to clear the cache and data.
4. On the app information page, you will see options like “Storage” or “Storage Usage”. Tap on it.
5. In the storage settings, you will find options to clear the cache and data. Tap on “Clear Cache” to remove temporary files or “Clear Data” to delete app data, including saved preferences and login information.
6. A confirmation message may appear, asking you to confirm the action. Tap “OK” to proceed.
7. Repeat the process for other apps if necessary.
Clearing the cache and data can help remove any corrupted or obsolete data that may be causing issues on your Samsung phone. However, keep in mind that clearing data will also remove any personalized settings or account information associated with the app.
After clearing the cache and data, it’s a good practice to restart your phone to allow the changes to take effect. Restarting the device helps in refreshing the system and clearing any residual processes.
In the next section, we will discuss the importance of keeping your Samsung phone’s software up to date and how it can help protect against malware and other security threats.
Update Your Phone’s Software
Keeping your Samsung phone’s software up to date is crucial for maintaining optimal performance and security. Software updates often include bug fixes, security patches, and enhancements that can help protect your device from malware and other vulnerabilities. Here’s how you can update your phone’s software:
1. Go to the “Settings” menu on your Samsung phone.
2. Scroll down and tap on “Software Update” or “System Update”.
3. On the software update screen, tap on “Check for Updates”. Your phone will then search for the latest available software version.
4. If an update is available, you will be prompted to download and install it. Ensure that you have a stable internet connection as software updates can be large in size.
5. Read through the update information provided and tap on “Download” or “Install” to proceed with the update process.
6. Depending on the update size, it may take some time for the download and installation to complete. Ensure that your phone is charged or connected to a power source to prevent any interruptions during the update.
7. Once the update is installed, your Samsung phone will restart to apply the changes.
Regularly updating your phone’s software not only improves its performance but also ensures that you have the latest security measures to protect against malware and other threats. It is recommended to enable automatic updates on your phone to ensure that you always stay up to date with the latest software versions.
In the next section, we will discuss the importance of reviewing app permissions and how it can help prevent malware infections on your Samsung phone.
Review App Permissions
Reviewing and managing app permissions is an essential step in protecting your Samsung phone from potential malware and privacy breaches. Android apps often require certain permissions to access different features and functions of your device. However, it’s important to ensure that these permissions align with the app’s intended purpose. Here’s how you can review and manage app permissions on your Samsung phone:
1. Go to the “Settings” menu on your Samsung phone.
2. Scroll down and tap on “Apps” or “Applications” to access the list of installed apps.
3. Select the app for which you want to review the permissions.
4. On the app information page, you will find an option called “Permissions” or “App Permissions”. Tap on it.
5. A list of permissions requested by the app will be displayed. Review each permission carefully and consider the necessity of granting access to that particular feature.
6. If you find any permission unnecessary or suspicious, you can revoke it by toggling the corresponding switch to the off position. Please note that disabling certain permissions may impact the functionality of the app.
7. Repeat the process for other apps if desired.
By reviewing and managing app permissions, you can have better control over the access that apps have on your Samsung phone. It helps minimize the risk of installing apps with excessive or unnecessary privileges that could potentially be exploited by malicious actors.
Additionally, be cautious when granting permissions to newly downloaded apps. Ensure that the requested permissions are relevant to the app’s functionality. If an app requests excessive permissions that don’t align with its purpose, consider finding an alternative app from a trusted source.
In the next section, we will discuss the importance of installing a mobile security app and how it can provide an extra layer of protection against malware on your Samsung phone.
Install a Mobile Security App
Installing a mobile security app on your Samsung phone is an excellent way to enhance its protection against malware and other online threats. These apps offer a range of features designed to detect and remove malware, provide real-time protection, and safeguard your personal data. Here’s why it’s important to install a reliable mobile security app:
1. Malware Detection and Removal: Mobile security apps are equipped with built-in scanning capabilities that can detect and remove malicious software from your Samsung phone. They can identify potential threats, including viruses, spyware, and ransomware, and take necessary actions to safeguard your device.
2. Real-time Protection: Mobile security apps employ proactive measures to defend your phone against emerging threats. They continuously monitor your device and network connections, providing real-time alerts and blocking potential threats before they can cause harm.
3. Safe Browsing: Many mobile security apps offer secure browsing options that protect your privacy and prevent you from accessing malicious websites. These apps can identify and block websites that are known for malware distribution or phishing attempts.
4. Anti-Theft Features: Mobile security apps often include anti-theft features that allow you to remotely lock, locate, or erase data from your stolen or lost Samsung phone. These features help protect your personal information and prevent unauthorized access to your device.
5. App Reputation: Security apps analyze app behavior and reputation to identify potentially harmful applications. They can warn you about apps that might compromise your privacy or contain hidden malware.
When choosing a mobile security app for your Samsung phone, ensure that you select a reputable and trusted provider. Look for apps with positive reviews, regular updates, and a wide range of security features. It’s also important to keep the security app itself up to date to ensure maximum effectiveness.
Remember that while mobile security apps offer valuable protection, it’s important to practice safe browsing habits, only download apps from trusted sources, and keep your phone’s software updated. Mobile security apps should be seen as an additional line of defense to supplement your overall device security.
In the next section, we will discuss how to run a full device scan using a mobile security app to detect and remove any existing malware on your Samsung phone.
Run a Full Device Scan
Running a full device scan using a mobile security app is a crucial step in identifying and removing any existing malware or potential security threats on your Samsung phone. This comprehensive scan will thoroughly analyze your device’s files, apps, and settings to ensure its security. Here’s how you can run a full device scan using a mobile security app:
1. Open the mobile security app that you have installed on your Samsung phone.
2. Look for an option or tab labeled “Scan” or “Security Scan.” Tap on it to initiate the scanning process.
3. Select the option for a “Full Device Scan” or a similar option that thoroughly scans your entire device, including installed apps, system files, and external storage if applicable.
4. Start the scan and allow the mobile security app to complete its analysis. The duration of the scan may vary depending on the size of your device and the number of installed applications.
5. During the scan, the app will examine each file and app for any signs of malware or suspicious behavior. It will also check for security vulnerabilities and potential privacy risks.
6. If the mobile security app detects any malware or security issues, it will prompt you with recommended actions to take, such as quarantining or deleting the infected files or apps.
7. Follow the app’s instructions to resolve any identified security issues and ensure that your Samsung phone is safe and secure.
Running a full device scan regularly, ideally once a week, is crucial to maintaining the security of your Samsung phone. This proactive measure helps you detect any hidden malware or security vulnerabilities that may have entered your device.
In addition to running regular scans, keep your mobile security app updated to ensure it has the latest malware definitions and security features. Regular updates help the app stay effective against evolving threats and provide enhanced protection for your Samsung phone.
In the next section, we will discuss the importance of removing unknown sources on your Samsung phone and how it helps prevent potential malware installations.
Remove Unknown Sources
Removing unknown sources on your Samsung phone is a vital step in preventing the installation of potentially harmful or malicious apps. By allowing apps to be installed from unknown sources, you increase the risk of downloading and installing apps with hidden malware. Here’s how to remove unknown sources on your Samsung phone:
1. Go to the “Settings” menu on your Samsung phone.
2. Scroll down and tap on “Security” or “Biometrics and Security” to access security-related settings.
3. Look for an option called “Unknown Sources” or “Install Unknown Apps.” Tap on it to open the configuration page.
4. On the configuration page, you will see a list of apps or sources that are allowed to install apps on your device. Disable any sources that you do not recognize or trust.
5. Depending on your device and Android version, you might also see an option to “Allow from this source” next to each app/source. Ensure that only trusted sources have this permission enabled.
6. If prompted, confirm your action to disable or remove the unknown sources.
By removing unknown sources, you significantly reduce the risk of unintentionally downloading malware or potentially harmful apps onto your Samsung phone. Restricting app installations to trusted sources, such as the Google Play Store, provides an additional layer of security.
It’s worth noting that some legitimate apps, such as third-party app stores, might require enabling unknown sources temporarily. However, exercise caution and only download apps from reputable sources that have a proven track record of security and reliability.
Regularly review the list of sources allowed to install apps on your Samsung phone to ensure that you are not accidentally granting permission to unfamiliar or untrustworthy sources. This proactive approach helps safeguard your device and data from potential security risks.
In the next section, we will discuss the option of performing a factory reset on your Samsung phone as a last resort to remove persistent malware or security issues.
Factory Reset Your Phone
Performing a factory reset on your Samsung phone is a last-resort measure to remove persistent malware or security issues that cannot be resolved through other methods. A factory reset erases all data and settings on your device, returning it to its original state when you first purchased it. Here’s how you can perform a factory reset on your Samsung phone:
Note: Performing a factory reset will erase all data on your device. Make sure to back up important files and data before proceeding.
1. Go to the “Settings” menu on your Samsung phone.
2. Scroll down and tap on “General Management” or a similar option that includes device management settings.
3. Look for an option called “Reset” or “Backup and Reset.” Tap on it to access reset options.
4. On the reset screen, you will find different types of reset options. Choose “Factory Data Reset.”
5. You may be prompted to enter your PIN, password, or pattern to verify your identity.
6. Read through the information provided about the factory reset process. This information may vary depending on your device model and Android version.
7. Tap on “Reset” or “Reset Phone” to initiate the factory reset process.
8. Confirm your action and follow any additional instructions provided by your device.
Once the factory reset process is complete, your Samsung phone will be restored to its original settings. All data, including apps, accounts, and personal files, will be wiped from the device. After the reset, you can set up your phone as new or restore a backup to bring back your data.
Performing a factory reset can be an effective way to eliminate persistent malware or security issues that cannot be resolved by other methods. However, it should only be used as a last resort when all other options have been exhausted.
Remember to exercise caution and practice good security habits after performing a factory reset. Install apps only from trusted sources, keep your phone’s software up to date, and regularly review app permissions to maintain a secure and protected Samsung phone.