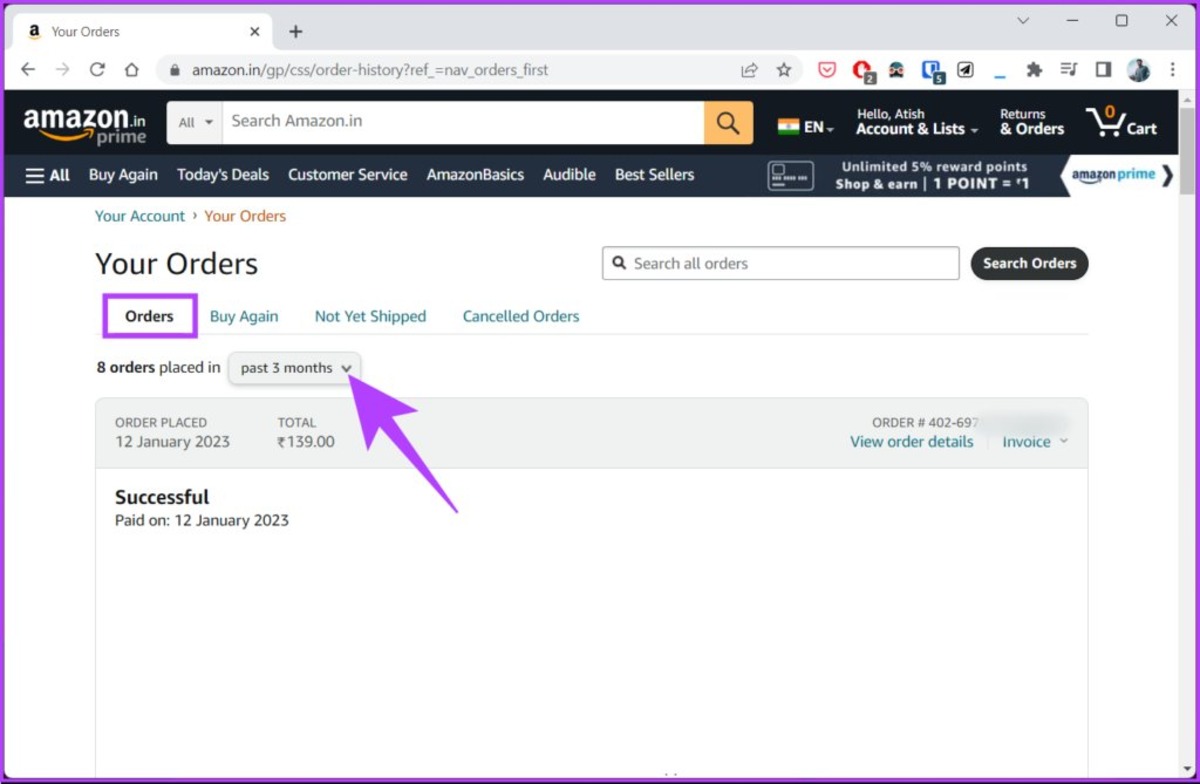Checking Your Order History
If you want to get a receipt for any purchase you’ve made on the Amazon app, the first step is to access your order history. Luckily, Amazon makes it easy to track and view your past orders. Here’s how to do it:
- Open the Amazon app on your device and log in to your account.
- Once you’re logged in, tap on the menu button at the top left corner of the screen. This will open the side menu.
- Scroll down and find the “Your Orders” section. Tap on it to view your order history.
- Here, you will see a list of your recent orders. You can scroll through the list to find the specific order for which you need a receipt.
- Tap on the order you want the receipt for to open the order details page.
On the order details page, you can view various information about your purchase, including the item’s name, price, and shipping details. However, the receipt itself is not immediately visible. To access the receipt, you’ll need to follow the steps outlined in the next section.
Viewing Order Details
Once you’ve accessed your order history and selected the specific order you need a receipt for, you can easily view the order details. Here’s how:
- On the order details page, you will see a summary of your order, including the order ID, date of purchase, and shipping address.
- Scroll down the page to find the “Order Details” section. Here, you will find a more comprehensive breakdown of your purchase, including a list of the items you ordered, the quantity, and the subtotal for each item.
- Under the “Order Details” section, you can also find information on the shipping method, estimated delivery date, and any gift options if applicable.
- Below the order details, you can view the payment method used for the purchase. This will vary depending on how you have set up your payment options on Amazon.
- If you need to see additional information or have any questions about the order, you can tap on the “Contact Seller” button to communicate directly with the seller or use the “Help” button to access Amazon’s customer service.
Keep in mind that while viewing the order details provides a comprehensive breakdown of your purchase, it does not provide a receipt that you can save or print. To obtain an official receipt, you will need to follow the steps outlined in the next section.
Requesting an Email Receipt
If you prefer to have a digital copy of your receipt that you can easily access and store electronically, you can request an email receipt directly from Amazon. Here’s how:
- Go to the order details page for the specific order you want a receipt for, as mentioned in the previous sections.
- Scroll down until you find the “Need Help with this Order?” section.
- Tap on the “Contact Seller” button to open a pop-up window.
- In the pop-up window, you will see different options for contacting the seller, such as phone, chat, or email. Choose the email option.
- Fill in the required information, including your email address and the reason for your contact. Make sure to mention that you need an email receipt for your order.
- Once you have filled in the details, tap on the “Send Email” button to submit your request.
After submitting your email receipt request, Amazon will send a copy of the receipt to the email address you provided. Make sure to check your inbox, including the spam folder, for the receipt email. Once received, you can save the email or print the receipt for your records.
This option is convenient if you prefer to have a digital copy of your receipt readily available, especially for easy access and organizing purposes.
Requesting a Printed Receipt
If you prefer to have a physical copy of your receipt for your records or personal preference, you can request a printed receipt from Amazon. Here’s how:
- Go to the order details page for the specific order you want a receipt for, as explained in the earlier sections.
- Scroll down to the “Need Help with this Order?” section.
- Tap on the “Contact Seller” button to open a pop-up window.
- In the pop-up window, you will see the available contact options. Choose the phone option to contact the seller.
- Follow the instructions provided to speak with an Amazon representative or the seller’s customer service team.
- Inform the representative that you need a printed receipt for your order and provide them with the necessary details, such as the order ID and any other relevant information they may request.
- They will assist you further and arrange for the printing and delivery of the receipt to the address associated with your account.
Once you have requested a printed receipt, it will be mailed to you within a reasonable time frame. Remember to provide accurate shipping information to ensure that the receipt reaches you successfully.
This option is ideal if you prefer to keep physical copies of your receipts or require them for record-keeping purposes.
Contacting Amazon Customer Service for Receipt Help
If you need assistance with obtaining a receipt from Amazon and the previous methods are not suitable for your needs, you can reach out to Amazon’s customer service. Here’s how:
- Open the Amazon app and log in to your account.
- Tap on the menu button at the top left corner of the screen to open the side menu.
- Scroll down and tap on the “Customer Service” option.
- Select the “Contact Us” option to access the contact options available.
- Choose the method of contact that best suits your preferences, such as phone, chat, or email.
- Explain your situation to the customer service representative and let them know that you require assistance in obtaining a receipt for a specific order.
- Provide them with the necessary details, such as the order ID and any other relevant information they may request.
Amazon’s customer service team is available to assist you and will work towards providing a suitable solution to help you obtain the receipt you need. They may be able to email you a copy of the receipt, process a request for a printed receipt, or explore alternative options based on your specific circumstances.
Remember to be polite and patient when communicating with customer service, as they are there to help you and resolve any issues you may encounter.
Saving a Copy of Your Receipt
Once you have obtained a receipt for your Amazon purchase, it is important to save a copy for future reference or record-keeping purposes. Here are some ways you can save a copy of your receipt:
- If you received an email receipt, you can simply save the email in a dedicated folder in your email account for easy access. You can also consider printing the email and keeping a physical copy.
- If you have a digital receipt, such as a PDF file, you can save it on your computer or mobile device. Create a designated folder for your receipts to stay organized.
- If you prefer a physical copy, print the receipt using a printer connected to your computer. You can then file it away in a folder or a filing cabinet.
- Consider using a document management system or cloud storage service to store your receipts digitally. This will allow you to access them from any device with an internet connection, ensuring you never lose your important documents.
Remember to name your receipt files appropriately so that you can easily locate them when needed. Include relevant details such as the date, order number, and item name to make searching for specific receipts more efficient.
By saving copies of your receipts, you will have a record of your purchases, making it easier to track expenses, process returns or exchanges, and provide proof of purchase if necessary.
Printing Your Receipt
If you prefer to have a physical copy of your receipt for your records or personal preference, printing the receipt is a straightforward process. Here’s how you can print your Amazon receipt:
- If you received an email receipt, open the email and locate the receipt attachment.
- Click on the attachment to open the receipt file. It is usually in PDF format.
- Once the receipt is open, go to the “File” menu and select “Print”. Alternatively, you can use the keyboard shortcut “Ctrl + P” (or “Cmd + P” on Mac) to open the print dialog box.
- In the print dialog box, review the printer settings and make any necessary adjustments, such as selecting the correct printer and choosing the number of copies you want to print.
- Click on the “Print” button to start printing your receipt.
If you have a receipt saved as a digital file on your computer or mobile device, follow these steps to print it:
- Open the receipt file using the appropriate software, such as Adobe Reader or a web browser.
- Go to the “File” menu and select “Print” or use the keyboard shortcut “Ctrl + P” (or “Cmd + P” on Mac) to open the print dialog box.
- Review the print settings and make any necessary adjustments, such as selecting the correct printer and specifying the number of copies to print.
- Click on the “Print” button to begin printing your receipt.
Make sure you have a working printer connected to your computer or mobile device before attempting to print your receipt. Check the printer’s ink or toner levels to ensure the receipt prints clearly.
Printing your receipt provides you with a physical copy that you can store, file, or submit as required. Having a hard copy of your receipt can be helpful for various purposes, such as expense tracking, warranty claims, or reimbursement requests.