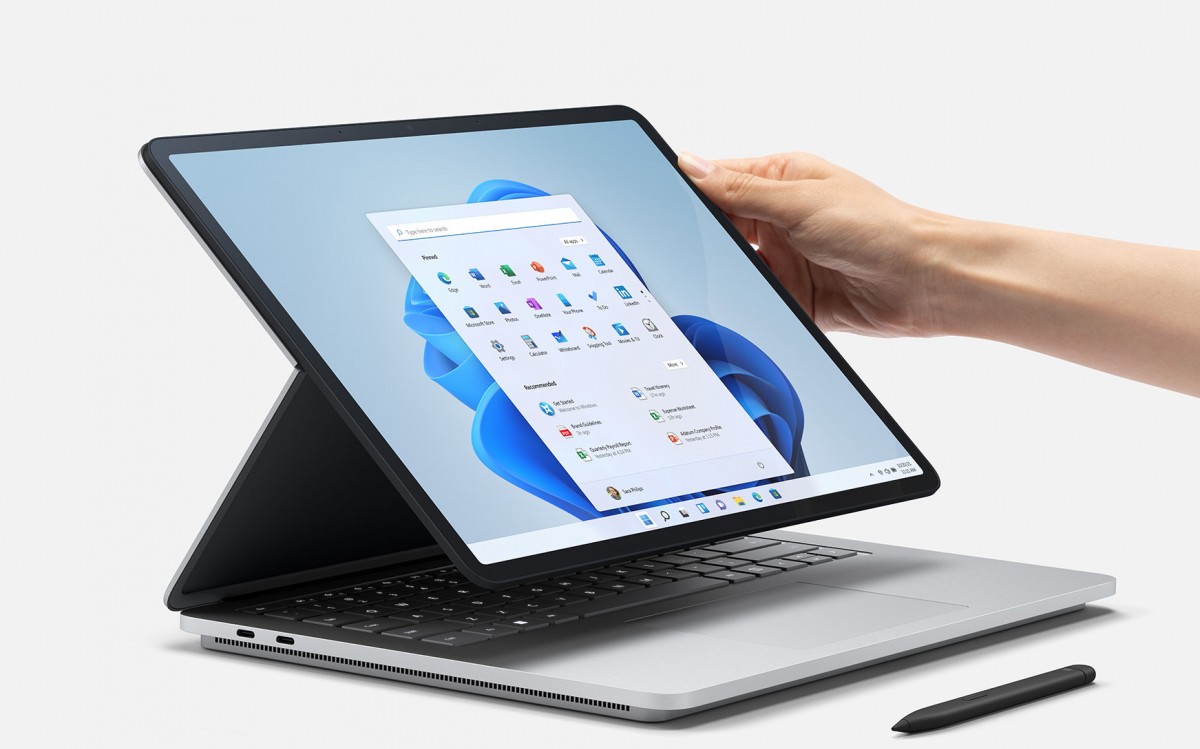Downloading the Camera App
The first step to flipping the camera on your Surface Pro is ensuring that you have the Camera app installed on your device. While some Surface Pro models come with the app pre-installed, others may require you to download it from the Microsoft Store. Follow the steps below to download and install the Camera app if you don’t have it already:
- Open the Microsoft Store on your Surface Pro.
- In the search bar, type “Camera” and press Enter.
- Look for the official Microsoft Camera app in the search results.
- Click on the app to view its details and click on the “Get” or “Install” button.
- Wait for the download and installation process to complete.
Once the Camera app is installed, you can find it by searching for “Camera” in the Start menu or by clicking on the Camera icon in the taskbar (if pinned). After launching the app, you are ready to start using your Surface Pro’s camera and flipping between the front and rear camera options for capturing photos and videos.
Opening the Camera App
To flip the camera on your Surface Pro, you must first open the Camera app. Follow the steps below to launch the app and prepare for capturing memorable moments:
- Locate the “Camera” app on your Start menu or taskbar.
- Click on the app icon to open the Camera app.
- Alternatively, you can use the search bar on the taskbar to search for “Camera” and select the app from the search results.
Once the Camera app is opened, you will see the live view from your Surface Pro’s camera. Take a moment to familiarize yourself with the various camera controls and settings available on the app’s interface. The Camera app provides a user-friendly interface with easy-to-access options for capturing both photos and videos.
By default, the Camera app will use the rear camera of your Surface Pro. However, you can easily switch to the front camera to capture self-portraits or video chat. In the next section, we’ll explore how to switch between the front and rear cameras on your Surface Pro.
Switching Between the Front and Rear Camera
The Camera app on your Surface Pro allows you to seamlessly switch between the front and rear cameras, depending on your needs. Whether you’re capturing selfies, video chatting, or taking photos with the rear camera, follow the steps below to switch between the camera options:
- Open the Camera app on your Surface Pro using the steps mentioned in the previous section.
- Look for the camera toggle icon located either at the top or bottom of the app’s interface.
- If the camera toggle icon is at the top, it will usually feature a camera symbol with two arrows pointing in opposite directions.
- If the camera toggle icon is at the bottom, it may appear as a flip camera icon or have options for switching between front and rear cameras.
- Click on the camera toggle icon to switch between the front and rear cameras.
As you switch between cameras, the Camera app will instantaneously update the live view to reflect the selected camera’s perspective. This functionality makes it convenient to capture moments from different angles or engage in video calls with friends and family using the front camera.
Remember, depending on your Surface Pro model, the specific design and placement of the camera toggle icon may vary. If you’re unsure, explore the Camera app’s interface to locate the toggle or refer to the device’s user manual for more guidance.
In the following section, we will discuss how to adjust the camera settings to optimize your photography or video recording experience on your Surface Pro.
Adjusting the Camera Settings
The Camera app on your Surface Pro not only allows you to capture photos and videos but also gives you the flexibility to adjust various camera settings to enhance your shooting experience. Whether you’re looking to fine-tune the exposure, set a timer, or enable grid lines for better composition, here’s how you can adjust the camera settings:
- Open the Camera app on your Surface Pro.
- Click on the settings icon, usually represented by a gear or cogwheel, located either at the top or bottom of the app’s interface.
- A settings menu will appear, presenting you with options to adjust various camera settings.
- Explore the available settings such as exposure, focus, white balance, timer, and grid lines.
- Adjust each setting according to your preferences by sliding the corresponding sliders or tapping on the options.
- Take your time to experiment with different settings and find the ones that suit your needs and shooting style.
By customizing the camera settings, you can achieve professional-looking photos and videos with your Surface Pro. For example, adjusting the exposure can help you capture well-balanced, properly lit shots, while enabling grid lines can assist with composition and framing.
Keep in mind that the available camera settings may vary depending on your Surface Pro model and the version of the Camera app. Check for updates regularly to ensure access to the latest features and enhancements.
Next, let’s explore how to take photos and record videos using the Camera app on your Surface Pro.
Taking Photos or Recording Videos
The Camera app on your Surface Pro allows you to capture stunning photos and record high-quality videos with ease. Whether you’re a photography enthusiast or simply want to preserve precious moments, here’s how you can take photos or record videos using the Camera app:
- Open the Camera app on your Surface Pro.
- Ensure that the live view from the desired camera (front or rear) is displayed on the screen.
- Position the camera according to your desired framing for the shot.
- To take a photo, click on the capture button typically represented by a camera icon.
- The Camera app will instantly capture the image and save it to your device’s storage.
- If you prefer to record a video, locate the video recording button, usually represented by a red circle icon.
- Click on the recording button to start capturing the video. You can click it again to stop recording.
As you take photos or record videos, the Camera app will provide real-time feedback, displaying the captured content on the screen. This feature allows you to review your shots instantly and make adjustments as needed.
The Camera app also offers additional functionalities, such as burst mode for capturing multiple photos in rapid succession, and time-lapse for creating captivating videos of events that take place over an extended period.
With the ability to capture photos and record videos effortlessly, you can preserve your most cherished memories or document important moments using your Surface Pro’s camera. In the next section, we’ll discuss how you can use the camera with different applications on your device.
Using the Camera with Different Applications
The camera on your Surface Pro can be utilized with a variety of applications beyond the native Camera app. This versatility allows you to expand your creative possibilities and explore different ways to use your device’s camera. Here are a few examples of how you can integrate the camera with other applications on your Surface Pro:
- Social Media: Share your photos and videos directly to social media platforms such as Instagram, Facebook, or Twitter. Many social media applications have built-in camera features that enable you to take photos or record videos without leaving the app. Simply look for the camera icon within the application interface and follow the prompts to capture and share moments with your friends and followers.
- Video Conferencing: Utilize the camera on your Surface Pro for video conferencing applications like Microsoft Teams, Zoom, or Skype. These applications allow you to engage in face-to-face communication with colleagues, friends, or family members. During video calls, you can switch between the front and rear cameras to display your face or show the surrounding environment.
- Scanning Documents: Transform your Surface Pro into a portable scanner by using applications like Microsoft Office Lens or Adobe Scan. These apps utilize the camera to capture documents, receipts, or whiteboards, and convert them into digital files. With just a few clicks, you can enhance and save your scans for future reference or easy sharing.
- Augmented Reality (AR): Experience the world of augmented reality through apps like Pokémon Go or Snapchat. These applications overlay virtual objects or effects onto the real world, providing a unique and interactive camera experience. Immerse yourself in virtual adventures or add fun filters to your photos and videos using the camera on your Surface Pro.
These are just a few examples of how you can leverage the camera on your Surface Pro with various applications. With continuous advancements in technology, new applications and creative possibilities are constantly emerging. Explore the Microsoft Store or other trusted app marketplaces to discover exciting camera-related applications that suit your interests and needs.
In the next section, we’ll address common troubleshooting issues that you may encounter while using the camera on your Surface Pro.
Troubleshooting Common Issues with the Camera
While using the camera on your Surface Pro, you may encounter certain issues that can hinder your photography or video recording experience. Here are some common problems and their possible solutions to help you troubleshoot camera-related issues:
- Camera Not Working: If the Camera app fails to open or displays an error message, try restarting your Surface Pro. Restarting can resolve minor software glitches that may be causing the issue. If the problem persists, ensure that your device is updated with the latest Windows updates and check the Microsoft Support website for specific troubleshooting steps.
- Poor Image Quality: If the photos or videos you capture appear blurry, grainy, or lack detail, it could be due to several factors. Make sure the lens of your camera is clean and free from smudges or dust. Additionally, adjust the camera settings for optimal image quality, such as adjusting the exposure or white balance. If the issue persists, consider contacting Microsoft Support for further assistance.
- Camera Freezing or Lagging: If the Camera app freezes or experiences a significant delay, it could be due to insufficient resources or background processes. Close any unnecessary applications running in the background to free up system resources. Additionally, performing a reset or reinstalling the Camera app can help resolve any software-related issues causing the camera to freeze or lag.
- Camera Flash Not Working: If the flash on your Surface Pro’s camera does not function, ensure that the flash is enabled in the camera settings. If it is enabled and still not working, check the battery level of your device. If the battery is low, it may limit the camera’s flash functionality. Consider charging your device or using an external power source.
If you encounter any other camera-related issues not mentioned above, refer to the official Microsoft Support website for detailed troubleshooting steps or contact their customer support for personalized assistance. The Surface Pro community forums or online tech communities can also be valuable resources for obtaining guidance from fellow users who may have experienced similar issues.
In the next section, we’ll provide some tips to help you capture the best possible camera quality on your Surface Pro.
Tips for Getting the Best Camera Quality
To make the most of the camera on your Surface Pro and capture stunning photos and videos, consider implementing the following tips and techniques:
- Lighting is Key: Adequate lighting plays a crucial role in achieving high-quality photos. When capturing images or recording videos, aim for natural light whenever possible. If you’re indoors, position yourself near a window or use artificial lighting to ensure optimal lighting conditions.
- Steady Shots: To avoid blurry photos or shaky videos, hold your Surface Pro steady or use a tripod. Keeping the device stable reduces the risk of camera shake and produces sharper, clearer images and smoother videos.
- Composition Matters: The way you frame your shots can greatly impact the overall quality. Experiment with different angles, perspectives, and composition techniques, such as the rule of thirds or leading lines, to add interest and depth to your images.
- Use Camera Features: Take advantage of the various camera features available in the Camera app. Explore options like HDR (High Dynamic Range), panorama shots, or portrait mode to enhance your imagery and create unique effects.
- Keep the Lens Clean: Regularly clean the lens of your Surface Pro’s camera to ensure optimal image quality. Small smudges or fingerprints on the lens can significantly affect the clarity of your photos. Use a microfiber cloth or lens cleaning solution specifically designed for camera lenses.
- Experiment with Editing: After capturing your photos or videos, consider using photo editing software to enhance your images further. Applications like Adobe Photoshop or Lightroom offer a range of editing tools to adjust brightness, contrast, color balance, and more.
Remember, practice makes perfect when it comes to photography. Don’t be afraid to experiment with different techniques and settings to find your personal style and creative vision. With time and experience, you’ll be able to consistently capture high-quality images and videos with your Surface Pro’s camera.
In this article, we’ve covered the process of downloading the Camera app, opening it, switching between cameras, adjusting settings, capturing photos or videos, using the camera with different applications, troubleshooting common issues, and tips for achieving the best camera quality on your Surface Pro. With this knowledge, you’re well-equipped to make the most of your device’s camera capabilities.