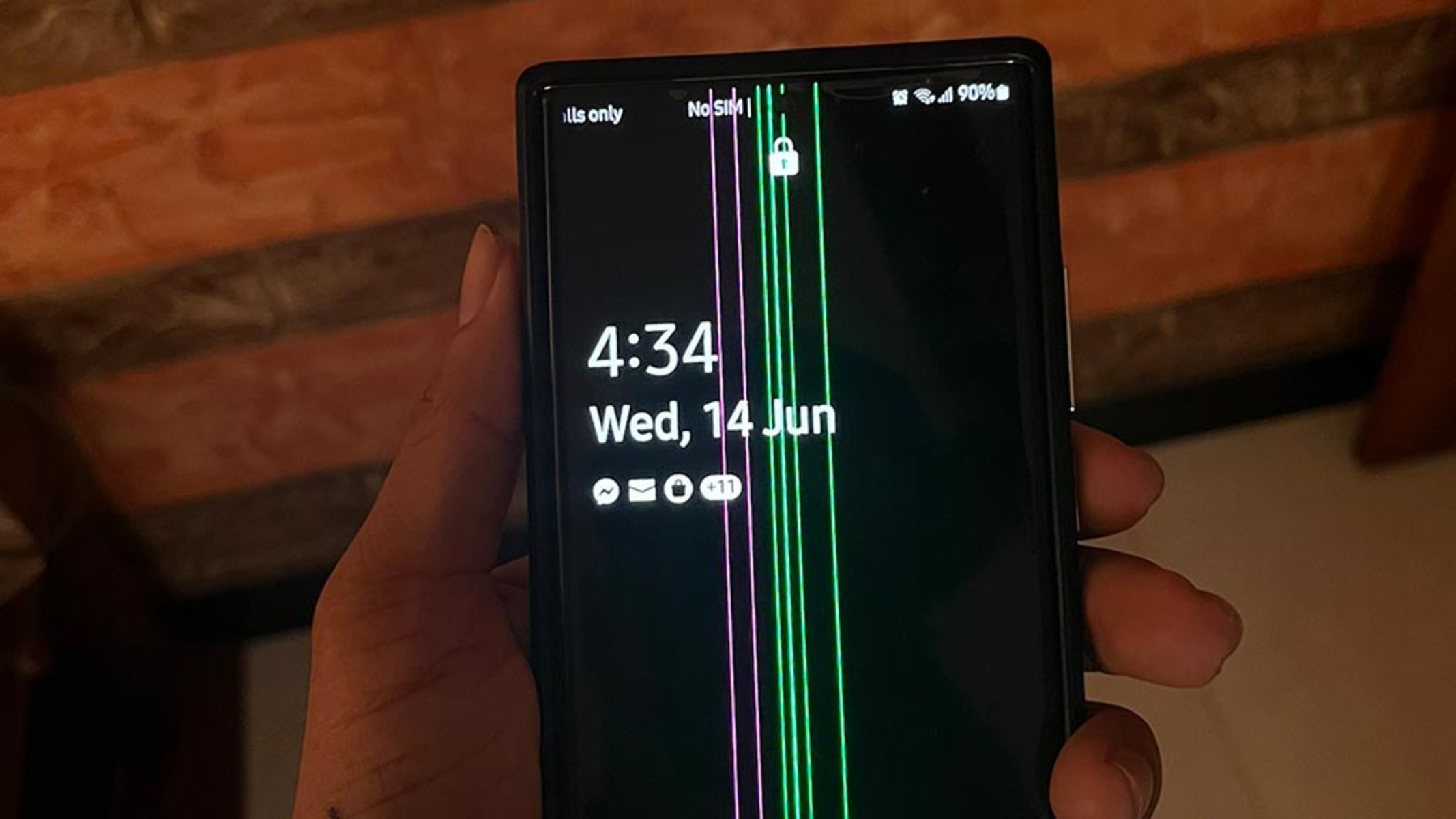Causes of the Green Line on an Android Phone
One of the frustrating issues that users may encounter with their Android phones is the appearance of a green line on the screen. This green line can be quite disruptive, obstructing the display and making it difficult to use the phone effectively. Understanding the causes behind this problem can help in finding the appropriate solution. Here are a few possible reasons for the green line on an Android phone:
1. Display hardware malfunction: The most common cause of a green line on an Android phone is a hardware issue with the display. It could be due to a faulty LCD or OLED screen, which may happen if the phone has been dropped or exposed to physical damage.
2. Software glitch: Sometimes, a bug or a software issue can cause a green line to appear on the screen. This may occur after a firmware update or due to conflicts between different apps running on the device.
3. Overheating: Overheating of the device can also lead to a green line on the screen. When the phone gets too hot, it can cause the display to malfunction, resulting in the appearance of a green line.
4. Moisture or water damage: Exposure to moisture or water can damage the internal components of the phone, including the display. If the phone has come into contact with water or excessive humidity, it may lead to a green line or other display issues.
5. Hardware connection issues: Loose or faulty internal connections can cause display problems. If the cables connecting the display to the phone’s motherboard are not securely attached or are damaged, it may result in a green line on the screen.
Identifying the root cause of the green line is the first step to resolving the issue. In the following sections, we will explore various troubleshooting methods to fix the green line on an Android phone.
How to Diagnose the Problem
If you’re facing the issue of a green line on your Android phone, it’s essential to diagnose the problem accurately before proceeding with any troubleshooting steps. Here are some effective methods to help you diagnose the problem:
1. Check for screen responsiveness: Start by checking if the touch functionality of your phone’s screen is affected by the green line. If the touch response is normal despite the presence of the green line, it indicates that the issue might be software-related. On the other hand, if the screen becomes unresponsive or erratic near the green line, it suggests a potential hardware problem.
2. Test the display in safe mode: Booting your Android phone in safe mode can help determine if a third-party app is causing the green line issue. In safe mode, only system apps will be active, and if the green line disappears, it suggests that a recently installed app might be the culprit. Try uninstalling any suspicious apps and check if the problem persists.
3. Inspect for physical damage: Examine your phone for any signs of physical damage, such as cracks or dents on the screen. Physical damage can directly impact the display and cause issues like the green line. If you notice any visible damage, it’s likely that you need to replace your phone’s display or seek professional assistance.
4. Test the device with different apps: Launch various apps on your Android phone and observe if the green line appears in all of them. If the green line is present across different apps, it indicates a more generalized issue rather than being app-specific. This can help narrow down the potential causes and guide you towards the appropriate troubleshooting steps.
5. Check for software updates: Ensure that your phone’s operating system and apps are up to date. Manufacturers often release software updates that address known issues and bugs, including display-related problems. Updating your device’s software might resolve the green line issue, especially if it was caused by a software glitch.
By carefully diagnosing the problem using these methods, you can gain valuable insights into the root cause of the green line issue on your Android phone. Once you have a better understanding of the problem, you can proceed with the appropriate troubleshooting steps to resolve it effectively.
Restarting Your Android Phone
One of the simplest yet effective troubleshooting methods to fix the green line issue on your Android phone is to restart it. Restarting your device can help resolve temporary software glitches and refresh the system. Here’s how you can restart your Android phone:
1. Power Button: Press and hold the power button on your phone until the power options menu appears. Tap on “Restart” or “Reboot” to initiate the restart process.
2. Battery Removal (if applicable): If your phone has a removable battery, power off your device and remove the battery. Wait for a few seconds before reinserting the battery and powering it back on.
3. Soft Reset: If your phone is unresponsive or the power button does not work, you can try performing a soft reset. This can be done by simultaneously pressing and holding the volume down button and the power button until the device restarts.
After the restart, check if the green line issue persists. In many cases, a simple restart can fix temporary glitches, and the green line may disappear. However, if the green line still persists, proceed to the next troubleshooting method.
It’s worth mentioning that restarting your Android phone should be the first step in troubleshooting any issue, as it is quick and straightforward to perform. Moreover, it helps in refreshing the device’s system and can potentially resolve many common software-related problems, including the green line issue.
Updating or Reinstalling Apps
If restarting your Android phone did not resolve the issue of the green line, the next troubleshooting step is to update or reinstall the apps on your device. Outdated or incompatible apps can sometimes cause display-related problems. Here’s how you can update or reinstall apps:
1. Update Apps:
- Open the Google Play Store on your Android phone.
- Tap on the three horizontal lines in the upper-left corner to open the menu.
- Select “My apps & games” from the menu options.
- In the “Installed” tab, you will see a list of apps that have available updates.
- Tap on “Update” next to each app or select “Update all” to update all the apps at once.
Once the apps are updated, check if the green line issue is resolved. Sometimes, updating apps can fix compatibility issues and resolve display-related problems.
2. Reinstall Apps:
- Open the Google Play Store on your Android phone.
- Tap on the three horizontal lines in the upper-left corner to open the menu.
- Select “My apps & games” from the menu options.
- In the “Installed” tab, scroll through the list and identify the app causing the green line issue.
- Tap on the app and select “Uninstall”.
- Once uninstalled, search for the app in the Play Store and reinstall it.
After reinstalling the app, check if the green line problem persists. If the green line disappears, it suggests that the issue was related to the particular app. However, if the problem remains, try updating or reinstalling other apps, as multiple apps might be contributing to the issue.
By updating or reinstalling apps, you ensure that you are using the latest versions and minimize the chances of compatibility issues that can cause display problems like the green line on your Android phone.
Clearing the Cache Partition
If updating or reinstalling apps did not help in resolving the green line issue on your Android phone, another troubleshooting step you can try is clearing the cache partition. The cache partition stores temporary files and data related to the operating system and apps, and clearing it can potentially fix various software-related issues. Here’s how you can clear the cache partition:
1. Turn off your Android phone:
Press and hold the power button on your phone until the power options menu appears. From there, select “Power off” or “Shutdown” to turn off your device.
2. Boot into recovery mode:
The process of booting into recovery mode may vary depending on your Android phone model. Generally, it involves a combination of holding specific buttons such as the power button and volume buttons simultaneously. You can refer to the documentation or search online for the specific key combinations for your device.
3. Navigate to the “Wipe cache partition”
Once you have successfully entered recovery mode, use the volume buttons to navigate and the power button to select. Look for the option “Wipe cache partition” and select it.
4. Confirm the action:
You will be prompted to confirm the action. Use the volume buttons to highlight “Yes” and the power button to initiate the cache partition wipe process. This may take a few moments to complete.
5. Reboot your phone:
After the cache partition is cleared, navigate to the “Reboot system now” option in the recovery menu and select it. This will restart your Android phone.
Once your phone restarts, check if the green line issue has been resolved. Clearing the cache partition can help in getting rid of any corrupt or outdated cache files that might be causing software conflicts, leading to display problems like the green line.
Note: Clearing the cache partition does not delete any personal data or installed apps from your phone. It only removes temporary system files.
Resetting the Android System
If clearing the cache partition did not resolve the green line issue on your Android phone, another troubleshooting step you can consider is resetting the Android system. This process will restore your device to its factory default settings, eliminating any software-related problems that may be causing the green line. However, it is important to note that resetting the system will erase all data on your phone, so it is crucial to back up your important files beforehand. Here’s how you can reset the Android system:
1. Backup your data:
Before proceeding with a system reset, it is important to back up any data that you want to keep. This includes photos, videos, contacts, and any other personal files. You can use cloud storage services or connect your phone to a computer to transfer your files.
2. Access the Settings menu:
Open the Settings app on your Android phone. Depending on your device model, you can usually find the Settings app by swiping down from the top of the screen and tapping on the gear icon or by locating it in the app drawer.
3. Find the Reset option:
In the Settings menu, scroll down and look for an option labeled “System,” “General management,” or something similar. Tap on it to access additional options.
4. Select Reset:
In the System or General Management menu, look for an option called “Reset” or “Factory data reset.” Tap on it to proceed.
5. Confirm the reset:
You will see a warning that resetting your phone will erase all data. Read the warning carefully and if you are sure you want to proceed, tap on “Reset” or “Factory data reset” to confirm the action. Enter your PIN or password if prompted.
6. Wait for the reset:
Your phone will now begin the process of resetting the system. This may take several minutes, and your phone may restart multiple times during the process. Do not interrupt the reset process.
Once the reset is complete, your phone will be restored to its factory settings. Set up your device again and check if the green line issue persists. Resetting the Android system can often resolve stubborn software-related problems by eliminating any conflicts or glitches that might be causing the green line on your Android phone.
Contacting Customer Support
If you have tried all the troubleshooting methods mentioned earlier and the green line issue persists on your Android phone, it might be time to reach out to the customer support of your device manufacturer or your service provider. They can provide further assistance and guidance in resolving the problem. Here’s how you can contact customer support:
1. Find the customer support contact details:
Visit the official website of your device manufacturer or service provider. Look for the “Support” or “Contact” section where you can find their customer support contact information. It may include a phone number, email address, or live chat option.
2. Make a phone call:
If a phone number is provided, call the customer support hotline. Explain the issue you are facing with the green line on your Android phone and follow any instructions or troubleshooting steps provided by the representative. They may guide you through additional troubleshooting or determine if the issue requires further assistance.
3. Send an email or use the live chat:
If an email address or live chat option is available, you can use these methods to contact customer support. Provide a detailed description of the green line issue in your message or chat conversation. Include any troubleshooting steps you have already taken and any relevant information about your device model and software version.
4. Follow the recommendations:
Customer support may offer specific troubleshooting steps tailored to your device or may suggest sending the device for repair or replacement. Follow their instructions diligently and ask any questions you may have.
If your device is still within the warranty period, customer support may provide repair services free of charge. However, if the warranty has expired, they may offer repair services at an additional cost. You will need to weigh the cost and convenience of repair against purchasing a new phone, depending on the severity of the issue.
Contacting customer support can be helpful when all other troubleshooting methods have failed. They have in-depth knowledge about your specific device and can provide personalized assistance to resolve the green line issue on your Android phone.
Seeking Professional Help
If you have exhausted all the troubleshooting techniques and the green line issue persists on your Android phone, it may be time to seek professional help. Professional technicians have the expertise and specialized tools to diagnose and fix hardware-related problems. Here are some options for seeking professional assistance:
1. Authorized Service Centers:
Contact the authorized service center of your device’s manufacturer. They have trained technicians who are familiar with the specific hardware and software of your Android phone. Schedule an appointment or bring your phone directly to the service center for diagnosis and repair.
2. Third-Party Repair Shops:
There are also third-party repair shops that specialize in mobile phone repairs. Research reputable repair shops in your area and read reviews to ensure their credibility. It’s advisable to choose a shop that has experience in fixing Android phone display issues or specifically mentions handling green line problems.
3. Online Repair Services:
Some companies offer online repair services where you can ship your Android phone to them for repair. They will diagnose the issue, provide an estimate, and if approved, fix the problem and ship the phone back to you. This can be a convenient option for those who do not have access to local repair shops.
4. Manufacturer’s Warranty:
If your Android phone is still under warranty, contact the manufacturer for assistance. They may offer free repair or replacement services. However, note that warranties often have specific terms and conditions, so make sure to understand what is covered before proceeding.
Professional help can be beneficial when dealing with persistent hardware-related issues like the green line on your Android phone. They have the necessary expertise and resources to fix the problem accurately, ensuring the optimal functioning of your device.
Remember to back up your important data and remove any personal information before submitting your device for repair to protect your privacy. Also, inquire about any associated costs, repair timelines, and warranty coverage to make an informed decision.
Seeking professional help is a viable option when other troubleshooting methods have not resolved the green line issue. It can provide a reliable solution and help restore your Android phone to normal functionality.