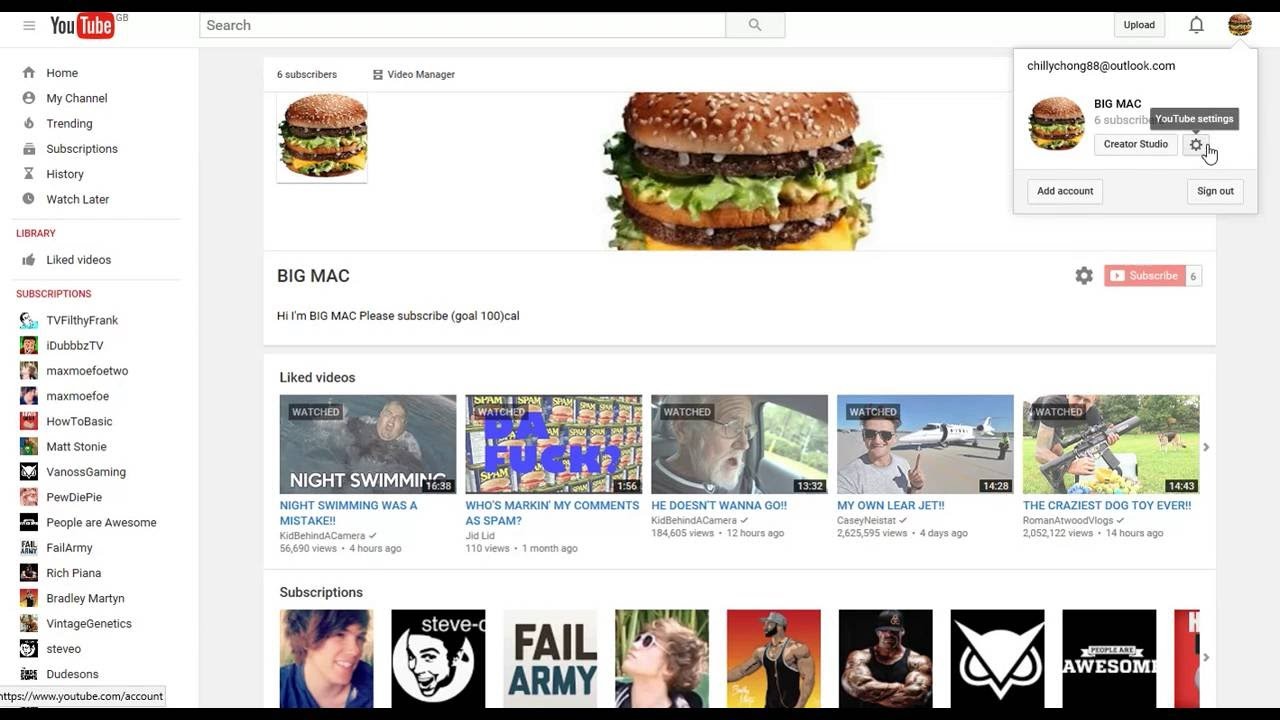Clear Cache and Cookies
One common issue that can prevent YouTube comments from showing up is a buildup of cache and cookies in your browser. Cache and cookies are temporary files stored on your device to improve browsing speed and enhance user experience. However, at times, these files can become corrupted or outdated, leading to various problems on websites, including YouTube.
To fix this issue, you can try clearing the cache and cookies in your browser. Here’s how you can do it in some popular browsers:
- Google Chrome: Click on the three dots on the top-right corner, go to ‘More tools’, and select ‘Clear browsing data’. Make sure ‘Cookies and other site data’ and ‘Cached images and files’ are selected, and click ‘Clear data’.
- Mozilla Firefox: Click on the three horizontal lines on the top-right corner, go to ‘Options’, select ‘Privacy & Security’ from the left sidebar, scroll down to ‘Cookies and Site Data’ and click on ‘Clear Data’. Ensure that ‘Cookies and Site Data’ and ‘Cached Web Content’ are checked, and click ‘Clear’.
- Microsoft Edge: Click on the three dots on the top-right corner, go to ‘Settings’, select ‘Privacy, Search, and Services’ from the left sidebar, scroll down to ‘Clear browsing data’ and click on ‘Choose what to clear’. Make sure ‘Cookies and other site data’ and ‘Cached images and files’ are selected, and click ‘Clear’.
After clearing the cache and cookies, restart your browser and open YouTube again to see if the comments start showing up. If not, proceed to the next troubleshooting steps listed below.
Disable Browser Extensions
If clearing the cache and cookies didn’t solve the problem, the next step is to check if any browser extensions are interfering with the display of YouTube comments. Browser extensions are additional software installed in your browser that can enhance functionality but may also cause conflicts.
Here’s how you can disable browser extensions in different browsers:
- Google Chrome: Click on the three dots on the top-right corner, go to ‘More tools’ and select ‘Extensions’. Disable any extensions one by one by toggling the switch off.
- Mozilla Firefox: Click on the three horizontal lines on the top-right corner, go to ‘Add-ons’, and select ‘Extensions’ from the left sidebar. Click on the toggle button next to each extension to disable them.
- Microsoft Edge: Click on the three dots on the top-right corner, go to ‘Extensions’, and disable any extensions by toggling the switch off.
After disabling the extensions, refresh the YouTube page and check if the comments are now visible. If so, enable the extensions one by one to identify the culprit. If disabling the extensions didn’t solve the issue, proceed to the next troubleshooting step below.
Update Browser
Using an outdated browser can sometimes lead to compatibility issues and prevent YouTube comments from showing up. It’s important to keep your browser up to date to ensure smooth functionality and access to the latest features.
Here’s how you can update your browser in different popular options:
- Google Chrome: Click on the three dots on the top-right corner, go to ‘Help’, and select ‘About Google Chrome’. If an update is available, it will automatically download and install.
- Mozilla Firefox: Click on the three horizontal lines on the top-right corner, go to ‘Help’, and select ‘About Firefox’. The browser will check for updates and install them if available.
- Microsoft Edge: Click on the three dots on the top-right corner, go to ‘Settings’, and select ‘About Microsoft Edge’. If an update is available, it will install automatically.
After updating your browser, close and reopen it, then navigate to YouTube to see if the comments start appearing. If the issue persists, move on to the next troubleshooting step below.
Change YouTube Privacy Settings
Another reason why YouTube comments may not be showing up is due to privacy settings on your YouTube account. If your privacy settings are set to restrict comments, it can affect the visibility of comments on your videos.
Here’s how you can check and change your YouTube privacy settings:
- Sign in to your YouTube account.
- Click on your profile picture on the top-right corner of the screen.
- Select ‘YouTube Studio’ from the dropdown menu.
- In the left sidebar, click on ‘Settings’ and then ‘Privacy’.
- Under ‘Comments’, ensure that the option ‘Allow all comments’ is selected. If it’s set to ‘Hold potentially inappropriate comments for review’, your comments may not show up until you manually approve them.
After adjusting your privacy settings, go back to the YouTube video where comments were not showing up and check if they are now visible. If the issue persists, proceed to the next troubleshooting step below.
Check YouTube Version
If YouTube comments are not showing up, it’s possible that you are using an outdated version of YouTube. Updating to the latest version can resolve any bugs or glitches that may be causing the issue.
Here are the steps to check and update the YouTube version on different devices:
On Desktop/Laptop:
- Open YouTube on your browser.
- Scroll down to the bottom of the page.
- On the bottom-left corner, you will see the version number of YouTube.
- Compare this version number with the latest version available.
- If your version is outdated, close and reopen your browser, or clear the cache and cookies as mentioned earlier. This should prompt the browser to update YouTube to the latest version automatically.
On Mobile Devices:
- Open the YouTube app on your mobile device.
- Tap on your profile picture or the three horizontal lines on the top-right corner to access the menu.
- Scroll down to the bottom of the menu and tap on ‘Settings’.
- Under ‘General’, you will find the version number of YouTube.
- Compare this version number with the latest version available.
- If your version is outdated, visit the respective app store (Google Play Store for Android or App Store for iOS) and update the YouTube app to the latest version.
Once you have updated the YouTube version, reopen the app or website and check if the comments are now visible. If the issue persists, proceed to the next troubleshooting step below.
Disable VPN or Proxy
If you are using a VPN (Virtual Private Network) or proxy server, it might be causing interference with the display of YouTube comments. These network configurations can sometimes disrupt the connection to YouTube servers, resulting in comments not showing up.
Here’s how you can disable VPN or proxy settings:
On Windows:
- Click on the ‘Start’ menu and select ‘Settings’ (the gear icon).
- In the Settings window, click on ‘Network & internet’.
- Under the ‘VPN’ or ‘Proxy’ section, disable any active VPN or proxy connections by toggling the switch off.
On Mac:
- Click on the ‘Apple’ menu and select ‘System Preferences’.
- In the System Preferences window, click on ‘Network’.
- Select the active VPN or proxy connection from the left sidebar, and then click on the ‘-‘ button to remove it.
Once you have disabled the VPN or proxy, refresh the YouTube page and check if the comments start showing up. If they are still not visible, proceed to the next troubleshooting step.
Log Out and Log In Again
Sometimes, a simple log out and log in process can help resolve issues with YouTube comments not showing up. Logging out and then logging back into your YouTube account can refresh the connection and potentially fix any underlying issues.
Here’s how you can log out and log back into YouTube:
- Open YouTube in your browser or the YouTube app on your mobile device.
- Click on your profile picture or the account icon.
- Select the option to ‘Sign Out’ or ‘Log Out’.
- After successfully logging out, close the browser or app.
- Reopen the browser or app and sign back in to your YouTube account.
Once you have logged back in, navigate to the YouTube video where comments were not showing up and check if they are now visible. If the issue persists, proceed to the next troubleshooting step below.
Use Incognito Mode
If YouTube comments are still not showing up, you can try using the incognito mode in your browser. Incognito mode, also known as private browsing mode, allows you to browse the web without saving browsing history, cookies, or other site data. This can help determine if the issue is related to any browser settings or extensions.
Here’s how you can use incognito mode in different browsers:
Google Chrome:
- Click on the three dots on the top-right corner of the browser window.
- Select ‘New incognito window’ from the dropdown menu.
- In the incognito mode, navigate to YouTube and check if the comments are visible.
Mozilla Firefox:
- Click on the three horizontal lines on the top-right corner of the browser window.
- Select ‘New Private Window’ from the dropdown menu.
- In the private browsing mode, go to YouTube and see if the comments show up.
Microsoft Edge:
- Click on the three dots on the top-right corner of the browser window.
- Select ‘New InPrivate Window’ from the dropdown menu.
- In the InPrivate mode, open YouTube and check if the comments are now visible.
If the comments start showing up in incognito mode, it indicates that the issue might be related to browser settings or extensions. You can then try disabling extensions or tweaking browser settings to fix the problem. If the comments still don’t appear, proceed to the next troubleshooting step below.
Disable Ad Blockers
Ad blockers are browser extensions that prevent ads from being displayed on websites, including YouTube. While ad blockers can improve the browsing experience by removing ads, they may sometimes interfere with the proper functioning of certain website features, such as displaying YouTube comments.
To check if ad blockers are causing the issue, you can try disabling them temporarily. Here’s how:
Google Chrome:
- Click on the three dots on the top-right corner of the browser window.
- Go to ‘More tools’ and select ‘Extensions’.
- Locate the ad blocker extension and click on the toggle switch to disable it.
Mozilla Firefox:
- Click on the three horizontal lines on the top-right corner of the browser window.
- Select ‘Add-ons’ from the dropdown menu.
- In the Extensions tab, disable the ad blocker extension by clicking on the toggle button.
Microsoft Edge:
- Click on the three dots on the top-right corner of the browser window.
- Go to ‘Extensions’ and disable the ad blocker by flipping the switch off.
After disabling the ad blocker, refresh the YouTube page and check if the comments start appearing. If the comments are now visible, it suggests that the ad blocker was blocking the comments section. You may need to configure your ad blocker to whitelist YouTube or consider using a different ad blocker that doesn’t interfere with YouTube comments.
If the comments still do not show up after disabling the ad blocker, proceed to the next troubleshooting step below.
Check Internet Connection
A stable and reliable internet connection is crucial for the proper functioning of websites, including YouTube. If your internet connection is weak or experiencing disruptions, it can affect various aspects of YouTube, including the display of comments.
To troubleshoot your internet connection, follow these steps:
- Check if other websites and online services are working properly. If all websites are experiencing issues, it’s likely an internet connectivity problem.
- Restart your modem and router by turning them off, waiting for a few seconds, and then turning them back on. This can help refresh the connection and resolve any temporary issues.
- If you’re using a wireless connection, try moving closer to the router or connecting to a different Wi-Fi network to see if the issue persists.
- Consider connecting to the internet using an Ethernet cable instead of Wi-Fi. This can provide a more stable and faster connection.
- If you suspect that your internet service provider (ISP) is experiencing outages or service disruptions, contact them for further assistance.
Once you have ensured a stable internet connection, reopen YouTube and check if the comments now show up. If the issue persists, proceed to the next troubleshooting step below.
Disable Restricted Mode
YouTube’s Restricted Mode is a feature that allows users to filter out potentially sensitive or inappropriate content. However, this feature can sometimes mistakenly filter out comments on YouTube videos. If YouTube comments are not showing up, it’s worth checking if Restricted Mode is enabled and disabling it if necessary.
Here’s how you can disable Restricted Mode on YouTube:
- Scroll down to the bottom of any YouTube page and locate the “Restricted Mode” option.
- If Restricted Mode is currently enabled, click on it.
- You will be redirected to the Restricted Mode Settings page.
- In the Restricted Mode Settings, toggle the switch to disable Restricted Mode.
- Close the tab and go back to the video where the comments were not showing up.
After disabling Restricted Mode, refresh the YouTube video page and check if the comments are now visible. If the comments still do not appear, proceed to the next troubleshooting step below.
Enable JavaScript
JavaScript is a programming language that enables interactive features on websites, including YouTube. If JavaScript is disabled in your browser settings, it can disrupt the functionality of certain website elements, potentially causing YouTube comments to not show up.
Here’s how you can enable JavaScript in different browsers:
Google Chrome:
- Click on the three dots on the top-right corner of the browser window.
- Go to ‘Settings’ and scroll down to the bottom.
- Click on ‘Advanced’ to expand the advanced settings.
- Under ‘Privacy and security’, click on ‘Site settings’.
- Scroll down and click on ‘JavaScript’.
- Toggle the switch to enable JavaScript.
Mozilla Firefox:
- Click on the three horizontal lines on the top-right corner of the browser window.
- Go to ‘Options’ and select ‘Privacy & Security’ from the left sidebar.
- Under ‘Permissions’, check the box for ‘Enable JavaScript’.
Microsoft Edge:
- Click on the three dots on the top-right corner of the browser window.
- Go to ‘Settings’ and select ‘Cookies and site permissions’ from the left sidebar.
- Click on ‘JavaScript’ and toggle the switch to enable it.
After enabling JavaScript, refresh the YouTube page and check if the comments start appearing. If not, proceed to the next troubleshooting step below.
Report the Issue to YouTube Support
If you have tried all the troubleshooting steps mentioned above and YouTube comments are still not showing up, it may be necessary to reach out to YouTube support for assistance. Reporting the issue can bring it to the attention of the YouTube team, who can investigate and provide guidance on resolving the problem.
Here’s how you can report the issue to YouTube support:
- Go to the YouTube Help Center by clicking on the ‘Help’ or ‘Support’ link at the bottom of any YouTube page.
- Scroll down to the bottom of the Help Center page and click on the ‘Get support’ or ‘Contact us’ option.
- Choose the method of contacting support that suits you best. This may include options like live chat, email, or community forums.
- Provide a detailed explanation of the issue you are experiencing, including the steps you have already taken to troubleshoot. Include any relevant information, such as the specific video or channel where the comments are not showing up.
- Submit your support request or post it in the appropriate community forum.
YouTube support will review your report and provide assistance based on their investigation. This process may take some time, so it’s important to be patient while waiting for a response.
Remember to regularly check your email or the YouTube support platform for any updates or responses from the support team. They may require additional information or provide further instructions to help resolve the issue.
Reporting the issue to YouTube support ensures that the problem is acknowledged and increases the chances of a resolution. While waiting for a solution, you can also stay updated on YouTube’s official social media channels and community forums for any announcements or updates regarding similar issues.
Wait for YouTube to Resolve the Issue
If you have exhausted all possible troubleshooting steps and reported the issue to YouTube support, your best course of action now is to exercise patience and wait for YouTube to resolve the problem. YouTube has a dedicated team that works to address technical issues and ensure the smooth functioning of their platform.
Here are a few things you can do while waiting for YouTube to resolve the issue:
Stay Updated:
Keep an eye on YouTube’s official social media channels, such as their Twitter or Facebook accounts. YouTube often provides updates on known issues and progress made in resolving them. This will help you stay informed about any developments regarding the comments not showing up.
Engage with the Community:
Interact with other YouTube users and creators who may be experiencing similar issues. Participate in discussions on YouTube community forums or other related online communities to share your experience and learn from others. The community may have found workarounds or temporary solutions until the issue is officially resolved.
Explore Alternative Platforms:
If YouTube comments are crucial to your engagement with viewers, consider exploring alternative platforms or social media channels where you can interact with your audience. Platforms like Instagram, Twitter, or Facebook may provide alternative avenues for communication until the YouTube comment issue is resolved.
Be Patient:
Technical issues can sometimes take time to resolve, depending on their complexity and overall impact. While waiting, it’s essential to remain patient and understand that YouTube is actively working towards finding a solution. Regularly check for updates from YouTube and remain hopeful for a resolution in the near future.
Remember, YouTube values its users and strives to provide the best possible experience. Rest assured that they are actively working to address the issue and restore the normal functioning of comments on their platform.
By following the above suggestions and trusting in YouTube’s commitment to resolving technical issues, you can navigate through the waiting period with optimism and look forward to the day when comments start appearing again on your videos.