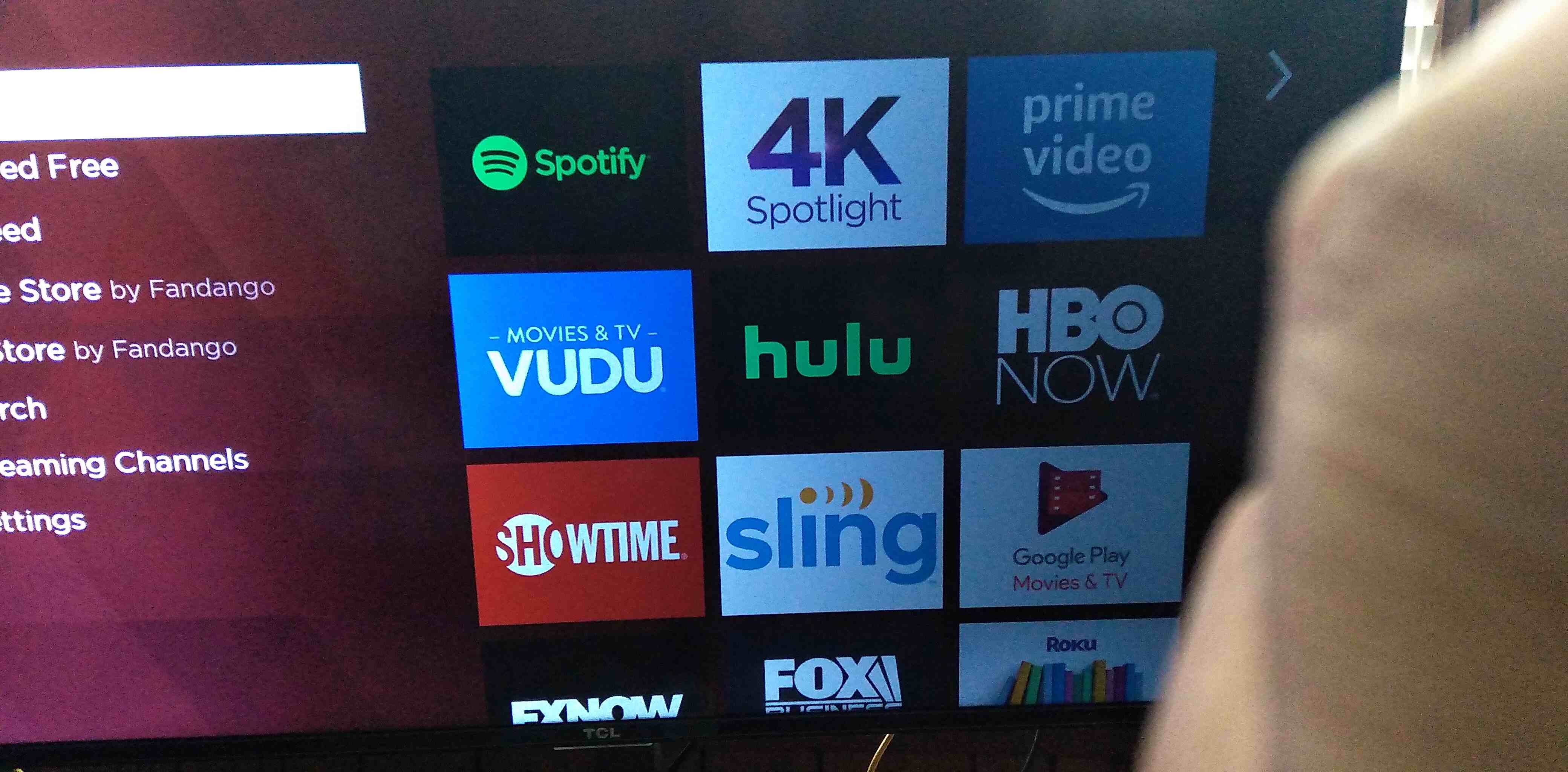Check the Power Source
One of the first things to check when your Roku screen is black is the power source. Ensure that the power cord is securely plugged into both your Roku device and the outlet. Sometimes the cord can become loose, resulting in a loss of power and a black screen.
First, try unplugging the power cord from both ends and then plugging it back in firmly. Check for any signs of damage or fraying on the power cord. If you notice any issues, it may be necessary to replace the cord. Additionally, verify that the outlet you’re using is functional by plugging in another device, such as a lamp or phone charger, to see if it receives power.
If the power source seems to be working properly, but you’re still experiencing a black screen on your Roku device, try connecting it to a different outlet. Faulty outlets can sometimes cause power disruptions, which can result in a black screen.
Furthermore, consider using a surge protector or power conditioner between the outlet and your Roku device. These devices can help safeguard against power surges and fluctuations that may cause issues with your Roku’s performance.
Always make sure that the power supply meets the requirements specified by the Roku device manufacturer. Using an incompatible power supply can potentially damage your device or cause other technical problems, including a black screen.
By checking and ensuring a stable power source, you can eliminate power-related issues as a potential cause of the black screen on your Roku device.
Make Sure the HDMI Cables are Securely Connected
If your Roku screen is black, it’s essential to check the connection between your Roku device and your TV. A loose or faulty HDMI cable can cause a loss of signal and result in a black screen.
Start by examining the HDMI cable that connects your Roku device to your TV. Ensure that both ends of the cable are securely plugged in. Sometimes, cables can come loose due to movement or accidental tugs, leading to a lack of proper connection.
Disconnect the HDMI cable from both your Roku device and your TV, and then reconnect it firmly to establish a secure connection. Take a moment to inspect the cable for any signs of damage, such as frayed wires or bent connectors. If the cable is damaged, it’s best to replace it with a new one.
Additionally, check the HDMI ports on both your Roku device and your TV. Dust, debris, or loose connectors within the ports can interfere with the signal transmission and cause a black screen. Use a soft cloth or compressed air to clean the ports gently.
In some cases, HDMI cables may be labeled with different capabilities, such as HDMI 1.4 or HDMI 2.0. Make sure you’re using a compatible cable for your specific devices. Using an outdated or incompatible cable may result in a loss of video signal or limited resolution.
If you have multiple HDMI ports on your TV, try connecting your Roku device to a different HDMI port. It’s possible that a particular port may be experiencing technical issues, and switching to a different one can help resolve the black screen problem.
By ensuring that the HDMI cables are securely connected and in good condition, you can eliminate connection-related issues as a possible cause of the black screen on your Roku device.
Restart Your Roku Device
If you’re encountering a black screen on your Roku device, a simple yet effective solution is to restart the device. Restarting can resolve various technical glitches and refresh the system, potentially fixing the issue.
To restart your Roku device, follow these steps:
- Using either your remote control or the buttons on your Roku device, navigate to the Roku Home screen.
- Go to the Settings option.
- Select System.
- Choose the System restart option.
- A confirmation message will appear on the screen. Select Restart to proceed with the reboot.
Allow your Roku device a few moments to power down and then power back on. Once it has restarted, check if the black screen issue has been resolved.
If you’re unable to access the Roku menu due to the black screen, you can perform a forced restart. To do this, follow these steps:
- Locate the reset button on your Roku device. The location of the reset button will vary depending on the model.
- Using a paperclip or a similar small object, press and hold the reset button for about 20 seconds.
- Release the reset button and wait for the Roku device to restart.
A forced restart can sometimes help resolve more stubborn issues that prevent normal operation.
Restarting your Roku device regularly is beneficial for its overall performance. It helps clear temporary files, refreshes the system, and allows for necessary updates and bug fixes to take effect.
If the black screen issue persists after restarting your Roku device, proceed to the next troubleshooting step.
Check the Roku Device’s Power and Network Connection
When experiencing a black screen on your Roku device, it’s important to verify both the power and network connections.
Start by checking the power indicator on your Roku device. If the power light is off or blinking, it indicates a power-related issue. Make sure your device is plugged into a working power outlet and that the power cable is securely connected to the device.
If the power indicator is on, proceed to check the network connection. A stable network connection is crucial for proper streaming and uninterrupted playback on your Roku device.
First, make sure that your Roku device is connected to the correct Wi-Fi network. Go to the Roku Home screen and navigate to the Settings option. Select Network and then choose Set up connection. Follow the on-screen prompts to select the appropriate Wi-Fi network and enter the password if required.
If you’re confident that the Wi-Fi connection is established, but you’re still experiencing a black screen, perform a network connection reset. To do this, go to the Roku Home screen, select Settings, then Network, and choose the Reset connection option. Follow the instructions to reset the network connection.
If you’re using an Ethernet connection, ensure that the Ethernet cable is securely plugged into both your Roku device and the router. Additionally, check if the network port on your router is functioning correctly by connecting another device.
It’s also worth considering the network strength. If the Wi-Fi signal is weak in the area where your Roku device is located, it may cause issues, including a black screen. Try repositioning your router closer to the Roku device or use a Wi-Fi range extender to ensure a strong and reliable signal.
If your network connection seems to be stable, but the black screen problem persists, proceed to the next troubleshooting step.
Adjust the Display Settings on Your Roku Device
If you’re encountering a black screen on your Roku device, adjusting the display settings can often resolve the issue. Incorrect display settings may cause compatibility issues with your TV or monitor, resulting in a black screen.
Here’s how to adjust the display settings on your Roku device:
- Using your remote control, navigate to the Roku Home screen.
- Go to the Settings option.
- Select Display type or Display settings, depending on your Roku device model.
- Choose the appropriate display type for your TV or monitor. Selecting Auto-detect is usually recommended for most users, as it automatically detects and sets the best display settings.
- If you’re using a resolution not supported by your TV or monitor, you may experience a black screen. In such cases, manually select a lower resolution that is compatible with your display.
- If you’re using an HDMI connection, try changing the HDMI mode to match the capabilities of your TV or monitor. This option is available in the Display settings menu.
- Save the changes and exit the settings menu.
Once you have adjusted the display settings, check if the black screen issue has been resolved. If not, proceed to the next troubleshooting step.
It’s also worth mentioning that some TVs and monitors have their own display settings that may affect the Roku device’s output. To ensure optimal compatibility, consult your TV or monitor’s user manual and adjust the display settings accordingly.
By making necessary adjustments to the display settings on your Roku device, you can potentially resolve any compatibility issues causing the black screen problem.
Try a Different HDMI Port on Your TV
If you’re experiencing a black screen on your Roku device, it’s worth considering the possibility of a faulty HDMI port on your TV. Switching to a different HDMI port can help troubleshoot and resolve the issue.
Start by identifying the available HDMI ports on your TV. Most modern TVs have multiple HDMI ports labeled as HDMI 1, HDMI 2, and so on. If you’re unsure which port your Roku device is currently connected to, consult your TV’s user manual.
Disconnect the HDMI cable from the current port and plug it into a different HDMI port on your TV. Ensure that it is firmly inserted and securely connected.
Once you have connected the Roku device to a different HDMI port, switch the input source on your TV accordingly. Using your TV remote, locate the input or source button and select the corresponding HDMI input option.
Wait a few seconds to allow the TV to recognize the new input source. If the black screen issue was caused by a faulty HDMI port, switching to a different port should restore the display on your TV.
If you still encounter a black screen after switching HDMI ports, try repeating the process with another HDMI port. Sometimes, multiple HDMI ports on a TV can experience different levels of functionality, and trying different options can help identify any faulty ports.
In case you have access to another TV or monitor, you can also try connecting your Roku device to that device using a different HDMI cable. This will help determine whether the issue lies with the Roku device itself or the TV’s HDMI ports.
By trying different HDMI ports on your TV, you can troubleshoot and potentially resolve any connection issues causing the black screen problem on your Roku device.
Test with a Different TV or Monitor
If you’re still encountering a black screen on your Roku device, it’s possible that the issue lies with the TV or monitor itself. Testing your Roku device with a different TV or monitor can help determine whether the problem is with the device or your current display.
If you have access to another TV or monitor, follow these steps to test your Roku device:
- Unplug the HDMI cable from your current TV or monitor.
- Connect the HDMI cable to the alternative TV or monitor.
- Ensure that the new display is powered on and set to the correct input source.
- Power on your Roku device and wait for it to boot up.
- If the new display shows the Roku interface and functions properly, it suggests that the issue lies with your original TV or monitor.
In such cases, review the settings and compatibility of your original TV or monitor. Check if there are any updates available for the TV’s firmware or if there are specific display settings that need adjustment.
If the new display also shows a black screen or fails to recognize the Roku device, it’s possible that the issue lies with the Roku device itself. In this case, refer to the manufacturer’s troubleshooting guide or consider reaching out to Roku support for further assistance or possible repairs.
Testing your Roku device with a different TV or monitor helps isolate the source of the problem, whether it’s the device or the display. This knowledge can assist you in taking the necessary steps to resolve the black screen issue.
Check for Software Updates on Your Roku Device
If you’re experiencing a black screen on your Roku device, it’s important to ensure that your device is running the latest software version. Software updates often contain bug fixes, improvements, and compatibility enhancements that can address issues like a black screen.
To check for software updates on your Roku device, follow these steps:
- Using your Roku remote control, navigate to the Roku Home screen.
- Go to the Settings option.
- Select System.
- Choose System update to check for any available updates.
- If an update is available, follow the on-screen prompts to download and install it.
- Once the update is complete, restart your Roku device and check if the black screen issue has been resolved.
It’s important to note that software updates can take some time to download and install. Be patient during the process and avoid interrupting it, as it may lead to further complications.
If your Roku device is already up to date and you’re still experiencing a black screen, try performing a power cycle. Unplug your Roku device from the power source, wait for about 10 seconds, and then plug it back in. Powering down and restarting the device can sometimes clear temporary glitches and resolve display-related issues.
If the black screen problem persists even after updating the software and power cycling the Roku device, consider reaching out to Roku support for further assistance or troubleshooting steps tailored to your specific situation.
By ensuring that your Roku device is running the latest software version, you increase the likelihood of resolving any black screen issues caused by software-related glitches or compatibility problems.
Perform a Factory Reset on Your Roku Device
If all other troubleshooting steps have failed to resolve the black screen issue on your Roku device, performing a factory reset may be a viable option. A factory reset restores your Roku device to its original settings, clearing any glitches or misconfigurations that may be causing the black screen problem.
However, it’s important to note that a factory reset will erase all settings, preferences, and installed apps on your Roku device. Before proceeding, make sure to write down any important information and take note of your preferred settings.
To perform a factory reset on your Roku device, follow these steps:
- Using your Roku remote control, navigate to the Roku Home screen.
- Go to the Settings option.
- Select System.
- Choose Advanced system settings.
- Select Factory reset.
- A warning message will appear on the screen. Confirm your decision to proceed with the factory reset.
- Wait for your Roku device to reset and restart.
After the factory reset, you will need to set up your Roku device again, including connecting to your Wi-Fi network and linking your Roku account. This process is similar to the initial setup you performed when first configuring your Roku device.
Once the setup process is complete, check if the black screen issue has been resolved. If not, it may indicate a hardware malfunction, and you should consider reaching out to Roku support or seeking professional assistance.
Performing a factory reset is a last resort option when all other troubleshooting steps have failed. It can help eliminate any persistent software-related issues that may be causing the black screen problem on your Roku device.