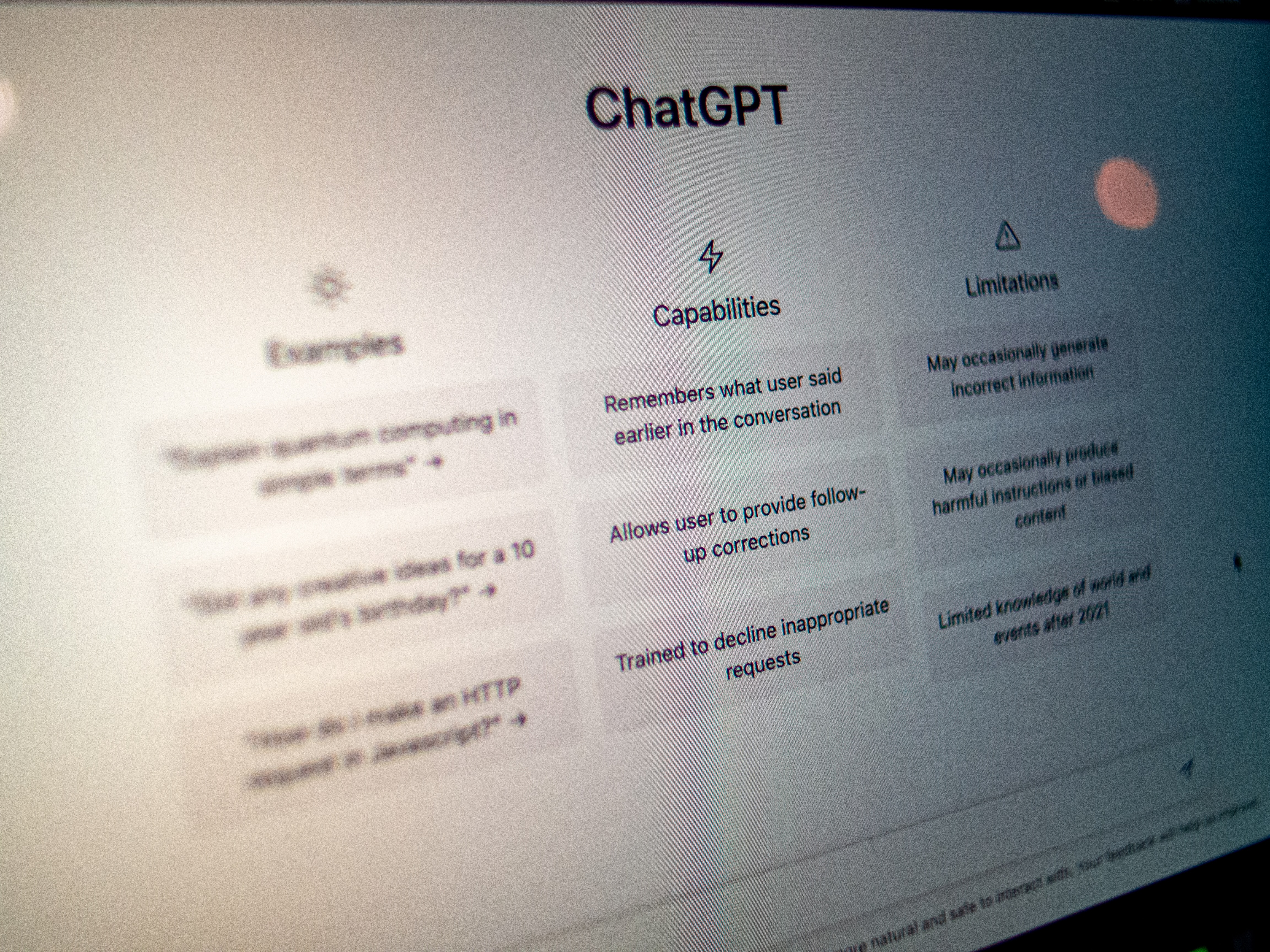Check your internet connection
When you encounter login issues with ChatGPT, the first step is to check your internet connection. A stable and reliable connection is crucial for accessing online services smoothly. Here are a few troubleshooting steps to ensure your internet connection is not the culprit:
- Make sure you are connected to the internet: Double-check that your device is connected to the internet and that the connection is active. Look for the Wi-Fi or network icon in your device’s taskbar or settings and ensure it shows a strong connection.
- Test your connection speed: Sometimes, a slow internet connection can cause login issues. Use a reliable speed testing tool to check your internet speed. If it is significantly slower than your usual speed, consider contacting your internet service provider (ISP) to investigate and fix the issue.
- Restart your router/modem: Occasionally, connection problems can be resolved by simply restarting your router or modem. Unplug the power cable, wait for a few seconds, and then plug it back in. Give it a moment to boot up and try accessing ChatGPT again.
- Try a different network: If you have access to multiple networks, such as a mobile hotspot or a different Wi-Fi network, see if you can connect to ChatGPT using a different network. This will help identify whether the issue is specific to your current network or not.
By checking your internet connection and ensuring a stable and reliable connection, you can rule out any potential network-related issues that may be interfering with your ChatGPT login. If the problem persists, continue with the next troubleshooting steps to resolve the issue.
Clear your browser cache and cookies
Your browser stores temporary files, also known as cache, and cookies that can sometimes cause conflicts with websites, including ChatGPT. Clearing these files can help resolve login issues. Follow the steps below to clear your browser cache and cookies:
- For Google Chrome: Click on the menu button (represented by three dots) in the top-right corner of your browser window. Select “Settings” from the dropdown menu, and then click on “Privacy and security” in the left sidebar. Under the “Privacy and security” section, click on “Clear browsing data.” Make sure to select “Cookies and other site data” and “Cached images and files.” Click “Clear data” to remove the cache and cookies.
- For Mozilla Firefox: Click on the menu button (represented by three horizontal lines) in the top-right corner of your browser window. Select “Options” from the dropdown menu, and then click on “Privacy & Security” in the left sidebar. Under the “Cookies and Site Data” section, click on “Clear Data.” Check the boxes for “Cookies and Site Data” and “Cached Web Content” and then click the “Clear” button.
- For Safari: Go to the Safari menu in the top-left corner of your screen and select “Preferences.” In the Preferences window, go to the “Privacy” tab and click on “Manage Website Data.” Select “Remove All” or choose specific websites that are related to ChatGPT and click “Remove.”
- For Microsoft Edge: Click on the menu button (represented by three horizontal dots) in the top-right corner of your browser window. Scroll down and select “Settings.” Under the “Clear browsing data” section, click on “Choose what to clear.” Make sure to select “Cookies and other site data” and “Cached images and files.” Click “Clear” to delete the cache and cookies.
After clearing your browser cache and cookies, try accessing ChatGPT again. This will ensure that your browser has fresh data and may resolve any login issues caused by outdated or conflicting cache and cookies. Remember to also restart your browser for the changes to take effect.
Disable any browser extensions or add-ons
Browser extensions and add-ons can sometimes interfere with the normal functioning of websites, including ChatGPT. Disabling these extensions can help identify if any of them are causing the login issues. Follow the steps below to disable extensions in popular browsers:
- Google Chrome: Click on the menu button (represented by three dots) in the top-right corner of your browser window. Go to “More Tools” and select “Extensions.” Disable each extension by toggling the switch off next to them.
- Mozilla Firefox: Click on the menu button (represented by three horizontal lines) in the top-right corner of your browser window. Go to “Add-ons” and select “Extensions.” Click the toggle button to disable each extension.
- Safari: Go to the Safari menu and select “Preferences.” In the Preferences window, go to the “Extensions” tab. Uncheck the box next to each extension to disable them.
- Microsoft Edge: Click on the menu button (represented by three horizontal dots) in the top-right corner of your browser window. Go to “Extensions” and click on “Manage extensions.” Toggle the switch off next to each extension to disable them.
After disabling the extensions, try accessing ChatGPT again. If the login issue is resolved, it means one of the extensions was causing the problem. You can then enable the extensions one by one to pinpoint the culprit. If the issue persists even after disabling all extensions, move on to the next troubleshooting step.
Verify if the ChatGPT service is currently down
Occasionally, the ChatGPT service may experience technical difficulties or undergo maintenance, which can affect login functionality. Before troubleshooting further, it’s important to check if the ChatGPT service is currently down. Here’s how you can verify the service status:
- Check the OpenAI status page: OpenAI maintains a status page where they provide updates about the availability and performance of their services. Visit the OpenAI status page (https://status.openai.com) and check if there are any ongoing incidents or outages related to ChatGPT. If there’s a service disruption, you may need to wait until the issue is resolved on OpenAI’s end.
- Follow OpenAI on social media: OpenAI often communicates service disruptions or maintenance activities through their official social media accounts, such as Twitter. Check their Twitter handle (@OpenAI) for any recent announcements regarding ChatGPT. They may provide updates about any known issues or estimated time to resolve them.
- Search online forums or communities: Look for online forums or communities where users discuss ChatGPT-related topics. Other users might have already reported login issues, and you can find information about ongoing service disruptions through these channels. Reddit, Stack Overflow, or OpenAI’s official community forum are some places to explore.
If you confirm that the ChatGPT service is currently down, unfortunately, there’s little you can do except wait for OpenAI to resolve the issue. However, if there are no reported service disruptions, proceed with the next troubleshooting steps to address the login problem.
Update your browser to the latest version
An outdated browser version can sometimes lead to compatibility issues with websites and services like ChatGPT. It’s essential to keep your browser up to date to ensure optimal performance and to avoid any login problems. Follow the steps below to update your browser to the latest version:
- Google Chrome: Click on the menu button (represented by three dots) in the top-right corner of your browser window. Go to “Help” and then select “About Google Chrome.” Chrome will automatically check for updates and install them if available. Restart your browser after the update.
- Mozilla Firefox: Click on the menu button (represented by three horizontal lines) in the top-right corner of your browser window. Go to “Help” and select “About Firefox.” Firefox will check for updates and install them if there are any. Restart your browser once the update is complete.
- Safari: If you are using a macOS device, updates for Safari are included in the system software updates. Open the “System Preferences” and go to “Software Update.” If there is an update available for macOS, install it, and it will include the latest version of Safari.
- Microsoft Edge: Click on the menu button (represented by three horizontal dots) in the top-right corner of your browser window. Go to “Help & feedback” and select “About Microsoft Edge.” Microsoft Edge will automatically check for updates and install them if available. Restart your browser after the update.
Updating your browser to the latest version ensures that you have the necessary features, security patches, and compatibility improvements to access ChatGPT seamlessly. After updating, try logging in to ChatGPT again to see if the issue is resolved. If not, move on to the next troubleshooting step.
Try using a different browser
If you’re still unable to log in to ChatGPT, it’s worth trying to access the service using a different browser. Sometimes, browser-specific issues can hinder the login process. To determine whether the problem is browser-related, follow the steps below:
- Install an alternative browser: If you’re currently using Google Chrome, consider installing Mozilla Firefox, Safari, Microsoft Edge, or another browser of your choice. Ensure that the browser is from a reputable source and up-to-date.
- Attempt login with the alternative browser: Open the alternative browser and navigate to the ChatGPT login page. Enter your credentials and see if you can successfully log in. If you can, it suggests that the issue may be specific to your previous browser.
- Clear cache and cookies in the alternative browser: If you are able to log in using the alternative browser, clear its cache and cookies as explained in the section “Clear your browser cache and cookies.”
- Disable extensions in the alternative browser: Similar to the previous troubleshooting step, disable any extensions or add-ons in the alternative browser to eliminate the possibility of them causing login issues.
By trying a different browser, you can determine if the problem lies with your current browser or if it is a more general issue. If you can log in successfully using the alternative browser, you may consider using it as a temporary or permanent solution while troubleshooting the original browser or seeking further support.
Restart your device
When experiencing login issues with ChatGPT, a simple yet effective troubleshooting step is to restart your device. Restarting can help resolve various software and connection-related problems that may be affecting the login process. Here’s how you can restart your device:
- Desktop or Laptop: Click on the “Start” menu or the Apple icon in the top-left corner of your screen. Select “Restart” from the options to initiate the restart process. Wait for your device to shut down and start up again.
- Mobile Device: On most mobile devices, you can restart by pressing and holding the power button until the on-screen options appear. Select the option to restart your device. Alternatively, some devices may require you to press a combination of buttons, such as the power button and volume down button, to initiate a restart.
- Router or Modem: If you’re experiencing the issue on multiple devices connected to your home network, it might be worth restarting your router or modem. Locate the power cable of your router or modem and disconnect it from the power source. Wait for about 30 seconds before plugging it back in. Allow your router or modem to boot up fully.
After restarting your device and, if necessary, your router or modem, launch your browser and try logging in to ChatGPT again. Restarting your device helps clear temporary files, refresh network connections, and resolve any minor glitches that might have been preventing a successful login. If the issue persists, proceed to the next troubleshooting step.
Check for any firewall or antivirus software blocking the connection
In some cases, firewall or antivirus software on your device may block the connection to ChatGPT, preventing you from logging in. These security measures are designed to protect your device from potentially harmful websites or malicious activities. However, they can occasionally interfere with legitimate services. To ensure that your firewall or antivirus settings are not causing the login issue, follow the steps below:
- Check your firewall settings: On Windows, go to the Control Panel and search for “Windows Defender Firewall.” Click on “Allow an app or feature through Windows Defender Firewall” and make sure that both “Private” and “Public” checkboxes are selected for your browser application. If you have a third-party firewall software installed, refer to its documentation or settings to enable the necessary access for your browser.
- Review your antivirus settings: If you have antivirus software installed, open its settings or preferences panel. Look for options related to web filtering, website blocking, or network protection. Ensure that ChatGPT or your browser is added to the allowed list or whitelist. If necessary, temporarily disable the antivirus while attempting to log in to ChatGPT.
- Turn off your firewall momentarily: If you are comfortable doing so and have determined that the firewall might be blocking the connection, you can temporarily disable it. This step should only be taken if you are confident in your device’s security and are aware of the risks. Turning off the firewall allows you to test if it is causing the login issue. Remember to re-enable the firewall once the troubleshooting is complete.
After adjusting your firewall or antivirus settings, try logging in to ChatGPT again. If you can now successfully log in, it indicates that the firewall or antivirus software was blocking the connection. However, leaving your firewall or antivirus disabled is not recommended for long-term security. Make sure to re-enable them and consider reaching out to the software provider’s support for assistance in allowing access to ChatGPT while maintaining security measures.
Contact OpenAI for technical support
If you have exhausted all the troubleshooting steps mentioned above and are still unable to resolve the login issue with ChatGPT, it’s time to reach out to OpenAI’s technical support for further assistance. OpenAI has a dedicated support team that can help you with any technical problems you may be facing. Here’s how you can get in touch with them:
- Visit the OpenAI website: Start by visiting the OpenAI website (https://openai.com) and navigate to their support page. Look for a “Contact” or “Support” link, usually found in the footer or header section of the website.
- Email OpenAI support: Most companies, including OpenAI, have a support email address listed on their support page. Compose a detailed email explaining the login issue you are facing with ChatGPT. Be sure to include any relevant error messages or screenshots to help the support team diagnose the problem more effectively.
- Engage in OpenAI’s community forum: OpenAI maintains an active community forum where users can seek help, share experiences, and interact with OpenAI staff and other users. Visit the forum and create a new post outlining your issue. Be sure to provide all necessary details, and someone from the OpenAI team or the community may be able to assist you.
OpenAI’s support team is knowledgeable and experienced in troubleshooting and resolving technical issues with their services. They can guide you through further troubleshooting steps tailored to your specific situation or provide insights on any ongoing service-related problems. Don’t hesitate to reach out to them for assistance in resolving your ChatGPT login issue.