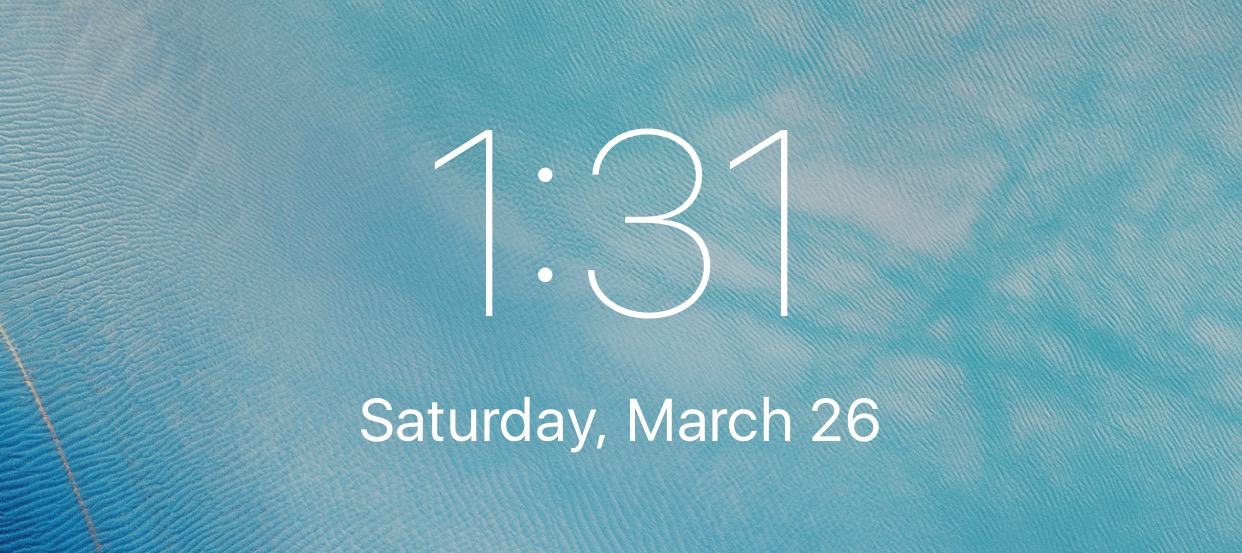Adjusting the Date and Time Settings on an iPhone
Having the accurate date and time on your iPhone is essential for various functions such as scheduling events, receiving timely notifications, and ensuring accurate timestamps on your messages and photos. If you find that the time on your iPhone is incorrect, here are some steps you can take to adjust the date and time settings:
- Start by opening the Settings app on your iPhone. You can easily find it on your home screen – the icon resembles gears.
- Scroll down and tap on “General.”
- In the General settings menu, locate and tap on “Date & Time.”
- Make sure that the “Set Automatically” option is enabled. This allows your iPhone to automatically update its date and time based on your current location.
- If the “Set Automatically” option is already enabled, but your time is still incorrect, try disabling it and then re-enabling it. Sometimes, this can trigger a refresh and fix any syncing issues.
- If you prefer to manually set the date and time, you can turn off the “Set Automatically” option. Tap on the date or time and use the wheel or keyboard that appears to make the changes.
- Once you have adjusted the date and time settings, exit the Settings app by pressing the home button or swiping up from the bottom of the screen (depending on your iPhone model).
By following these steps, you should be able to adjust the date and time settings on your iPhone accurately. Remember that enabling the “Set Automatically” option is highly recommended to ensure that your device’s time remains synced with the network. In most cases, this will resolve any time discrepancies you may have been experiencing.
Changing the Date and Time Settings on an Android Phone
If you notice that the date and time on your Android phone are incorrect, it’s important to adjust them to ensure accurate timestamps, synchronize notifications, and properly manage your schedule. Here are the steps to change the date and time settings on an Android phone:
- Begin by unlocking your Android phone and accessing the home screen.
- Swipe down from the top of the screen to reveal the notification panel, and then tap on the gear icon to open the Settings app.
- Scroll down the Settings menu and look for the “System” section. Tap on it to expand the options.
- Find and select the “Date & time” option. Depending on your phone model and Android version, it might be called “Date & time,” “Time & date,” or something similar.
- Ensure that the “Automatic date & time” option is enabled. This allows your Android phone to update the date and time automatically based on your network or location.
- If the automatic option is already enabled but the time is still incorrect, try disabling it and then re-enabling it. This action can refresh the settings and resolve any syncing issues.
- If you prefer to set the date and time manually, disable the automatic option and tap on the corresponding fields to make the adjustments using the available controls.
- Once you have made the necessary changes, exit the Settings app by pressing the back button or using the gesture navigation (depending on your Android phone model).
Following these steps, you should be able to change the date and time settings on your Android phone effectively. It’s recommended to keep the automatic date and time option enabled to ensure accurate time synchronization. By doing so, your phone will use the network or location to update the time automatically, which is convenient and reliable in most cases.
Resetting the Network Settings on an iPhone
If you’re experiencing issues with the date and time settings on your iPhone, it might be worth considering resetting the network settings. This can help resolve any network-related issues that could be affecting the accurate synchronization of date and time. Here’s how to reset the network settings on an iPhone:
- Unlock your iPhone and go to the home screen.
- Open the Settings app, which is represented by a gear icon.
- Scroll down and tap on “General.”
- In the General settings menu, scroll down again and select “Reset.”
- Tap on “Reset Network Settings.” You may be prompted to enter your passcode if you have one set.
- Confirm the reset by tapping “Reset Network Settings” again.
- Your iPhone will now restart and reset the network settings. This process may take a few minutes.
After the reset is complete, you’ll need to reconnect to your Wi-Fi network and re-enter any network passwords. Once connected, check if the date and time are accurate on your iPhone. By resetting the network settings, you’re essentially clearing any network-related configurations and starting fresh. This can often resolve any issues that were causing problems with date and time synchronization.
It’s important to note that resetting the network settings will also remove any saved Wi-Fi networks, Bluetooth connections, VPN settings, and cellular network preferences. While this shouldn’t cause major issues, you may need to reconfigure your network and connectivity settings after the reset.
Checking for Software Updates on an iPhone
If you’re encountering issues with the date and time settings on your iPhone, it’s crucial to ensure that you have the latest software updates installed. Software updates often include bug fixes and improvements that can address issues related to date and time synchronization. Here’s how to check for software updates on an iPhone:
- Open the Settings app on your iPhone from the home screen.
- Scroll down and tap on “General.”
- In the General settings menu, select “Software Update.”
- On the Software Update screen, your iPhone will automatically check for available updates. If an update is available, you’ll see a prompt to download and install it.
- If an update is available, tap on “Download and Install.” Ensure that you have a stable internet connection and sufficient battery life before proceeding.
- Follow the on-screen instructions to download and install the software update. Your iPhone may restart during the process.
- If your iPhone is already up to date, you’ll see a message stating that your software is up to date.
Once the software update is installed, check if the date and time settings on your iPhone are now accurate. Software updates often include fixes for known issues, including any related to date and time synchronization. By keeping your iPhone’s software up to date, you can ensure that you have the latest performance improvements and bug fixes.
If you’re unable to install the latest software update, ensure that you have enough available storage space on your iPhone. Additionally, check if your iPhone is compatible with the latest iOS version. Older devices may not support the latest updates, in which case you may need to consider upgrading to a newer device to benefit from the fixes and improvements.
Updating the Date and Time Settings on an Android Phone
If you’re facing issues with the date and time settings on your Android phone, it’s important to update them to ensure accurate timekeeping and synchronization. Here’s how you can update the date and time settings on an Android phone:
- Unlock your Android phone and go to the home screen.
- Swipe down from the top of the screen to access the notification panel.
- Find the gear icon or “Settings” and tap on it to open the Settings app.
- Scroll down and locate the “System” section. Tap on it to expand the options.
- Look for and select the “Date & time” option. On certain Android phone models or versions, it might be labeled as “Time & date” or something similar.
- Tap on “Set date” or “Set time” to manually adjust the date and time settings. You can use the date and time wheels or enter the values using the keyboard.
- If you want your Android phone to update the date and time automatically, make sure to enable the “Automatic date & time” option. This allows your phone to synchronize the time with your network or location.
- Once you have made the necessary changes, exit the Settings app by pressing the back button or using the gesture navigation (depending on your Android phone model).
By following these steps, you can update the date and time settings on your Android phone. It’s recommended to enable the automatic date and time option for accurate synchronization. This way, your phone will automatically adjust the time based on the network or location. However, if you prefer to set the date and time manually, you have the flexibility to do so using the provided controls.
Keep in mind that some Android phone models or versions may have slightly different settings or interfaces, but the core process should remain similar. Consult your device’s user manual or the manufacturer’s support website for specific instructions if needed.
Restarting the Phone to Fix Time Issues
If you’re experiencing time-related issues on your smartphone such as incorrect time display or time not updating properly, restarting the phone can often resolve these issues. Rebooting your phone can help refresh the system processes and resolve any temporary glitches that may be affecting the date and time settings. Here’s how you can restart your phone to fix time issues:
- Press and hold down the power button on your smartphone until a menu appears on the screen.
- Select the “Restart” or “Reboot” option from the menu.
- Wait for your phone to shut down completely and then start back up.
- After your phone has restarted, check the date and time settings to see if they are now correct.
In most cases, restarting the phone should fix any time-related issues you’re experiencing. It helps clear any temporary glitches or conflicts that might be affecting the system’s ability to maintain accurate time synchronization. It’s a simple and effective troubleshooting step that can often resolve minor software issues.
If the time issues persist after restarting your phone, you may want to try other troubleshooting steps such as adjusting the date and time settings manually, checking for software updates, or contacting the manufacturer or service provider for assistance. These additional steps can help address more complex issues affecting the time settings on your smartphone.
Remember, restarting your phone periodically can also help prevent future issues and optimize its overall performance. It’s a good practice to restart your device every so often to keep it running smoothly.
Clearing the Cache Partition on an Android Phone
If you’re encountering persistent time-related issues on your Android phone, clearing the cache partition can help resolve them. The cache partition stores temporary system files and data, and sometimes, these files can become corrupted or outdated, leading to various software issues. Clearing the cache partition can help refresh the system and potentially fix time-related problems. Here’s how you can clear the cache partition on an Android phone:
- Power off your Android phone.
- Press and hold the volume up button and the power button simultaneously until the phone vibrates and the recovery mode menu appears on the screen.
- Use the volume down button to navigate through the menu options and highlight “Recovery Mode.”
- Press the power button to select “Recovery Mode.”
- When the Android robot with a red exclamation symbol appears on the screen, press and hold the power button, and then tap the volume up button once.
- Use the volume down button to scroll and highlight “Wipe cache partition.”
- Press the power button to select the option.
- Wait for the process to complete, and then select “Reboot system now” to restart your phone.
Clearing the cache partition helps remove temporary system files that may be causing conflicts or issues with the date and time settings. After clearing the cache partition, check the date and time settings on your phone to see if the issue has been resolved.
It’s important to note that clearing the cache partition does not delete any personal data or settings from your phone. It only removes temporary system files. If you still experience time-related problems after clearing the cache partition, it’s recommended to consider other troubleshooting steps such as checking for software updates or performing a factory reset (as a last resort).
If you’re unsure about clearing the cache partition or need further assistance, consult your device’s user manual or reach out to the manufacturer’s support for specific guidance related to your Android phone model.
Checking for Time Zone Settings on an iPhone
If you’re experiencing time-related issues on your iPhone, one possible culprit could be incorrect time zone settings. Ensuring that your iPhone is set to the correct time zone is crucial for accurate timekeeping. Here’s how you can check for time zone settings on an iPhone:
- Unlock your iPhone and go to the home screen.
- Open the Settings app by tapping on the gear icon.
- Scroll down and tap on “General.”
- In the General settings menu, select “Date & Time.”
- Under the Date & Time settings, find the “Set Automatically” option and make sure it’s enabled. This allows your iPhone to automatically update the time based on your current location.
- If you have the “Set Automatically” option enabled but still experience time-related issues, tap on “Time Zone” below it.
- Check if the time zone displayed is correct. If not, disable the “Set Automatically” option and manually select the correct time zone from the list provided.
- Once you’ve adjusted the time zone, go back to the previous screen and re-enable the “Set Automatically” option if desired.
By following these steps, you can verify and adjust the time zone settings on your iPhone. Ensuring that the “Set Automatically” option is enabled and the correct time zone is selected will help your iPhone synchronize its time accurately based on your location.
It’s worth noting that in certain situations, such as when traveling, your iPhone may not always update the time zone automatically. In such cases, you may need to manually select the correct time zone to ensure accurate timekeeping.
If you’re still experiencing time-related issues after checking and adjusting the time zone settings, consider other troubleshooting steps such as restarting the phone, checking for software updates, or contacting the manufacturer or service provider for further assistance.
Checking for Time Zone Settings on an Android Phone
Incorrect time zone settings on an Android phone can lead to various time-related issues, such as inaccurate timestamps or notifications. To ensure accurate timekeeping, it’s important to check and adjust the time zone settings on your Android phone. Here’s how you can do it:
- Unlock your Android phone and go to the home screen.
- Swipe down from the top of the screen to access the notification panel.
- Look for the gear icon or “Settings” and tap on it to open the Settings app.
- Scroll down and find the “System” section. Tap on it to expand the options.
- Select the “Date & time” option. It may be labeled as “Time & date,” “Additional settings,” or similar, depending on your Android phone model and version.
- Make sure the “Automatic date & time” option is enabled. This allows your Android phone to update the time zone automatically based on your current location.
- If you want to manually set the time zone, disable the “Automatic date & time” option and tap on the “Set time zone” field.
- Select the appropriate time zone from the list provided or enter it manually if necessary.
- After adjusting the time zone, you can either enable the “Automatic date & time” option or leave it disabled, depending on your preference.
Following these steps will help you check and adjust the time zone settings on your Android phone. It’s important to ensure that the “Automatic date & time” option is enabled, as it allows your phone to automatically update the time zone based on your location.
Remember to double-check the time zone settings when traveling or if you are in an area with a different time zone than your usual location. Manually selecting the appropriate time zone will ensure accurate timekeeping on your Android phone.
If you’re still experiencing time-related issues after checking and adjusting the time zone settings, consider other troubleshooting steps such as restarting the phone, updating the date and time settings, or consulting the manufacturer or service provider for further assistance.
Enabling Automatic Date and Time Settings on an iPhone
Enabling the automatic date and time settings on your iPhone is essential for accurate timekeeping and synchronization. When this feature is enabled, your iPhone will automatically update its date and time based on your current location. Here’s how you can enable the automatic date and time settings on an iPhone:
- Unlock your iPhone and go to the home screen.
- Open the Settings app by tapping on the gear icon.
- Scroll down and tap on “General.”
- In the General settings menu, select “Date & Time.”
- Make sure the “Set Automatically” option is enabled. This allows your iPhone to automatically update the date and time based on your current location.
- If the option is disabled, tap on the toggle switch next to “Set Automatically” to turn it on.
- Your iPhone will now synchronize its date and time with the network.
By enabling the automatic date and time settings, you can ensure that your iPhone always displays the accurate and up-to-date time without manual intervention. This is especially useful when traveling between different time zones or when daylight saving time changes occur.
It’s worth noting that the automatic date and time settings rely on a stable cellular or Wi-Fi connection to update the time accurately. If you’re in an area with poor network coverage or no internet access, the time may not update automatically. In such cases, you can manually adjust the date and time settings or wait until you have a connection for the automatic update to occur.
Keep in mind that enabling the automatic date and time settings can also help other functions on your iPhone, such as accurate schedule reminders, timed notifications, and synchronized timestamps on messages and photos.
If you’re still experiencing time-related issues after enabling the automatic date and time settings, consider other troubleshooting steps such as checking the time zone settings, restarting the phone, or contacting the manufacturer or service provider for further assistance.
Enabling Automatic Date and Time Settings on an Android Phone
Enabling the automatic date and time settings on your Android phone is essential for accurate timekeeping and synchronization. When this feature is enabled, your phone will automatically update its date and time based on your current location. Here’s how you can enable the automatic date and time settings on an Android phone:
- Unlock your Android phone and go to the home screen.
- Swipe down from the top of the screen to access the notification panel.
- Look for the gear icon or “Settings” and tap on it to open the Settings app.
- Scroll down and find the “System” section. Tap on it to expand the options.
- Select the “Date & time” option. It may be labeled as “Time & date,” “Additional settings,” or similar, depending on your Android phone model and version.
- Make sure the “Automatic date & time” option is enabled. This allows your Android phone to automatically update the date and time based on your current location.
- If the option is disabled, tap on the toggle switch next to “Automatic date & time” to turn it on.
- Your Android phone will now synchronize its date and time with the network.
By enabling the automatic date and time settings, you can ensure that your Android phone always displays the accurate and up-to-date time without manual intervention. This feature is particularly useful when traveling between different time zones or when daylight saving time changes occur.
It’s important to note that the automatic date and time settings rely on a stable cellular or Wi-Fi connection to update the time accurately. If you’re in an area with poor network coverage or no internet access, the time may not update automatically. In such cases, your Android phone will retain the previously set time until a connection is established.
Enabling the automatic date and time settings can also help other functions on your Android phone, such as accurate scheduling, timed notifications, and synchronized timestamps on messages and photos.
If you’re still experiencing time-related issues after enabling the automatic date and time settings, consider other troubleshooting steps such as checking the time zone settings, restarting the phone, or contacting the manufacturer or service provider for further assistance.
Contacting the Manufacturer or Service Provider for Assistance
If you have tried all the troubleshooting steps and are still experiencing persistent time-related issues on your smartphone, it may be time to seek assistance from the manufacturer or your service provider. They have the expertise and resources to help you resolve any complex software or hardware issues that may be affecting the accurate display and synchronization of time. Here’s how you can reach out to them for assistance:
- Locate the contact information for your smartphone’s manufacturer or service provider. This can usually be found on their official website or on the documentation that came with your device.
- Call their customer support hotline or use their online support channels, such as chat or email, to explain the time-related issues you are facing. Be sure to provide them with detailed information about the problem, including any troubleshooting steps you have already taken.
- Follow their instructions and provide any additional information or data they may require to diagnose and resolve the issue.
- If necessary, they may suggest visiting an authorized service center or arranging for a repair or replacement of your device.
- Keep notes of any interactions or reference numbers you receive during your communication with the manufacturer or service provider for future reference.
By contacting the manufacturer or service provider, you can tap into their technical expertise and tailored support options. They are familiar with the specific intricacies of their devices and can provide guidance and solutions specific to your smartphone model and software version.
In some cases, your device may be under warranty, and the manufacturer or service provider may be able to offer repairs or replacements, if necessary. Even if your device is no longer under warranty, they may still be able to provide guidance or suggest alternative solutions.
Remember to be patient and polite when interacting with customer support representatives. They are there to assist you and will often go above and beyond to ensure your issue is resolved. Working with the manufacturer or service provider is often your best bet in resolving complex time-related issues.
If the issue persists or you’re unable to reach a satisfactory resolution through the manufacturer or service provider, you may want to consider seeking help from a professional technician or seeking assistance from online communities and forums dedicated to your specific smartphone model.