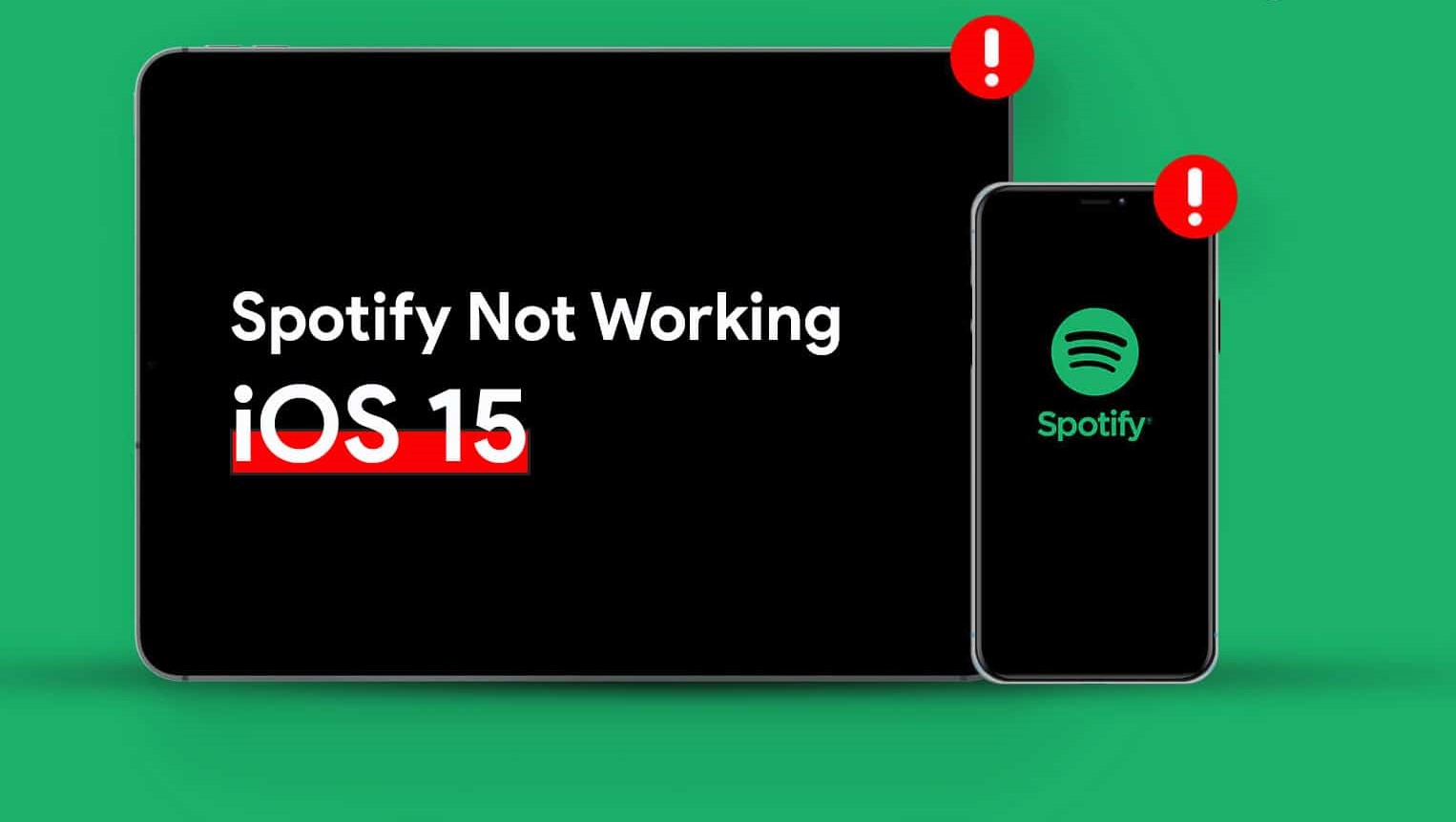Check your internet connection
One of the most common causes of Spotify not working is a poor or unstable internet connection. Before troubleshooting any other issues, it’s important to ensure that your internet connection is strong and stable. Here are a few steps you can take to check your internet connection:
- 1. Check your Wi-Fi or mobile data connection: Make sure you are connected to a reliable network. If you’re on Wi-Fi, try disconnecting and reconnecting or restart your router. If you’re using mobile data, ensure that you have a stable signal.
- 2. Test your internet speed: Use an online speed testing tool to check the speed of your internet connection. A minimum speed of 1.0 Mbps is recommended for Spotify to work smoothly, but higher speeds will provide a better streaming experience.
- 3. Check for bandwidth issues: If you have multiple devices using the internet simultaneously, it can strain your network’s bandwidth. Consider temporarily disabling or pausing downloads, streaming videos, or online gaming on other devices while using Spotify.
- 4. Restart your modem or router: Sometimes, restarting your modem or router can fix temporary network issues. Unplug the power source, wait for a few seconds, and then plug it back in. Give it a few moments to establish a connection, and then try using Spotify again.
If Spotify still doesn’t work after checking your internet connection, move on to the next troubleshooting steps. However, a majority of Spotify issues are often resolved by ensuring a stable internet connection. Therefore, it’s essential to address any connectivity problems before diving into other potential solutions.
Restart the Spotify app or website
If you’re encountering issues with Spotify, one of the simplest and most effective solutions is to restart the Spotify app or website. Restarting can help resolve temporary glitches or errors that might be affecting the performance of Spotify. Here’s how you can do it:
- 1. Close the app or website: On your computer or mobile device, navigate to the Spotify app or website and close it completely. This includes closing the app from the background processes as well.
- 2. Reopen the app or website: After closing Spotify, wait for a few seconds and then reopen the app or website. By doing this, you’re essentially starting the application from scratch, allowing it to refresh and potentially resolve any issues.
- 3. Sign in again: If prompted, sign in to your Spotify account again. This step ensures that you have a fresh session and all settings are properly initialized.
- 4. Test Spotify: Once you’ve restarted the app or website and signed in again, test Spotify to see if the issues have been resolved. Try playing a song, creating a playlist, or using any other features to ensure that everything is functioning as expected.
In most cases, restarting the Spotify app or website can quickly fix minor issues that cause disruption in service. However, if the problem persists, you may need to explore additional troubleshooting steps.
Update the Spotify app or website
If Spotify is not working properly, it’s possible that you’re using an outdated version of the app or website. Updating to the latest version can often resolve compatibility issues or bugs that may be affecting its performance. Here’s how you can update the Spotify app or website:
- 1. Check for available updates: On your mobile device, open the App Store (iOS) or Google Play Store (Android). Search for “Spotify” and navigate to the app page. If an update is available, you’ll see an “Update” button. On your computer, visit the official Spotify website and check for any notifications or prompts to update the desktop application.
- 2. Update the app or website: If there is an update available, tap the “Update” button on your mobile device or follow the instructions to update the desktop application on your computer. Ensure that you have a stable internet connection during the update process.
- 3. Restart Spotify: After updating the app or website, restart Spotify by closing the app or refreshing the website. This will ensure that the changes take effect and any issues caused by outdated software are resolved.
- 4. Test Spotify: Once you’ve updated the app or website and restarted Spotify, test its functionality to see if the issues have been resolved. Play a song, browse playlists, and try out different features to ensure everything is working properly.
Updating the Spotify app or website to the latest version is a crucial step in resolving many issues. It ensures that you have the most up-to-date features and bug fixes, which can significantly improve the overall performance and stability of the application.
Clear cache and cookies
Clearing the cache and cookies of the Spotify app or website can help fix various issues that may arise due to corrupt or outdated data stored in your device. Clearing the cache and cookies essentially removes temporary files and website data, allowing Spotify to start afresh. Here’s how you can clear the cache and cookies:
- 1. Mobile app: Open the Spotify app on your mobile device and go to the settings menu. Look for the option to clear cache or storage, and tap on it. Confirm the action when prompted. The steps may vary depending on your device’s operating system.
- 2. Desktop app: Open the Spotify desktop application and go to the settings menu. Scroll down and click on the “Show Advanced Settings” option. Under the “Offline songs storage” section, click on the button to clear cache and confirm the action when prompted.
- 3. Website: If you’re using Spotify on a web browser, clearing the cache and cookies can be done through the browser settings. Go to the browser’s settings or preferences, and find the section for clearing browsing data. Select the options to clear cache and cookies, then confirm the action.
- 4. Restart Spotify: After clearing the cache and cookies, close the Spotify app or website completely and reopen it. This step ensures that the changes take effect and any issues caused by stored data are resolved.
Clearing the cache and cookies of the Spotify app or website can often resolve performance issues such as slow loading, freezing, or crashing. By removing cluttered data, it allows Spotify to function more efficiently and provides a smoother user experience.
Check for any ongoing outages or maintenance
Sometimes, Spotify may experience outages or undergo maintenance, which can cause disruptions in its service. Before troubleshooting further, it’s important to check if there are any ongoing outages or scheduled maintenance that may be affecting Spotify’s functionality. Here’s how you can do it:
- 1. Check Spotify’s official channels: Visit Spotify’s official website or social media accounts, such as Twitter or Facebook, to check for any updates or announcements regarding outages or maintenance. Spotify typically posts information about any known issues or planned maintenance on these platforms.
- 2. Use a website or app monitoring service: There are various website monitoring services available that can track the status of popular online services, including Spotify. These services provide real-time updates on any outages or issues with Spotify’s servers. You can visit these websites or download the corresponding apps to check Spotify’s status.
- 3. Check community forums: Visit online community forums or Reddit threads dedicated to Spotify. Users often discuss and share information about any ongoing outages or maintenance. Browse through these forums to see if others are experiencing similar issues or have information on the current status of Spotify.
- 4. Contact Spotify support: If you’re unable to find any information about ongoing outages or maintenance, reach out to Spotify’s customer support. They can provide you with the most accurate and up-to-date information regarding any disruptions in service.
By checking for ongoing outages or maintenance, you can determine if the issues you’re facing with Spotify are not related to your device or network. This step can save you time and frustration by waiting for the service to be restored or scheduling any necessary maintenance.
Disable any VPN or proxy servers
If you’re using a Virtual Private Network (VPN) or proxy server while accessing Spotify, it could potentially cause connectivity issues or interfere with the app’s functionality. VPNs and proxy servers route your internet traffic through different servers, which can sometimes conflict with Spotify’s servers. Disabling VPN or proxy servers can help resolve issues you may be experiencing. Here’s how you can do it:
- 1. Mobile devices: If you’re using a VPN app on your mobile device, navigate to your device’s settings and look for the VPN section. Disable the VPN connection or toggle it off. Alternatively, you can close the VPN app completely. Restart Spotify and check if the issues are resolved.
- 2. Desktop computers: On your computer, locate the VPN or proxy settings in either the operating system’s network settings or the settings of the VPN/proxy software you are using. Disable the VPN or proxy connection and restart Spotify. Test Spotify to see if it is functioning properly without the VPN or proxy server.
- 3. Web browsers: If you are using a browser extension or setting to enable a VPN or proxy server, access the browser’s settings or extension settings. Disable or turn off the VPN or proxy setting, and then refresh or restart the Spotify web page. Check if the issues persist.
- 4. Test Spotify connectivity: After disabling the VPN or proxy server, test the connectivity of Spotify by playing a song or using any other features. If Spotify is now working properly, it indicates that the VPN or proxy server was causing the issue.
Disabling VPN or proxy servers can help resolve connectivity issues and ensure that Spotify’s servers can be accessed without any conflicts. However, if the issues continue to persist even after disabling these services, you may need to explore other troubleshooting options.
Disable any ad-blocking software
If you have ad-blocking software installed on your device or web browser, it may interfere with the functionality of Spotify. Ad blockers are designed to block ads on websites, but sometimes they can unintentionally hinder other website features, including Spotify’s playback and navigation. Disabling any ad-blocking software can help resolve issues you may be experiencing. Here’s how you can do it:
- 1. Ad-blocking browser extensions: If you have an ad-blocking extension installed on your web browser, access the browser’s settings or extensions menu. Find the ad-blocking extension and disable it by toggling it off or unchecking the box. Refresh the Spotify web page and check if the issues are resolved.
- 2. Ad-blocking software: If you are using a dedicated ad-blocking software on your computer, locate the software’s settings or preferences. Look for options related to disabling or pausing the ad-blocking functionality. Disable the ad-blocking software temporarily and open Spotify. Test the app to see if it is functioning properly without the ad-blocking software.
- 3. Mobile devices: If you have an ad-blocking app installed on your mobile device, go to the device’s settings and find the section related to ad-blocking. Disable the ad-blocking app temporarily and open Spotify. Check if the issues persist.
- 4. Whitelist Spotify: In some cases, you can whitelist Spotify in your ad-blocking software or browser settings. Whitelisting allows Spotify to bypass the ad-blocking filters, ensuring that its functionality is not affected. Consult the documentation or support resources of your ad-blocking software or browser for instructions on how to whitelist websites.
Disabling any ad-blocking software can help resolve issues with Spotify’s playback, navigation, and other features. By allowing the necessary scripts and elements to load, you can ensure a seamless experience while using Spotify. If the issues persist even after disabling ad-blocking software, you may need to explore other troubleshooting options.
Check your device’s date and time settings
The date and time settings on your device play a vital role in the proper functioning of apps and services, including Spotify. If the date and time on your device are incorrect, it can cause synchronization issues and disrupt the connection to Spotify’s servers. Checking and correcting your device’s date and time settings can help resolve these issues. Here’s how you can do it:
- 1. Mobile devices: On your mobile device, go to the device’s settings and find the “Date & Time” or “Time & Date” section. Make sure the “Automatic date and time” option is enabled, which allows your device to automatically sync with the network’s time. If this option is already enabled, disable it and then re-enable it to force a synchronization.
- 2. Desktop computers: On your computer, access the date and time settings through the taskbar or system tray. In the settings, ensure that the option to automatically synchronize the date and time with the internet is enabled. If it’s already enabled, disable it and enable it again to trigger a synchronization.
- 3. Time zone settings: Along with the date and time, check that your device’s time zone settings are accurate. Incorrect time zone settings can also cause issues with Spotify’s servers. Verify that your device is set to the correct time zone for your location.
- 4. Restart Spotify: After adjusting the date and time settings, restart the Spotify app or website to ensure that the changes take effect. This will allow Spotify to establish a proper connection with its servers and sync the correct information.
Ensuring that your device’s date and time settings are correct is crucial for the proper functioning of apps like Spotify. By keeping these settings accurate and synchronized, you can prevent potential connectivity issues and enjoy a seamless experience while using Spotify.
Log out and log back in
If you’re experiencing persistent issues with Spotify, logging out of your account and logging back in can help refresh your session and resolve any temporary glitches or errors. This process essentially establishes a new connection to Spotify’s servers and can often fix issues related to account synchronization or authentication. Here’s how you can log out and log back in:
- 1. Mobile app: Open the Spotify app on your mobile device and go to the settings menu. Look for the option to “Log out” or “Sign out.” Tap on it to log out of your account. Once you’re logged out, enter your credentials to log back in and refresh your session.
- 2. Desktop app: In the Spotify desktop application, go to the settings menu and find the option to “Log out.” Click on it to log out of your account. After logging out, enter your credentials to log back in and establish a new connection to Spotify’s servers.
- 3. Website: If you’re using Spotify on a web browser, navigate to your account settings or profile settings. Look for the option to “Log out” or “Sign out” and click on it. Once you’re logged out, sign back in with your credentials to log back in and refresh your session.
- 4. Test Spotify functionality: After logging back in, test Spotify’s functionality to check if the issues have been resolved. Play a song, browse playlists, or use any other features to ensure everything is working as expected. If the issues persist, you may need to explore additional troubleshooting steps.
Logging out and logging back in is a simple yet effective solution to deal with temporary issues with Spotify. It refreshes your session and can often fix issues related to account authentication or synchronization. It’s worth trying this step before moving on to more complex troubleshooting methods.
Use a different device or browser
If you’re still encountering issues with Spotify, try using a different device or web browser to determine if the problem is specific to your current device or browser. Sometimes, compatibility issues or software conflicts may cause disruptions in Spotify’s functionality on certain devices or browsers. Here’s what you can do:
- 1. Use a different device: If you’re currently using Spotify on a computer, try accessing it from a smartphone or tablet instead. Install the Spotify app on your alternate device, or visit the Spotify website using a different browser on your computer. This will help identify if the issue is isolated to the specific device you were originally using.
- 2. Try a different browser: If you’re already using Spotify on a computer, but the issues persist, try using a different web browser. For example, if you’re currently using Google Chrome, try accessing Spotify from Mozilla Firefox, Microsoft Edge, or Safari. Sometimes, certain browser extensions or settings can interfere with Spotify, so using a different browser can help troubleshoot this possibility.
- 3. Test Spotify functionality: Once you’re using Spotify on a different device or browser, test its functionality to see if the issues have been resolved. Play songs, browse playlists, and use various features to ensure that everything is working properly. If Spotify works without any issues on the alternate device or browser, it suggests that the problem is specific to your original device or browser.
- 4. Reinstall the app or clear browser cache: If you find that the issue is limited to a specific device or browser, try reinstalling the Spotify app on your device or clearing the cache and cookies of your web browser. This can help resolve any corrupt or outdated files that may be affecting Spotify’s performance.
By using a different device or browser, you can narrow down the source of the issues you’re facing with Spotify. It will help you determine whether the problem lies with your original device or browser, or if it’s a broader issue with Spotify’s service. This step will guide you in finding the most appropriate solution to resolve the problem.
Reinstall the Spotify app or website
If you have tried various troubleshooting steps and are still encountering issues with Spotify, reinstalling the app or clearing cache and cookies in the case of the website can often resolve persistent problems. Reinstalling removes any corrupted or outdated files and ensures a clean installation of the app or website. Here’s how you can reinstall Spotify:
- 1. Mobile app: On your mobile device, find the Spotify app and uninstall it. The process may vary depending on your device’s operating system, but generally, you can long-press on the app icon and select the “Uninstall” option. Once uninstalled, visit the app store (iOS App Store or Google Play Store) and reinstall the Spotify app.
- 2. Desktop app: On your computer, go to the list of installed programs or applications. Find Spotify in the list and uninstall it. After the uninstallation is complete, visit the official Spotify website and download the latest version of the desktop app. Install it on your computer and follow the on-screen instructions.
- 3. Website: If you’re using Spotify on a web browser, clearing the cache and cookies can help refresh the website. Go to your browser’s settings or preferences, find the option to clear browsing data, and select the cache and cookies checkboxes. Confirm the action, and then restart your browser. Visit the Spotify website again and check if the issues are resolved.
- 4. Test Spotify functionality: After reinstalling the app or clearing cache and cookies, test Spotify’s functionality to see if the issues have been resolved. Play songs, browse playlists, and use other features to ensure that everything is working properly. Reinstalling or clearing cache and cookies often helps fix common issues with the Spotify app or website.
Reinstalling the Spotify app or clearing cache and cookies can eliminate any glitches or conflicts that may have been causing issues with the app or website. It provides a fresh start and ensures that you have the latest version of Spotify, thereby improving its performance and stability.
Contact Spotify support for further assistance
If you have tried all the troubleshooting steps mentioned above and are still unable to resolve the issues with Spotify, it may be time to seek assistance from Spotify’s support team. The Spotify support team is available to help with technical problems, account-related issues, and any other concerns you may have. Here’s how you can contact Spotify support:
- 1. Support website: Visit the Spotify support website at support.spotify.com. Here, you’ll find a comprehensive knowledge base with answers to frequently asked questions. Use the search bar to look for specific topics or browse through the different categories to find relevant information about your issue.
- 2. Community forums: Spotify has an active community forum where users can ask questions, share their experiences, and seek assistance from other users and moderators. Visit the Spotify Community at community.spotify.com and search for existing threads related to your problem. If you can’t find a solution, create a new post describing your issue and wait for responses from the community.
- 3. Social media: Spotify has official accounts on various social media platforms, including Twitter and Facebook. Send a direct message or post a public message on their page explaining your issue. The support team may respond to your message or direct you to the appropriate support channels.
- 4. Contact form: If you’re unable to find a solution through the support website, community forums, or social media, you can fill out a contact form on the Spotify support website. Provide detailed information about your problem and include any relevant screenshots or error messages. Spotify’s support team will review your request and get back to you with further assistance.
Contacting Spotify support allows you to get personalized help from experts who are knowledgeable about the platform. They can troubleshoot your specific issue and provide guidance on how to resolve it. Don’t hesitate to reach out to Spotify support if you’ve exhausted all other options and are still facing problems with the app or website.