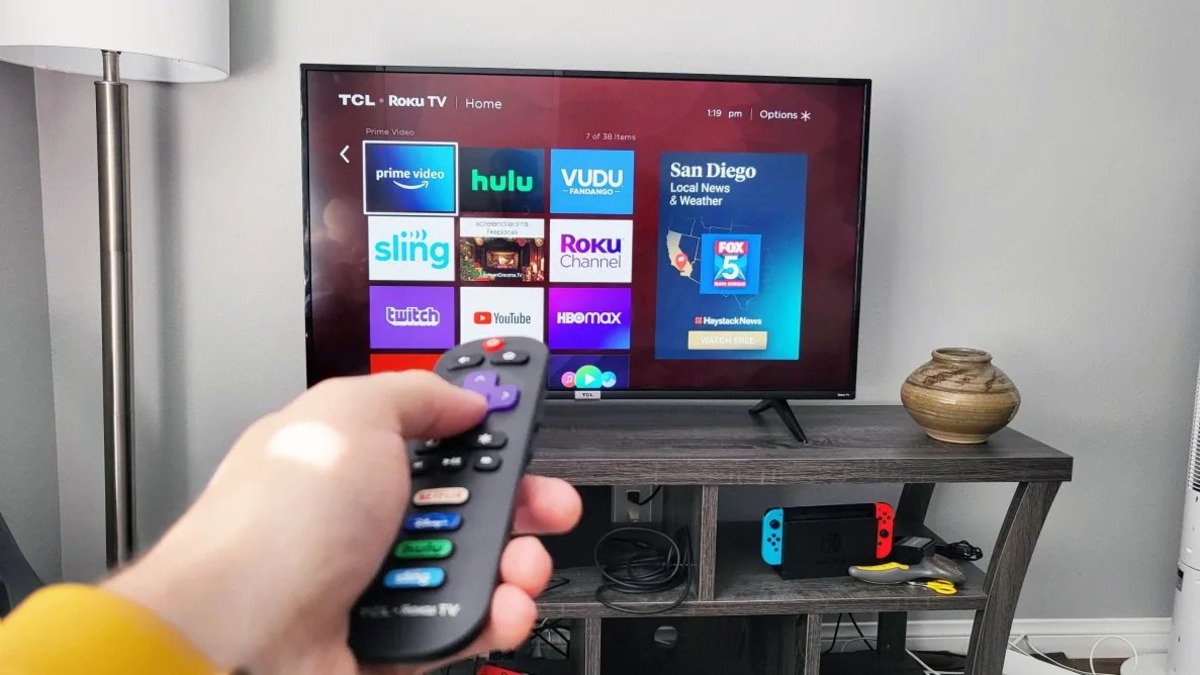Check the Volume
If you’re experiencing sound issues with your Roku device, the first thing you should do is check the volume settings. Sometimes, the volume might be turned down low or muted, causing the sound to seem non-existent. Follow these steps to ensure everything is set correctly:
- Grab your Roku remote and press the volume-up button to increase the volume level. Make sure it’s not set too low.
- Check if the volume on your TV or sound system is turned up. Sometimes, the issue may not be with the Roku device itself, but with the connected audio devices.
- If you have external speakers connected to your TV, ensure that they are powered on and set at an appropriate volume. You may need to adjust the settings on both the Roku device and the speakers for optimal sound.
- Double-check if your Roku remote’s batteries are still working properly. Weak batteries can cause issues with the volume controls.
If the sound still isn’t working, proceed to the next troubleshooting step.
Restart the Roku Device
If checking the volume didn’t resolve the sound issue, the next step is to restart your Roku device. Restarting can help refresh the system and resolve any temporary glitches that might be affecting the sound. Follow these simple steps to restart your Roku device:
- Using the Roku remote, go to the Home screen by pressing the Home button.
- Scroll to the right and highlight the “Settings” option. Press the OK button to select it.
- In the Settings menu, scroll down and select “System”.
- Within the System menu, choose “Power” and then select “System restart”.
- A confirmation message will appear on the screen. Select “Restart” to proceed.
Wait for your Roku device to turn off and then turn back on again. This process may take a minute or two. Once the device has restarted, test if the sound issue has been resolved. If not, continue to the next troubleshooting step.
Check the Audio Settings
If the sound problem persists after restarting the Roku device, the next step is to check the audio settings. It’s possible that incorrect audio settings are causing the issue. Follow these steps to ensure your audio settings are properly configured:
- Use the Roku remote to navigate to the Home screen.
- Select the “Settings” option and press the OK button.
- In the Settings menu, scroll down and choose “Audio”.
- Verify that the audio mode is set to “Auto” or “Stereo”. This ensures compatibility with most sound systems.
- Check if there are any audio effects or enhancements enabled. Disable them and test if the sound works properly.
- If you have a surround sound system, ensure that the audio output is configured correctly. Select the appropriate audio format that matches your setup.
- Test the sound on different audio channels or apps to see if the issue is app-specific or system-wide.
After adjusting the audio settings, try playing a video or music on your Roku device to check if the sound problem has been resolved. If not, move on to the next troubleshooting step.
Update the Roku Software
If you’re still encountering sound issues with your Roku device, it may be necessary to update the software. Regular software updates not only provide new features and improvements but also fix any bugs or glitches that could be affecting the sound. Follow these steps to update your Roku software:
- Go to the Home screen on your Roku device using the remote.
- Scroll to the right and select the “Settings” option.
- In the Settings menu, scroll down and choose “System”.
- Select “System update” and then click on “Check now” to initiate the update process.
- If an update is available, your Roku device will automatically download and install it. The process may take a few minutes, so be patient.
- Once the update is complete, the Roku device will restart.
After the restart, test the sound to see if the issue has been resolved. If not, continue troubleshooting using the next steps.
Check the HDMI Connection
If you’re still experiencing sound problems on your Roku device, it’s time to check the HDMI connection. A faulty or loose HDMI connection can interfere with the sound transmission. Follow these steps to ensure your HDMI connection is secure:
- First, make sure your Roku device and TV are powered off.
- Locate the HDMI cable connecting your Roku device to your TV.
- Ensure that both ends of the HDMI cable are securely plugged into the ports on both the Roku device and the TV.
- If you have other devices connected to your TV via HDMI, such as a set-top box, gaming console, or Blu-ray player, make sure those connections are secure as well.
- If you’re using an HDMI switch or HDMI splitter, check those connections as well.
- Once all the HDMI connections are secure, power on your Roku device and TV.
- Select the appropriate HDMI input on your TV that corresponds to the Roku device.
After checking the HDMI connection, test the sound to see if the issue has been resolved. If not, proceed to the next troubleshooting step.
Check the Audio Cables
If you’re still facing sound issues with your Roku device, it’s worth checking the audio cables. Damaged or improperly connected audio cables can cause sound problems. Follow these steps to ensure your audio cables are in good condition:
- Power off your Roku device and any other audio devices connected to it.
- Inspect the audio cables connected to your Roku device and the TV or sound system. Ensure that they are plugged in securely and that there are no visible signs of damage.
- If you’re using RCA or composite cables, make sure the color-coded connectors are plugged into the corresponding color-coded ports. Red goes to red, white goes to white, and yellow goes to yellow.
- If you’re using an optical cable, check that it is properly connected to the audio output on your Roku device and the corresponding input on your sound system.
- If you’re using HDMI ARC (Audio Return Channel), make sure the HDMI cable is securely connected to both the Roku device and the ARC-enabled HDMI port on your TV or sound system.
- If you have alternative audio cables available, try swapping them out to see if the issue is with the cable itself.
After checking the audio cables, power on your devices and test the sound. If the problem persists, move on to the next troubleshooting step.
Reset the Audio Settings to Default
If you’re still experiencing sound issues on your Roku device, resetting the audio settings to their default values can often help resolve the problem. Follow these steps to reset the audio settings:
- Using the Roku remote, navigate to the Home screen.
- Select the “Settings” option and press the OK button.
- In the Settings menu, scroll down and choose “Audio”.
- Within the Audio settings, locate the option to reset or restore to default settings.
- Select the reset option and confirm your choice when prompted.
- Wait for the Roku device to reset the audio settings to their default values. This process may take a few moments.
- After the reset is complete, test the sound to see if the issue has been resolved.
By resetting the audio settings to the default values, any incorrect configurations that were causing the sound problems should be cleared. If the issue persists, there are a few more troubleshooting steps to consider.
Update Audio Drivers on External Devices
If you’re encountering sound issues specifically with external devices connected to your Roku, such as a soundbar or AV receiver, updating the audio drivers on those devices might help resolve the problem. Outdated or incompatible drivers can cause compatibility issues and result in no sound or poor sound quality. Follow these steps to update audio drivers on your external devices:
- Identify the make and model of the external device experiencing sound issues.
- Using a computer or mobile device, visit the manufacturer’s website for the external device.
- Look for the Support or Downloads section on the manufacturer’s website and search for driver updates specific to your device.
- Download and install the latest audio drivers for your external device according to the provided instructions.
- Once the driver update is complete, power off your external device and the Roku device, then power them back on.
- Test the sound to see if the issue has been resolved.
Updating the audio drivers on your external devices ensures compatibility with the Roku device and can help in resolving any sound-related issues. If the sound problem persists, there might be another aspect causing the issue.
Disable Audio Compatibility Mode
If you’re still experiencing sound issues with your Roku device, disabling the audio compatibility mode may help resolve the problem. Audio compatibility mode is a feature that automatically adjusts the audio output settings based on the capabilities of the connected device. However, it can sometimes result in compatibility issues or incorrect audio settings. Follow these steps to disable audio compatibility mode:
- Using the Roku remote, navigate to the Home screen.
- Select the “Settings” option and press the OK button.
- In the Settings menu, scroll down and choose “Audio”.
- Look for the audio compatibility mode or similar option within the Audio settings.
- Select the audio compatibility mode and set it to “Off” or “Disabled”.
- Save your changes and exit the settings menu.
- Test the sound to see if the issue has been resolved.
By disabling audio compatibility mode, you can manually set the audio output settings to match your specific setup. This can help eliminate any compatibility issues that may have been causing the sound problems. If the problem persists, it may be necessary to seek further assistance.
Contact Roku Support
If you have tried all the troubleshooting steps mentioned above and are still experiencing sound issues with your Roku device, it’s time to reach out to Roku Support for further assistance. Roku provides dedicated customer support to help resolve any technical issues you may encounter. Follow these steps to contact Roku Support:
- Visit the Roku Support website (www.roku.com/support) using a computer or mobile device.
- Look for the “Contact Support” or “Help” section on the website.
- Depending on your location and device, you may have different support options available, such as live chat, email support, or phone support.
- Select the preferred method of contact and provide the necessary details, including your Roku device model, serial number, and a thorough description of the sound issue you’re experiencing.
- Wait for a response from Roku Support. They will provide you with further instructions or troubleshoot with you to resolve the sound problem.
Roku Support is dedicated to assisting their customers and addressing any technical issues they encounter. They have a team of knowledgeable support representatives who can help identify and resolve the sound problem you’re facing.
Remember to be patient and provide detailed information about your issue when contacting Roku Support. This will enable them to provide you with the most accurate and efficient assistance.