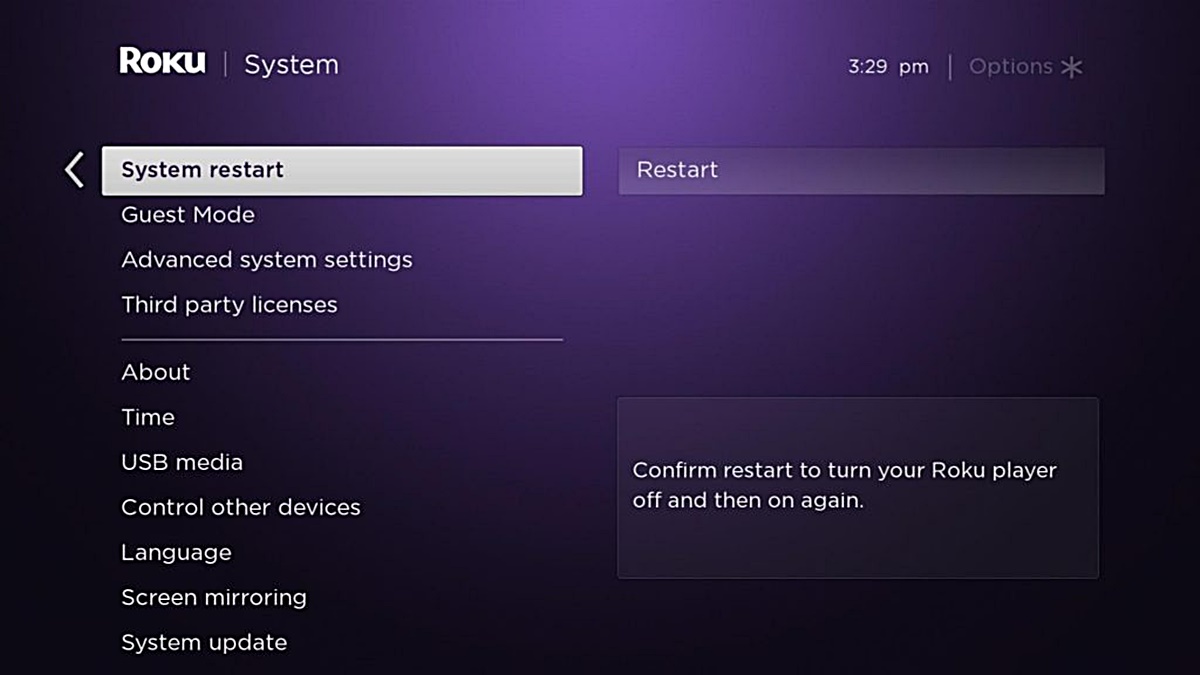Check Your Internet Connection
If you are facing issues with Paramount Plus not working on your Roku device, one of the first things you should check is your internet connection. A stable and reliable internet connection is essential for streaming services to function properly. Here are a few steps you can take to ensure your internet connection is not the culprit:
- Check other devices: Start by checking if other devices connected to your home network are experiencing any internet connectivity issues. If they are unable to connect to the internet, then the problem may lie with your internet service provider (ISP).
- Restart your router: Rebooting your router can often resolve temporary connectivity issues. Simply unplug the power cord from your router, wait for a few seconds, and then plug it back in. Give it a few moments to restart, and then try accessing Paramount Plus again on your Roku device.
- Move closer to the router: If you are experiencing weak Wi-Fi signal strength, try moving closer to your router. Sometimes, the distance between your Roku device and the router can affect the quality of the connection.
- Check signal strength: Most routers have indicator lights that display the strength of the Wi-Fi signal. Make sure the signal strength is strong, as a weak signal can lead to buffering or playback issues.
- Switch to a wired connection: If possible, consider connecting your Roku device directly to your router using an Ethernet cable. This ensures a stable and uninterrupted internet connection, as wired connections are generally more reliable than Wi-Fi.
By following these steps, you can rule out any potential internet connectivity issues that may be causing Paramount Plus to not work properly on your Roku device. If the problem still persists after checking your internet connection, then there may be other factors at play.
Restart Your Roku Device
If you’re encountering problems with Paramount Plus on your Roku device, a simple restart might just do the trick. Restarting your device can help resolve minor technical glitches that could be hindering the proper functioning of the app. Here’s how you can do it:
- Press the Home button on your Roku remote to navigate to the home screen.
- Go to the Settings menu by scrolling up or down and selecting the gear icon.
- In the Settings menu, navigate to the System option and select it.
- Scroll down and choose the System Restart option.
- Select the Restart button and confirm your choice by clicking on Yes.
Wait for your Roku device to shut down and restart. Once it boots up again, launch the Paramount Plus app to check if it is now functioning properly. Restarting your device gives it a fresh start and can often resolve common software-related issues.
If you have a Roku streaming stick or a Roku TV, you can also restart it by following these steps:
- Locate the power cord connected to your Roku device.
- Unplug the power cord from the device and wait for at least 10 seconds.
- Plug the power cord back in and wait for your Roku device to power up.
After the restart, launch the Paramount Plus app again to check if it is now working properly. Restarting your Roku device can refresh its system and eliminate any temporary glitches that may be affecting the app.
Update Your Roku Software
If Paramount Plus is not working on your Roku device, it’s possible that your device’s software may be outdated. Keeping your Roku software up to date is essential for ensuring optimal performance and compatibility with the latest apps. Follow these steps to update your Roku software:
- Go to the Home screen of your Roku device by pressing the Home button on the remote.
- Using the remote, navigate to the Settings option and select it.
- In the Settings menu, scroll down and choose the System option.
- Select the System Update option to check for available updates.
- If an update is available, select the Update Now option to initiate the update process.
- Wait for the update to download and install. Your Roku device will restart once the update is complete.
After the update, launch the Paramount Plus app again to see if it is now functioning properly. Updating your Roku software ensures that you have the latest bug fixes, security patches, and features, which can improve the overall stability and performance of the device.
It is recommended to keep your Roku software up to date by enabling automatic updates. To do this, follow these additional steps:
- Go to the Settings menu on your Roku device.
- Select the System option.
- Choose the Software Update option.
- Select the Automatic update option and toggle it to enable automatic updates.
By enabling automatic updates, your Roku device will automatically check for and install available software updates, ensuring that you always have the latest version without any manual intervention.
Force Close the Paramount Plus App
If you’re still experiencing issues with Paramount Plus on your Roku device, force closing the app can help resolve any temporary glitches or conflicts that may be causing the problem. Follow these steps to force close the Paramount Plus app:
- Press the Home button on your Roku remote to go to the home screen.
- Scroll to the Paramount Plus app using the arrow buttons on the remote.
- Highlight the app and press the Options (*) button on the remote.
- A menu will appear on the right-hand side of the screen. Select the “Close” option.
The app will now be forcefully closed. Wait for a few seconds, and then launch the Paramount Plus app again. This will initiate a fresh start for the app, potentially resolving any minor software issues that may have been causing it to malfunction.
If you have a Roku streaming stick or a Roku TV, you can force close the Paramount Plus app by following these steps:
- Locate the power cord connected to your Roku device.
- Unplug the power cord from the device and wait for at least 10 seconds.
- Plug the power cord back in and wait for your Roku device to restart.
After the restart, launch the Paramount Plus app and check if it is now functioning properly. Force closing the app can often help resolve temporary issues and provide a fresh start for smooth operation.
Clear the Cache and Data of the Paramount Plus App
If you’re encountering persistent issues with Paramount Plus on your Roku device, clearing the cache and data of the app might help. Over time, the cache and accumulated data can become corrupted or outdated, causing performance issues. Here are the steps to clear the cache and data of the Paramount Plus app:
- Press the Home button on your Roku remote to navigate to the home screen.
- Scroll to the Paramount Plus app using the arrow buttons on the remote.
- Highlight the app and press the Options (*) button on the remote.
- A menu will appear on the right-hand side of the screen. Select the “Remove Channel” option.
- Confirm the removal by selecting “Remove” again.
- Once the app is completely removed, restart your Roku device by unplugging the power cord and plugging it back in after a few seconds.
- After the restart, go to the Roku Channel Store and search for Paramount Plus.
- Select the Paramount Plus app and install it again on your Roku device.
Clearing the cache and data of the Paramount Plus app removes any temporary files or stored data that may be causing performance issues. By reinstalling the app from scratch, you ensure a fresh installation that can help resolve any underlying problems.
Once you’ve completed these steps, launch the Paramount Plus app and check if it is now working properly. Clearing the cache and data gives the app a clean slate, potentially eliminating any glitches or conflicts that were previously hindering its performance.
Check for App Updates
If Paramount Plus is still not working on your Roku device, it’s worth checking if there are any available updates for the app. App updates often include bug fixes, performance improvements, and new features that can address issues and enhance the overall user experience. Follow these steps to check for app updates:
- Go to the Roku home screen by pressing the Home button on your remote.
- Scroll to the Paramount Plus app using the arrow buttons on the remote.
- Once the app is highlighted, press the Options (*) button on the remote.
- A menu will appear on the right-hand side of the screen. Select the “Check for Updates” option.
- If an update is available, select the “Update” option to install it.
- Wait for the update to download and install on your Roku device.
After the update is complete, launch the Paramount Plus app to see if it is now functioning properly. Updating the app to the latest version ensures that you have access to the most recent fixes and improvements released by the developers.
It’s also recommended to enable automatic app updates on your Roku device to ensure that you always have the latest versions of your installed apps. Here’s how you can enable automatic app updates:
- Go to the Settings menu on your Roku device.
- Select the System option.
- Choose the Automatic Software Updates option.
- Select the “Check now” option to manually check for app updates, or toggle on the “Automatically check for updates” option for automatic updates.
By enabling automatic app updates, your Roku device will regularly check for and install any available updates for installed apps, ensuring that you’re always running the latest versions.
Checking for app updates and enabling automatic updates can help resolve compatibility issues, fix bugs, and deliver new features that may address the problems you are experiencing with Paramount Plus.
Reinstall the Paramount Plus App
If Paramount Plus is still not working properly on your Roku device, reinstalling the app can provide a fresh installation that may resolve any underlying issues. Sometimes, app files can become corrupted or outdated, causing performance problems. Here are the steps to reinstall the Paramount Plus app:
- Go to the Roku home screen by pressing the Home button on your remote.
- Scroll to the Paramount Plus app using the arrow buttons on the remote.
- Highlight the app and press the Options (*) button on the remote.
- A menu will appear on the right-hand side of the screen. Select the “Remove Channel” option.
- Confirm the removal by selecting “Remove” again.
- Restart your Roku device by unplugging the power cord and plugging it back in after a few seconds.
- After the restart, go to the Roku Channel Store by navigating to the Streaming Channels option on the home screen.
- Search for Paramount Plus using the search function or browse through the available channels.
- Select the Paramount Plus app and choose the “Add Channel” option to install it on your device.
After reinstalling the app, launch Paramount Plus and see if it is now working properly. Reinstalling the app ensures a clean and fresh installation, eliminating any potential issues that may have been present in the previous installation.
If you have a paid subscription for Paramount Plus, you can sign back in using your account credentials after reinstalling the app. This will restore your personalized settings and access to your subscribed content.
Reinstalling the Paramount Plus app can often resolve various issues, including playback errors, freezing, and other performance-related problems. It’s a recommended troubleshooting step when other methods have failed to resolve the issue.
Reset Your Roku Device to Factory Settings
If you’ve tried all the previous steps and Paramount Plus is still not working correctly on your Roku device, performing a factory reset may help resolve the issue. Resetting your device to its factory settings will erase all data and settings, restoring it to its original state. Here’s how you can reset your Roku device:
- Press the Home button on your Roku remote to navigate to the home screen.
- Go to the Settings menu by scrolling up or down and selecting the gear icon.
- In the Settings menu, scroll down and select the System option.
- Choose the Advanced System Settings option.
- Select the Factory Reset option.
- Read the warning message and select the Factory Reset button to confirm.
- Follow the on-screen prompts to proceed with the factory reset. This process may take a few minutes.
After the factory reset is complete, your Roku device will restart. You will need to go through the initial setup process, including reconnecting to your Wi-Fi network and signing in to your Roku account.
Note that performing a factory reset erases all installed apps and settings on your Roku device. You will need to reinstall the Paramount Plus app and any other desired apps after the reset.
Resetting your Roku device to factory settings can help resolve persistent issues that have not been resolved by other troubleshooting steps. It provides a clean slate and eliminates any potential software conflicts or glitches that may be affecting the proper functionality of Paramount Plus.
Contact Paramount Plus or Roku Support
If all the previous steps have failed to resolve the issue with Paramount Plus on your Roku device, reaching out to the appropriate support channels can provide further assistance and guidance. Here are the options to contact Paramount Plus or Roku support:
Contact Paramount Plus Support:
1. Visit the Paramount Plus support website: Go to the Paramount Plus website and navigate to the support section. Look for any troubleshooting guides or contact information available on the website.
2. Online support form: Many streaming services, including Paramount Plus, have online support forms where you can submit your issue and receive assistance from their support team. Fill out the form with accurate details regarding the problem you’re facing and any troubleshooting steps you’ve already taken.
3. Customer support phone number: Look for a dedicated customer support phone number provided by Paramount Plus. Call the number and explain the issue you’re experiencing. Be prepared to provide them with relevant information about your Roku device, app version, and any error messages received.
Contact Roku Support:
1. Roku support website: Visit the Roku support website and search for troubleshooting guides related to Paramount Plus. They may have specific recommendations or solutions for the issue you’re facing.
2. Live chat support: Many companies, including Roku, offer live chat support on their website. Look for the live chat option and connect with a support representative who can assist you in resolving the problem.
3. Customer support phone number: Roku also provides a customer support phone number that you can call to speak with a representative directly. Explain the issue you’re facing with Paramount Plus on your Roku device and follow their instructions for troubleshooting or escalation if necessary.
When contacting support, be sure to provide specific details about the problem, including any error messages, the steps you’ve already taken to resolve it, and the model of your Roku device. This information will help them better understand and diagnose the issue.
Remember that support channels may have specific operating hours or response times, so be patient and wait for their assistance. They are best equipped to provide further guidance and resolve technical issues that cannot be resolved through basic troubleshooting steps.