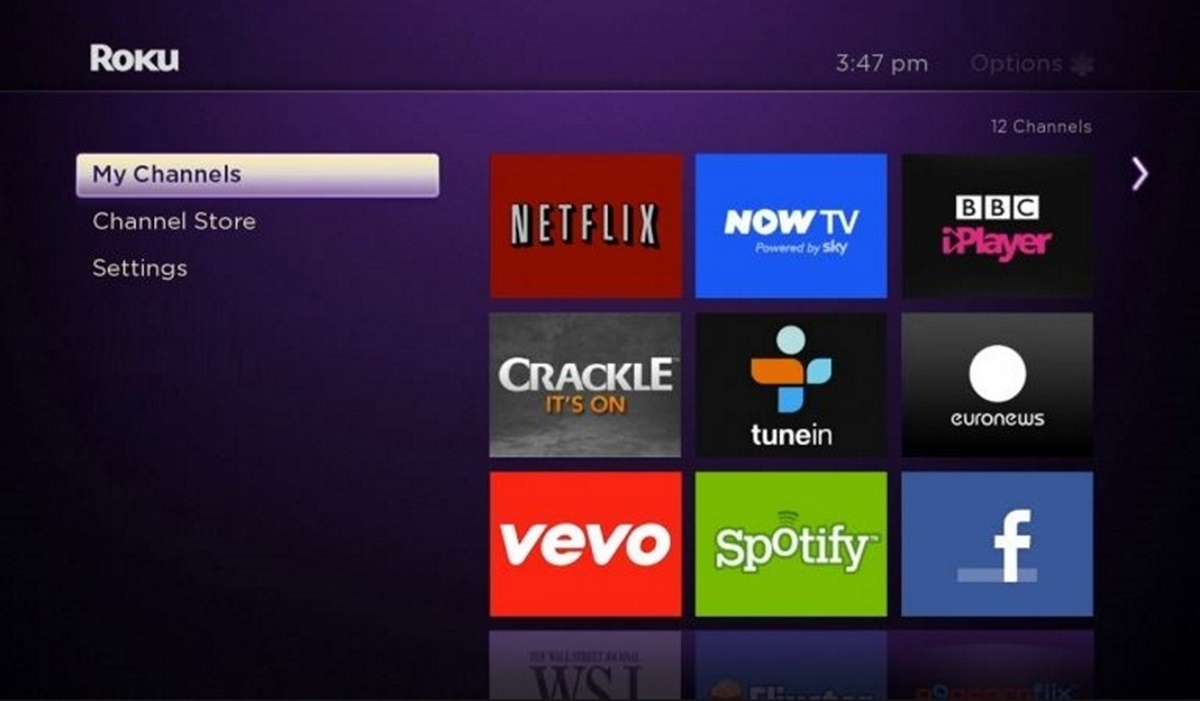Check Your Internet Connection
One of the first things you should do when Netflix won’t work on Roku is to check your internet connection. A stable and reliable internet connection is crucial for streaming Netflix content. Here are a few steps you can take to ensure your internet connection is working properly:
- Restart your modem and router: Sometimes, internet connectivity issues can be resolved by simply turning off your modem and router, waiting for a few seconds, and then turning them back on. This can help refresh the connection and resolve any temporary glitches.
- Check other devices: If other devices in your home are also experiencing internet connectivity issues, it indicates a problem with your network. In such cases, contact your internet service provider for assistance.
- Connect directly to the modem: If possible, connect your Roku device directly to the modem using an Ethernet cable. This will help you determine if the issue is with your Wi-Fi network.
- Measure your internet speed: Use a reliable speed test tool to measure your internet speed. Netflix recommends a minimum speed of 5 Mbps for streaming standard definition content and 25 Mbps for streaming Ultra HD content. If your internet speed is significantly lower than the recommended speed, you may need to upgrade your internet plan.
Once you have verified that your internet connection is working properly, you can move on to the next troubleshooting steps to fix the Netflix issue on your Roku device.
Restart Your Roku Device
If your Netflix app isn’t working on Roku, one of the simplest and most effective troubleshooting steps is to restart your Roku device. Restarting can help resolve various software issues that may be causing the Netflix app to malfunction. Here’s how you can restart your Roku:
- Using the Roku remote, press the “Home” button to navigate to the Roku Home screen.
- Scroll up or down and highlight the “Settings” option.
- Press the right arrow button and select “System.”
- Choose “System Restart” and then select “Restart.”
- Wait for your Roku device to turn off and back on again. This process usually takes a few seconds.
Once your Roku device restarts, launch the Netflix app and check if it is now working properly. In many cases, a simple restart can resolve any temporary glitches or conflicts causing the app to misbehave.
If restarting your Roku device doesn’t fix the issue, you can try a more thorough restart known as a power cycle:
- Follow steps 1 to 3 mentioned above to access the “System” menu.
- Select “Power” and then choose “Restart.”
- Wait for your Roku device to turn off completely.
- Once it’s off, unplug the power cable from the Roku device and also remove it from the power source.
- Leave the Roku unplugged for at least 10 seconds to ensure a complete power cycle.
- Reconnect the power cable to your Roku device and plug it back into the power source.
- Your Roku device will automatically power on. Wait for it to start up and then launch the Netflix app to check if the issue has been resolved.
Restarting your Roku device can often fix minor software glitches and help get Netflix working smoothly again. If the problem persists, there may be some other issues that require further troubleshooting.
Update the Netflix App
If Netflix isn’t working properly on your Roku device, one possible reason could be an outdated or incompatible version of the Netflix app. Updating the app to the latest version can often resolve any compatibility issues and bring in bug fixes. Here’s how you can update the Netflix app on your Roku:
- Using your Roku remote, navigate to the Roku Home screen by pressing the “Home” button.
- Scroll up or down and highlight the “Channel Store” option.
- Press the right arrow button and select “Movies & TV” from the list of categories.
- Locate and highlight the Netflix channel on the screen.
- Press the star button (*) on your remote to open the options menu.
- Select “Check for Updates” and wait for the Roku device to check for any available updates for the Netflix app.
- If an update is available, a prompt will appear. Choose “Update” to start the update process.
- Wait for the update to download and install. The progress bar will indicate the status.
- Once the update is complete, launch the Netflix app to see if the issue is resolved.
Updating the Netflix app ensures that you have the latest features and improvements, along with any necessary bug fixes. It’s recommended to keep your apps updated to maintain optimal performance and compatibility.
If you have already updated the Netflix app and are still experiencing issues, you may need to try other troubleshooting methods to resolve the problem.
Check for Roku System Updates
Ensuring that your Roku device is running on the latest software version is essential for the smooth functioning of various apps, including Netflix. Roku periodically releases system updates to address issues, introduce new features, and enhance the overall performance of the device. Here’s how you can check for system updates on your Roku:
- Using your Roku remote, press the “Home” button to go to the Roku Home screen.
- Scroll up or down and highlight the “Settings” option.
- Press the right arrow button and select “System.”
- Choose “System Update” and then click on “Check Now.”
- Your Roku device will now check for any available updates.
- If an update is available, you will be prompted to download and install it. Follow the on-screen instructions to proceed with the update.
- Wait for the system update to complete. Your Roku device will restart automatically once the update is installed.
Checking for Roku system updates and installing them can resolve various compatibility issues and ensure that your device has the necessary software enhancements to run apps like Netflix smoothly.
Note that system updates may take some time, depending on your internet connection speed and the complexity of the update. It’s essential to keep your Roku device connected to the internet during the update process and avoid interrupting it.
After the system update is complete, launch the Netflix app on your Roku and check if the issue has been resolved. If the problem persists, you may need to explore other troubleshooting steps to get Netflix working correctly.
Reset Your Network Settings on Roku
If you’re still experiencing issues with Netflix on your Roku device, resetting the network settings can help resolve any network-related problems that may be affecting the app. This process will remove all network configurations on your Roku device, and you’ll need to set up your Wi-Fi connection again. Here’s how you can reset your network settings on Roku:
- Using your Roku remote, press the “Home” button to go to the Roku Home screen.
- Scroll up or down and highlight the “Settings” option.
- Press the right arrow button and select “System.”
- Choose “Advanced System Settings” and then click on “Network Connection Reset.”
- A warning message will appear, informing you that all network settings will be cleared. Select “Reset Connection” to proceed.
- Wait for the network settings to be reset. Your Roku device will restart automatically.
Once your Roku device restarts, you’ll need to set up your Wi-Fi connection again by following these steps:
- Select your preferred language.
- Choose your Wi-Fi network from the list of available networks.
- If your Wi-Fi network is password-protected, enter the password.
- Wait for your Roku device to connect to the Wi-Fi network.
- Once the connection is established, your Roku device will check for any available updates. If updates are found, follow the on-screen instructions to install them.
- After the updates are complete, launch the Netflix app and check if it is now working properly.
Resetting your network settings can often resolve network-related issues that might be causing problems with Netflix on Roku. However, if the issue persists, you may need to try other troubleshooting steps or contact Roku support for further assistance.
Clear the Netflix App Cache on Roku
If you’re encountering issues with the Netflix app on your Roku device, clearing the app’s cache can help resolve any temporary data or cache-related problems. Clearing the cache will not delete your Netflix account or any of your personal settings. Here’s how you can clear the Netflix app cache on Roku:
- Using your Roku remote, navigate to the Roku Home screen by pressing the “Home” button.
- Scroll up or down and highlight the “Settings” option.
- Press the right arrow button and select “Applications.”
- Choose “Manage Installed Applications.”
- Locate and select the Netflix app from the list of installed applications.
- Select the “Clear cache” option.
- A confirmation message will appear. Choose “Yes” to confirm and clear the app’s cache.
- Wait for the cache to clear. This process usually takes a few seconds.
Once you have cleared the Netflix app cache, launch the app and check if the issue is resolved. Clearing the cache can help eliminate any temporary data conflicts that may be causing problems with the app’s performance.
If clearing the app cache doesn’t resolve the issue, you may need to take further steps to troubleshoot the problem. However, it’s worth noting that clearing the app cache can be beneficial for optimizing app performance on your Roku device.
If you still encounter issues with the Netflix app after clearing the cache, you may need to explore other troubleshooting methods or reach out to Netflix or Roku support for further assistance.
Reinstall the Netflix App on Roku
If you’re still facing persistent issues with the Netflix app on your Roku device, reinstalling the app can often resolve any underlying software or compatibility problems. Reinstalling the app essentially involves removing it from your Roku device and then downloading and installing it again. Here’s how you can reinstall the Netflix app on Roku:
- Using your Roku remote, navigate to the Roku Home screen by pressing the “Home” button.
- Scroll up or down and highlight the “Streaming Channels” option.
- Press the right arrow button and select “Search Channels.”
- Using the virtual keyboard on your screen, type “Netflix” and select it from the search results. Make sure to choose the official Netflix channel.
- On the Netflix channel page, select “Add Channel” to install the app on your Roku device.
- Wait for the app to download and install. The progress bar will indicate the status.
- Once the installation is complete, go back to the Roku Home screen.
- Locate the Netflix app and launch it.
- Sign in to your Netflix account using your username and password.
Reinstalling the Netflix app can help resolve any issues related to app files or configuration. It ensures you have the latest version of the app, which is essential for optimal performance.
If the problem persists even after reinstalling the app, you may need to explore other troubleshooting methods or contact Netflix or Roku support for further assistance.
Ensure You Have a Stable Internet Connection
When experiencing issues with Netflix on your Roku device, it is crucial to ensure that you have a stable internet connection. A weak or unstable connection can cause buffering, lag, or even prevent the Netflix app from functioning properly. Here are a few steps you can take to ensure a stable internet connection:
- Placement of your Roku device: Make sure your Roku device is positioned within a reasonable distance from your Wi-Fi router. Avoid obstacles like walls or other electronics that may interfere with the signal strength.
- Restart your modem and router: Power cycling your modem and router can help refresh the connection and resolve any temporary issues. Unplug both devices, wait for a few seconds, then plug them back in and allow them to fully restart.
- Check your Wi-Fi signal strength: On your Roku device, go to “Settings” > “Network” > “Check connection.” This will display your current signal strength. Ideally, you should have a strong signal for smooth streaming.
- Move closer to the Wi-Fi router: If possible, move your Roku device closer to the Wi-Fi router to ensure a stronger signal and better connectivity.
- Reduce network congestion: Disconnect any unnecessary devices from your Wi-Fi network to minimize congestion and ensure a smoother streaming experience.
- Switch to a wired connection: If you’re using Wi-Fi and experiencing persistent issues, consider connecting your Roku device directly to the router using an Ethernet cable for a more stable and reliable connection.
By ensuring a stable internet connection, you can maximize your streaming experience on Netflix. If the problem persists, you may need to try other troubleshooting methods or contact your internet service provider for further assistance.
Try a Different Network
If you’re still encountering issues with Netflix on your Roku device, it’s worth trying to connect to a different network. This step can help determine whether the problem is specific to your current network or if it’s related to the Roku device or Netflix app. Here’s what you can do:
- Mobile Hotspot: If you have a smartphone with a mobile data plan, you can try setting up a mobile hotspot and connect your Roku device to it. This will allow you to bypass your home network and test whether Netflix works on a different network.
- Public Wi-Fi: If you have access to a public Wi-Fi network, such as a library, coffee shop, or friend’s house, try connecting your Roku device to that network and see if Netflix functions correctly. This helps determine whether the issue is specific to your home network configuration.
- Guest Network: If your home network has a guest network option, connect your Roku device to the guest network and check if Netflix works properly. This can help identify whether the issue lies within your main network settings.
- VPN: If you use a Virtual Private Network (VPN) service on your Roku device, try disabling it temporarily and test Netflix without the VPN. Sometimes, VPN connections can cause issues with streaming apps.
By connecting to a different network, you can rule out any network-related issues and narrow down the possibilities for troubleshooting. If Netflix works smoothly on a different network, it may indicate that there’s an issue with your home network setup or internet service provider. In such cases, you may need to address those specific issues to restore Netflix functionality on your Roku device.
If Netflix still doesn’t work on a different network, you may need to explore other troubleshooting steps or contact Netflix or Roku support for further assistance.
Check Your DNS Settings
When facing issues with Netflix on your Roku device, it’s worth checking your DNS (Domain Name System) settings. DNS is responsible for translating domain names into IP addresses and plays a crucial role in establishing a stable internet connection. Here’s how you can check your DNS settings:
- Using your Roku remote, go to the Roku Home screen by pressing the “Home” button.
- Scroll up or down and highlight the “Settings” option.
- Press the right arrow button and select “Network.”
- Choose your Wi-Fi network from the list of available networks.
- Press the star button (*) on your remote and select “Advanced network settings.”
- Check the “DNS settings” option to see if it is set to “Automatic.”
- If it is set to “Automatic,” it means your Roku device is using the default DNS settings provided by your internet service provider.
- If you prefer, you can switch to “Manual” and enter custom DNS server addresses provided by a third-party DNS service, such as Google Public DNS (8.8.8.8 and 8.8.4.4) or Cloudflare DNS (1.1.1.1 and 1.0.0.1). Remember to note down your current DNS settings before making any changes.
By checking your DNS settings, you can ensure that your Roku device is using the appropriate DNS configuration for a stable internet connection. However, keep in mind that modifying DNS settings can have varying outcomes depending on your network setup and configuration. If you’re unsure about changing your DNS settings or if the issue persists even after a DNS change, it’s advisable to consult with your internet service provider or seek technical assistance.
If Netflix continues to experience issues after checking and adjusting your DNS settings, you may need to explore other troubleshooting methods or contact Netflix or Roku support for further assistance.
Reset Your Roku Device to Factory Settings
If you’ve tried all the previous troubleshooting steps and are still experiencing issues with Netflix on your Roku device, resetting it to factory settings can be a last resort. However, be aware that this action will erase all your settings and remove installed channels. Here’s how you can reset your Roku device:
- Using your Roku remote, go to the Roku Home screen by pressing the “Home” button.
- Scroll up or down and highlight the “Settings” option.
- Press the right arrow button and select “System.”
- Choose “Advanced system settings.”
- Select “Factory reset.”
- Read the on-screen message carefully, as it will provide important information about the reset process.
- If you agree to reset your Roku device, select “Factory reset” once again to confirm.
- Wait for your Roku device to reset. It will automatically restart and launch the Roku setup process.
- Follow the on-screen instructions to set up your Roku device and reinstall the Netflix app.
- Once the setup is complete, sign in to your Netflix account and check if the issue has been resolved.
Resetting your Roku device to factory settings can help eliminate any persistent software issues that may be affecting Netflix. However, make sure to consider this option as a last resort, as it will remove all your personalized settings and installed channels. Remember to have your login credentials handy for reinstalling and logging into the Netflix app after the reset.
If resetting your Roku device doesn’t resolve the issue or if you encounter any difficulties during the reset process, it may be necessary to contact Roku support for further assistance.
Contact Roku Support
If you have exhausted all troubleshooting options and are still unable to resolve the issue with Netflix on your Roku device, it is recommended to reach out to Roku support for further assistance. Roku support can provide expert guidance and help you troubleshoot the problem effectively. Here’s how you can contact Roku support:
- Visit the Roku Support website: Go to the official Roku website (www.roku.com) and navigate to the support section.
- Browse the support articles: Roku provides a comprehensive library of support articles that cover a wide range of topics. The articles may contain solutions to common issues, troubleshooting steps, and helpful tips.
- Contact support directly: If you cannot find a satisfactory solution in the support articles, you can reach out to Roku support directly. Look for the “Contact Us” or “Support” page on the website, where you will find options to contact support via phone, chat, or email.
- Provide relevant information: When contacting Roku support, be prepared to provide details about the issue you are facing. Describe the problem, any error messages you receive, and the troubleshooting steps you have already tried. This will help Roku support agents better understand your situation and provide more targeted assistance.
- Follow the instructions provided: Roku support agents will guide you through additional troubleshooting steps or may suggest specific actions depending on the nature of the problem. Follow their instructions carefully and provide any requested information or logs promptly.
Remember, Roku support is there to assist you and help resolve any technical issues you encounter with your Roku device. They have the expertise to address a wide range of issues, including those related to the Netflix app. Reach out to them for personalized support and guidance.
By contacting Roku support, you can ensure that you receive accurate and timely assistance to get your Netflix app working seamlessly on your Roku device again.