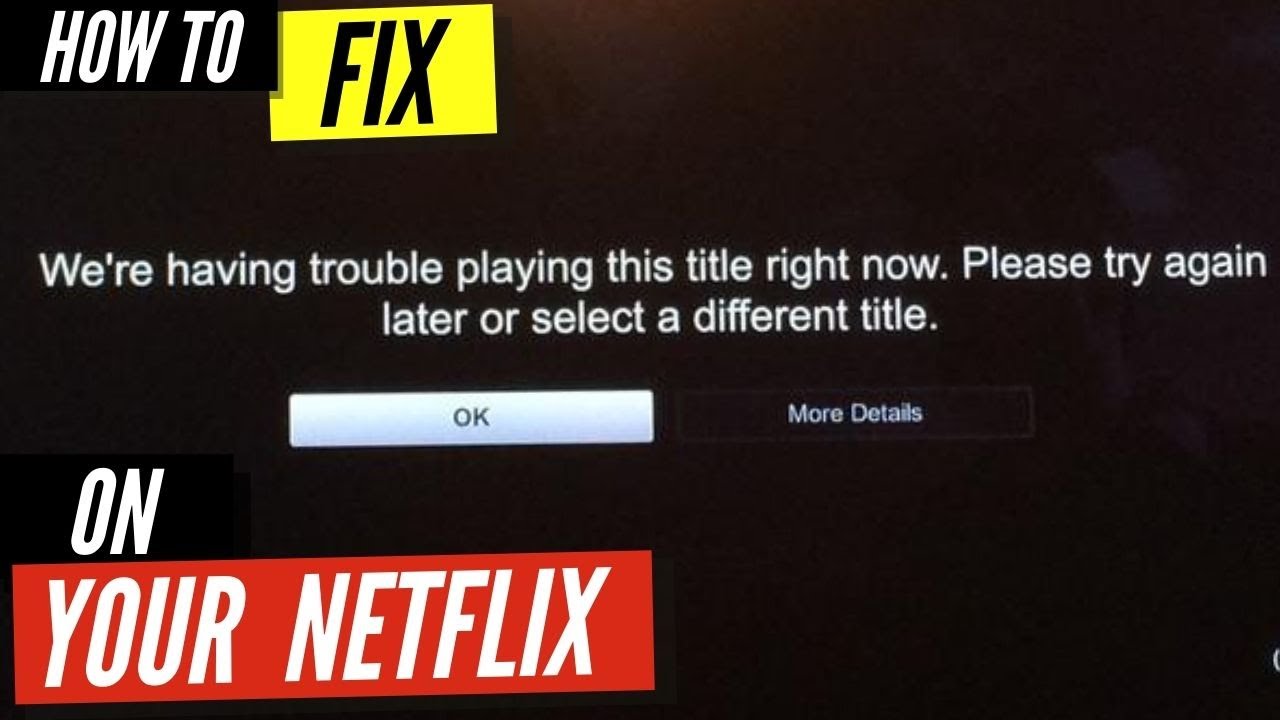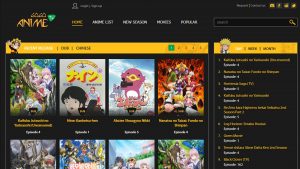Clear Your Browser Cache and Cookies
If you are experiencing trouble playing a title on Netflix, one of the first steps you should take is to clear your browser cache and cookies. This simple solution can help resolve common playback issues and improve your streaming experience.
Your browser cache is a temporary storage location that holds files from websites you visit, including assets such as images, scripts, and stylesheets. While cache is designed to speed up browsing by storing these files locally, it can sometimes become outdated or corrupted, causing playback problems on Netflix.
To clear your browser cache, follow these steps:
- Google Chrome:
- Click on the three-dot menu in the top-right corner of the browser window.
- Select “More tools” and then “Clear browsing data”.
- Check the box next to “Cached images and files” and “Cookies and other site data”.
- Choose the time range from which you want to clear the data.
- Click “Clear data” to complete the process.
- Firefox:
- Click on the three-line menu in the top-right corner of the browser window.
- Select “Options” and then “Privacy & Security”.
- Scroll down to the “Cookies and Site Data” section.
- Click on “Clear Data”.
- Check the boxes next to “Cookies and Site Data” and “Cached Web Content”.
- Click “Clear” to remove the data.
- Safari:
- Click on “Safari” in the top menu and select “Preferences”.
- Go to the “Privacy” tab.
- Click on “Manage Website Data”.
- Select “Remove All” to clear the cache and cookies.
- Confirm the action by clicking “Remove Now”.
After clearing your browser cache and cookies, try playing the title on Netflix again. This simple step can often resolve playback issues and ensure smoother streaming. If the problem persists, continue following the troubleshooting steps outlined in this guide.
Disable Any VPN or Proxy Services
If you are encountering trouble playing a title on Netflix, it is recommended to check if you are using any VPN or proxy services. While these services can be useful for accessing region-restricted content or enhancing online privacy, they can also interfere with Netflix streaming capabilities.
Virtual Private Networks (VPNs) and proxies route your internet traffic through different servers, which can alter your IP address and make it appear as if you are accessing Netflix from a different location. Netflix has strict regional licensing agreements, so using a VPN or proxy to bypass these restrictions is against their terms of service. Therefore, it can result in playback errors and difficulties in streaming content.
To disable VPN or proxy services:
- VPN:
- Open your VPN software or app.
- Disconnect from the VPN server or turn off the VPN service.
- Proxy:
- Access your device’s network settings.
- Disable any proxy settings that are enabled.
After disabling the VPN or proxy service, refresh the Netflix webpage or restart your Netflix app, and try playing the title again. This step ensures that you are accessing Netflix without any external routing, allowing for smoother and uninterrupted streaming.
If you are still unable to play the title on Netflix after disabling VPN or proxy services, continue with the troubleshooting steps mentioned in this article to further diagnose and resolve the issue.
Check Your Internet Connection
When experiencing trouble playing a title on Netflix, it’s essential to verify the status of your internet connection. Poor connectivity can lead to buffering, constant interruptions, or complete inability to stream content on Netflix. Here are some steps you can take to troubleshoot your internet connection:
- Restart your router:
- Check if other devices are connected:
- Move closer to your router:
- Run a speed test:
- Reset network settings on your device:
Sometimes, a simple router restart can resolve connectivity issues. Unplug the power cable from your router, wait for about 10 seconds, then plug it back in. Give the router a moment to reboot, and then reattempt playing the Netflix title.
If other devices are connected to your network and experiencing slow internet speeds, it could indicate an issue with your internet service provider (ISP). Contact your ISP to troubleshoot the problem and ensure a stable internet connection.
If you’re using Wi-Fi to connect to the internet, being too far away from the router can result in a weak signal and reduced speeds. Move closer to your router or consider using an Ethernet cable for a direct connection to improve the strength and stability of your internet connection while streaming Netflix.
Performing a speed test can help you determine if your internet connection meets Netflix’s recommended requirements. Visit a speed testing website, such as speedtest.net, and run a test to check your download and upload speeds. If the results are significantly lower than what you’re paying for or below Netflix’s recommended speeds, contact your ISP for assistance.
If other devices on your network can connect to the internet and stream Netflix without issues, the problem may be specific to your device. Resetting the network settings on your device can help resolve any network configuration conflicts. Refer to your device’s user manual or support documentation for instructions on how to reset network settings.
By following these steps, you can identify and potentially resolve any connection issues that may be hindering your Netflix streaming experience. If the problem persists, proceed to the next troubleshooting step to ensure a seamless playback experience.
Restart Your Device
When facing difficulties playing a title on Netflix, one of the simplest yet effective troubleshooting steps is to restart your device. Restarting can help resolve various software glitches or temporary issues that may be interfering with playback. Here’s how to restart different devices:
- Smart TV or Streaming Device:
- Locate the power button on your device or its remote control.
- Press and hold the power button for a few seconds.
- Select the option to power off or restart your device.
- Once the device turns off, wait for a few seconds, then turn it back on.
- Computer or Laptop:
- Click on the Start menu (Windows) or the Apple menu (Mac).
- Select Restart from the options list.
- Wait for your computer to shut down and restart.
- Mobile Device (Phone or Tablet):
- Press and hold the power button on your device.
- Select the option to power off or restart.
- Wait for your device to turn off completely.
- Press and hold the power button again to turn it back on.
After restarting your device, open the Netflix app or website and try playing the title again. This simple step clears the device’s temporary memory, resets any background processes, and can often fix minor issues that were causing playback problems. If the issue persists, proceed with the next troubleshooting steps to further diagnose the problem.
Update Your Netflix App or Web Browser
If you are encountering trouble playing a title on Netflix, it is essential to ensure that you are using the latest version of the Netflix app or web browser. Outdated software can lead to compatibility issues and prevent seamless streaming. Follow these steps to update your Netflix app or web browser:
- Netflix App:
- Open the app store on your device (e.g., Google Play Store, Apple App Store).
- Search for “Netflix” and select the Netflix app.
- If an update is available, click on the “Update” button.
- Wait for the update to complete, and then reopen the Netflix app.
- Web Browser:
- For Google Chrome:
- Click on the three-dot menu in the top-right corner of the browser window.
- Navigate to “Help” and then select “About Google Chrome”.
- If an update is available, it will automatically download and install.
- Click on “Relaunch” to apply the updates.
- For Mozilla Firefox:
- Click on the three-line menu in the top-right corner of the browser window.
- Go to “Help” and then click on “About Firefox”.
- If an update is available, it will automatically download and install.
- Click on “Restart to update Firefox” to apply the updates.
- For Safari (on macOS):
- Click on “Safari” in the top menu and select “About Safari”.
- If an update is available, it will automatically download and install.
- Click on “OK” to complete the update.
After updating the Netflix app or web browser, relaunch the app or open the Netflix website and try playing the title again. Keeping your software up-to-date ensures compatibility with Netflix’s streaming platform and can resolve any known issues or bugs. If the problem persists, continue with the next troubleshooting steps to identify and resolve the issue.
Check for Available Updates for Your Device’s Operating System
If you are experiencing trouble playing a title on Netflix, it is important to ensure that your device’s operating system is up to date. Outdated operating systems can cause compatibility issues and prevent smooth streaming. Follow these steps to check for available updates on your device:
- Windows:
- Click on the Start menu and select “Settings”.
- Go to “Update & Security”.
- Select “Windows Update” from the left-side menu.
- Click on “Check for updates”.
- If updates are available, click on “Download” and install them.
- Restart your device to apply the updates.
- macOS:
- Click on the Apple menu and select “System Preferences”.
- Go to “Software Update”.
- If updates are available, click on “Update Now”.
- Follow the on-screen instructions to download and install the updates.
- Restart your device to complete the update process.
- Android:
- Open the Settings app on your Android device.
- Scroll down and select “Software Update” or “System”.
- Choose “Check for updates”.
- If updates are available, follow the prompts to download and install them.
- Restart your device after the updates are installed.
- iOS (iPhone/iPad):
- Open the Settings app on your iOS device.
- Select “General”.
- Tap on “Software Update”.
- If updates are available, tap on “Download and Install”.
- Follow the prompts to install the updates, and then restart your device.
After updating your device’s operating system, reopen the Netflix app or website and try playing the title again. Keeping your device’s software up to date ensures optimal performance and compatibility with Netflix’s streaming platform. If the issue persists, continue with the next troubleshooting steps to further diagnose and resolve the problem.
Disable Extensions or Add-ons on Your Web Browser
If you are encountering trouble playing a title on Netflix while using a web browser, it is recommended to check if any extensions or add-ons are conflicting with the streaming service. These browser extensions or add-ons, although useful for various purposes, can sometimes interfere with the functionality of Netflix. Disabling them can help resolve playback issues. Here’s how you can disable extensions or add-ons on popular web browsers:
- Google Chrome:
- Click on the three-dot menu in the top-right corner of the browser window.
- Select “More tools” and then “Extensions”.
- Disable each extension by clicking on the toggle switch next to it.
- Refresh the Netflix webpage and try playing the title again.
- Mozilla Firefox:
- Click on the three-line menu in the top-right corner of the browser window.
- Go to “Add-ons” or “Extensions”.
- Disable each extension by clicking on the toggle switch next to it.
- Restart the Firefox browser and attempt to play the Netflix title.
- Microsoft Edge:
- Click on the three-dot menu in the top-right corner of the browser window.
- Select “Extensions” from the drop-down menu.
- Disable each extension by clicking on the toggle switch next to it.
- Close and reopen the Edge browser, and go back to Netflix to test the playback.
- Safari:
- Click on “Safari” in the top menu and select “Preferences”.
- Go to the “Extensions” tab.
- Uncheck the box next to each extension to disable them.
- Restart Safari and try playing the Netflix title.
After disabling extensions or add-ons, it is recommended to refresh the Netflix webpage or restart the browser before attempting to play the title again. If disabling the extensions or add-ons resolves the issue, you can gradually enable them one by one to identify the specific extension causing the interference. If the problem persists, continue with the next troubleshooting steps to further diagnose and resolve the issue.
Try a Different Web Browser
If you are still facing trouble playing a title on Netflix, it may be worth trying a different web browser. Occasionally, certain browser configurations or compatibility issues can affect streaming performance. Switching to a different browser can help determine if the problem lies with the browser itself. Here are a few alternative web browsers you can consider:
- Google Chrome:
- Mozilla Firefox:
- Microsoft Edge:
- Safari:
Chrome is a popular and widely used web browser known for its speed and compatibility with various websites, including Netflix. If you have been using a different browser, such as Firefox or Safari, try accessing Netflix through Google Chrome to see if it resolves the playback issue.
Firefox is another reliable web browser that is known for its customization options and privacy features. If you have been using Chrome or another browser, switching to Firefox can help determine if the problem lies with the previous browser. Install Firefox and attempt to play the Netflix title to see if the issue persists.
Edge is the default browser on Windows devices and has grown in popularity due to its seamless integration with the Windows operating system. If you have been using a different browser and encountering problems with Netflix, trying out Microsoft Edge may provide a solution. Open Edge and navigate to Netflix to test the playback.
Safari is the default browser on macOS and offers optimal performance and compatibility with Apple devices. If you have been experiencing issues with Netflix on a different browser, such as Chrome or Firefox, try accessing Netflix through Safari to see if it improves the playback experience.
By trying a different web browser, you can determine if the issue is specific to the browser you were previously using. If the Netflix title plays without any issues on the alternative browser, it may be worth considering using that browser as your primary choice for streaming Netflix. However, if the problem persists even on different browsers, continue with the next troubleshooting steps to identify and resolve the underlying issue.
Contact Netflix Support for Further Assistance
If you have tried all the troubleshooting steps mentioned earlier and are still unable to play a title on Netflix, it is recommended to reach out to Netflix support for further assistance. Netflix has a dedicated support team that can address specific issues and provide personalized guidance to resolve any playback problems you may be experiencing. Here’s how you can contact Netflix support:
- Netflix Help Center:
- Contact Netflix via Phone:
- Contact Netflix via Live Chat:
- Through Social Media:
Visit the Netflix Help Center at help.netflix.com to search for troubleshooting articles and frequently asked questions. The Help Center provides comprehensive information on common issues and suggested solutions. You may find a solution to your problem without the need to contact support directly.
If you prefer to speak with a Netflix representative, you can call their customer service hotline. The phone number is typically listed on Netflix’s website for your region. Explain the issue you are facing, follow their instructions, and they will guide you through the troubleshooting process.
Netflix also offers a live chat option for customer support. Visit their website or help center and look for the live chat feature. Provide details about the problem you are experiencing, and a Netflix support agent will assist you in real-time.
If you prefer to reach out to Netflix through social media platforms, many regions have dedicated Twitter or Facebook accounts for customer support. Send a direct message or tweet your issue to their official support account, and they will respond with guidance.
Remember to provide as much relevant information about the issue as possible when contacting Netflix support. This may include the specific title you are having trouble with, the devices and browsers you have tried, and any error messages or codes you have encountered. The Netflix support team will assist you in resolving the issue and restoring your streaming experience.