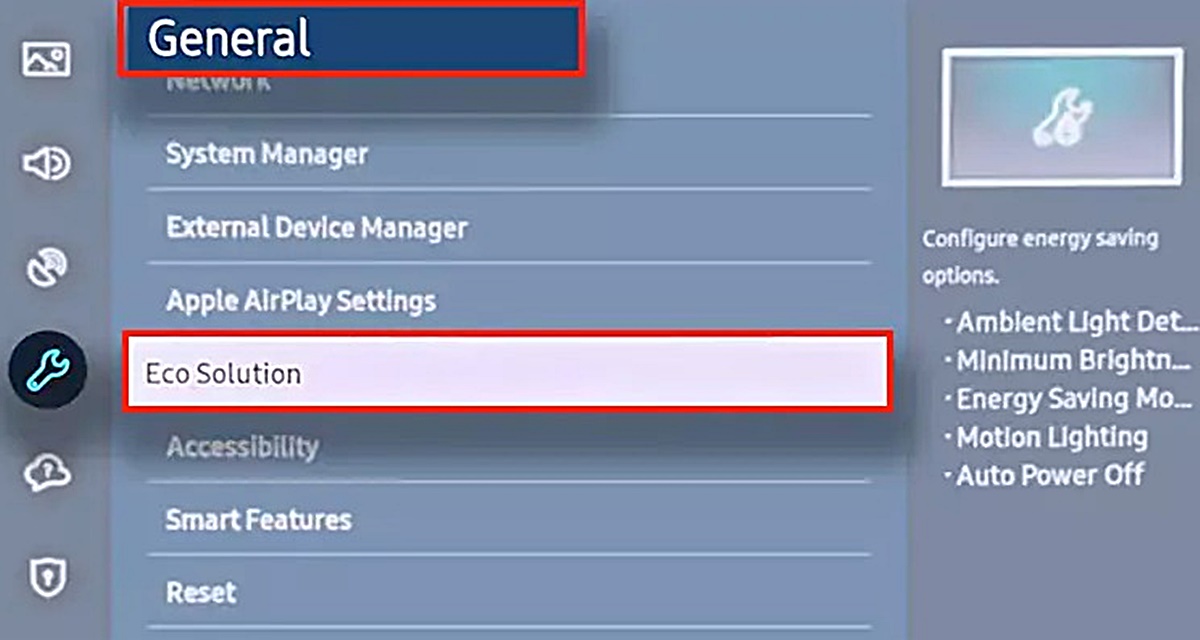Check Your Device and Connection
When experiencing dimming or darkening issues while using Hulu, the first step is to check your device and connection. Here are some troubleshooting steps you can take to address the issue:
- Verify your internet connection: Make sure your device is connected to a stable internet connection. Slow or intermittent connectivity can impact the streaming quality of Hulu.
- Restart your device: Sometimes, a simple device restart can resolve temporary glitches. Turn off your device completely, wait for a few seconds, and then turn it back on.
- Check for software updates: Ensure that your device’s operating system is up to date. Software updates often include bug fixes and improvements that can help resolve compatibility issues with streaming services like Hulu.
- Verify HDMI connection: If you are using HDMI cables to connect your device to the TV, ensure that the cables are securely plugged in. Try disconnecting and reconnecting the cables to see if it makes a difference.
- Test another streaming service: Check if the dimming issue is specific to Hulu or if it occurs with other streaming services as well. Trying a different service can help determine whether the problem lies with Hulu or your device.
- Check the video settings on your device: Go to the display or video settings on your device and ensure that the brightness and contrast levels are not set too low. Adjust them as needed to improve the visibility of the Hulu content.
- Try a different device: If you have access to another device, such as a smartphone, tablet, or computer, try streaming Hulu on that device. This can help determine if the issue is specific to your current device or more widespread.
- Restart your router: If your internet connection seems slow or unstable, try restarting your router. Unplug it from the power source, wait for a minute, and then plug it back in. This can help refresh the connection.
By following these troubleshooting steps, you can often identify and resolve device or connection-related issues that may be causing Hulu to dim or go dark unexpectedly. If the problem persists, proceed to the next steps to further troubleshoot the issue.
Adjust Display Settings on Your Device
If Hulu dims randomly or goes dark on your device, adjusting the display settings can help resolve the issue. Here are some steps you can take to adjust the display settings:
- Check the brightness and contrast settings: Access the display settings on your device and ensure that the brightness and contrast levels are appropriately configured. If they are set too low, it can result in a dim or dark playback experience on Hulu. Increase the brightness and contrast levels to improve the visibility of the content.
- Disable any auto-brightness features: Some devices have an auto-brightness feature that adjusts the screen brightness based on ambient light conditions. While this feature can be useful in certain situations, it may cause the screen to dim unexpectedly while streaming Hulu. Disable the auto-brightness feature and manually adjust the brightness settings to your preferred level.
- Adjust color temperature: If the colors appear washed out or dim on Hulu, you can try adjusting the color temperature settings. Access the display or display-related settings on your device and experiment with different color temperature presets to find the one that enhances the viewing experience on Hulu.
- Enable dynamic contrast: Some devices offer a dynamic contrast or dynamic backlight feature that automatically adjusts the contrast levels based on the content being displayed. Enabling this feature can enhance the visibility of darker scenes on Hulu and prevent random dimming issues.
- Consider using a different display mode: If your device offers different display modes (e.g., cinema mode, game mode), try switching to a different mode to see if it improves the appearance of Hulu content. Some modes may prioritize color accuracy, brightness, or contrast, so experiment with different options to find the ideal display mode for streaming Hulu.
Adjusting the display settings on your device can often address random dimming or darkening issues on Hulu. However, if the problem persists, there might be other factors at play. Continue troubleshooting using the remaining steps to find a resolution.
Clear Cache and Data of Your Hulu App
Clearing the cache and data of your Hulu app can help resolve various issues, including dimming or darkening problems. Here’s how you can clear the cache and data:
- Android devices:
- Go to the Settings app on your device.
- Select “Apps” or “Applications”.
- Find and tap on the Hulu app.
- Tap on “Storage” or “Storage & cache”.
- Choose “Clear cache” to remove temporary files that may be causing issues.
- If the problem persists, you can also select “Clear data” to delete all app data, but note that this will sign you out of the Hulu app and you’ll need to log in again.
- iOS devices (iPhone and iPad):
- Go to the Settings app on your device.
- Scroll down and tap on “General”.
- Tap on “iPhone Storage” or “iPad Storage” (depending on your device).
- Find and tap on the Hulu app.
- Tap on “Offload App” or “Delete App”.
- If you chose “Offload App”, confirm the action, and the app will be removed from your device, but its data will be preserved. You can reinstall it later from the App Store. If you chose “Delete App”, the app and all its data will be permanently deleted.
- Once the app is removed, go to the App Store and reinstall Hulu.
By clearing the cache and data of your Hulu app, you can remove any temporary files or corrupted data that might be causing the dimming or darkening issues. This process essentially resets the app, allowing it to function properly again. If the problem persists, there may be other factors contributing to the issue. Continue troubleshooting by following the next steps to find a solution.
Update Your Hulu App
Keeping your Hulu app up to date is crucial in ensuring a smooth streaming experience and resolving any potential issues, including dimming or darkening problems. Here’s how you can update your Hulu app:
- Android devices:
- Open the Google Play Store app on your device.
- Tap on the three horizontal lines in the top-left corner to open the menu.
- Choose “My apps & games” from the menu.
- Under the “Installed” tab, locate the Hulu app.
- If there is an available update for Hulu, you’ll see the “Update” button next to it. Tap on it to update the app.
- iOS devices (iPhone and iPad):
- Open the App Store on your device.
- Tap on your profile picture in the top-right corner.
- Scroll down and you’ll find a list of apps with available updates.
- If Hulu is listed, tap on the “Update” button next to it to update the app.
- Smart TVs and Streaming Devices:
- Open the app store for your specific device (e.g., Roku Channel Store, Amazon Appstore, Samsung Smart Hub).
- Search for “Hulu” in the app store.
- If an update is available, select the Hulu app and choose to update it.
Updating your Hulu app ensures that you have the latest features and bug fixes installed, which can help resolve issues with dimming, darkening, and other playback problems. If updating the app doesn’t solve the issue, continue troubleshooting using the remaining steps to find a solution.
Check for System Updates
Ensuring that your device’s operating system is up to date is essential for optimal performance and to address potential issues, including dimming or darkening problems on Hulu. Here’s how you can check for system updates:
- Android devices:
- Open the Settings app on your device.
- Scroll down and tap on “System” or “About phone”.
- Tap on “System updates” or “Software update”.
- Tap on “Check for updates”. If an update is available, follow the on-screen instructions to download and install it.
- iOS devices (iPhone and iPad):
- Open the Settings app on your device.
- Tap on “General”.
- Tap on “Software Update”.
- If an update is available, tap on “Download and Install”. Follow the on-screen instructions to update your device.
- Smart TVs and Streaming Devices:
- Open the settings menu on your device.
- Look for an option related to system updates or software updates.
- Select this options and follow the instructions to check for and install any available updates.
System updates often include important bug fixes and improvements that can resolve compatibility issues with streaming services like Hulu. By keeping your device’s operating system up to date, you can ensure a smoother streaming experience and potentially address any dimming or darkening issues you may be encountering. If the problem persists, continue troubleshooting using the remaining steps to find a resolution.
Disable Power Saving Mode
If you are experiencing dimming or darkening issues on Hulu, it’s worth checking if your device is in power saving mode. Power saving mode often reduces the screen brightness or other performance-related settings to conserve battery life. Disabling power saving mode can help resolve dimming or darkening problems. Here’s how you can do it:
- Android devices:
- Swipe down from the top of the screen to access the notification panel.
- Look for the battery icon or a “Power Saving Mode” option.
- If the battery icon appears red or there is an option for power saving mode, tap on it.
- Disable power saving mode by tapping on the toggle switch or following the on-screen instructions.
- iOS devices (iPhone and iPad):
- Open the Settings app on your device.
- Tap on “Battery”.
- If the battery percentage is low, you may be prompted to enable low power mode. Tap on “Continue” to proceed.
- If low power mode is enabled, tap on the toggle switch to turn it off.
- Smart TVs and Streaming Devices:
- Access the settings menu on your device.
- Look for an option related to power saving or energy saving mode.
- Select this option and disable power saving mode.
Disabling power saving mode allows your device to operate at its full potential, including screen brightness and performance settings. This can help prevent unexpected dimming or darkening while streaming Hulu. If you disabled power saving mode and the issue persists, continue troubleshooting using the remaining steps to find a solution.
Disable Ambient Light Sensor
If your Hulu app dims or goes dark randomly, it’s possible that the ambient light sensor on your device is affecting the screen brightness. The ambient light sensor adjusts the screen brightness based on the surrounding lighting conditions. Disabling this feature can help resolve dimming or darkening issues. Here’s how you can disable the ambient light sensor:
- Android devices:
- Open the Settings app on your device.
- Scroll down and tap on “Display”.
- Look for an option related to the ambient light sensor, usually called “Adaptive brightness” or “Auto brightness”.
- Toggle the switch to turn off the ambient light sensor feature.
- iOS devices (iPhone and iPad):
- Open the Settings app on your device.
- Tap on “Display & Brightness”.
- Disable the “Auto-Brightness” option by tapping on the toggle switch.
- Smart TVs and Streaming Devices:
- Access the settings menu on your device.
- Look for an option related to the ambient light sensor or auto-brightness.
- Disable this feature according to the instructions provided.
By disabling the ambient light sensor, you have more control over the screen brightness, which can help prevent random dimming or darkening on Hulu. If you disable the ambient light sensor and the issue persists, continue troubleshooting using the remaining steps to find a solution.
Adjust Brightness and Contrast Settings
If Hulu dims randomly or appears too dark, adjusting the brightness and contrast settings on your device can help improve the visibility of the content. Here’s how you can adjust these settings:
- Android devices:
- Open the Settings app on your device.
- Tap on “Display”.
- Look for options related to “Brightness” or “Display brightness”.
- Adjust the brightness slider to increase or decrease the brightness level according to your preference.
- Some devices may also offer a “Contrast” or “Color Enhancement” setting. Explore these options to adjust the contrast levels if necessary.
- iOS devices (iPhone and iPad):
- Open the Settings app on your device.
- Tap on “Display & Brightness”.
- Adjust the brightness slider to increase or decrease the brightness level.
- If available, you can also adjust the contrast settings by tapping on “Brightness Level” and selecting a different option.
- Smart TVs and Streaming Devices:
- Access the settings menu on your device.
- Look for options related to “Brightness” or “Picture settings”.
- Adjust the brightness and contrast sliders to achieve the desired levels.
- Some devices may offer additional picture enhancement options, such as color correction or backlight adjustment. Experiment with these settings if available.
By adjusting the brightness and contrast settings, you can enhance the visibility of Hulu content and reduce the occurrence of dimming or darkening issues. Experiment with different settings to find the optimal balance that suits your preferences and viewing environment. If the problem persists, continue troubleshooting using the remaining steps to find a solution.
Check HDMI Connection and Cable
If you notice dimming or darkening issues while streaming Hulu, it’s important to check the HDMI connection and cable that connects your device to the TV. A faulty or loose connection can affect the video quality and result in dim or dark playback. Here’s what you can do to ensure a proper HDMI connection:
- Inspect the HDMI cable: Check the HDMI cable for any visible signs of damage or wear. Look for bends, kinks, or frayed ends. If you notice any issues, replace the cable with a new one.
- Ensure the HDMI cable is securely plugged in: Disconnect and reconnect both ends of the HDMI cable that connect your device to the TV. Ensure they are inserted fully and securely into the HDMI ports on both devices.
- Try a different HDMI port: If your TV has multiple HDMI ports, try plugging the HDMI cable into a different port. Sometimes, a specific HDMI port may have a connection issue or be incompatible. Testing a different port can help determine if the problem lies with the port itself.
- Verify compatibility: Ensure that the HDMI cable you are using is compatible with both your device and your TV. Check the specifications and requirements of both devices to confirm that the cable supports the necessary standards for proper video transmission.
- Test with a different TV or device: If possible, try connecting your device to a different TV or using a different device with the same TV. This will help determine if the issue is specific to the HDMI connection or if it relates to your device or TV. If the problem is only present when using a specific device or TV, then further troubleshooting is necessary.
By checking the HDMI connection and cable, you can ensure a stable and secure connection between your device and the TV. This can help mitigate dimming or darkening issues caused by signal loss or transmission problems. If the problem persists, proceed to the next troubleshooting step to find a resolution.
Restart Your Device
When dealing with dimming or darkening issues on Hulu, a simple and effective troubleshooting step is to restart your device. Restarting can help resolve temporary glitches or software conflicts that may be causing the problem. Here’s how to restart your device:
- Android devices:
- Press and hold the power button on your device.
- Tap on the “Restart” or “Reboot” option that appears on the screen.
- Wait for your device to power off and then power back on.
- iOS devices (iPhone and iPad):
- Press and hold the power button and either the volume up or down button simultaneously.
- Drag the power off slider to turn off your device.
- Once your device is turned off, press and hold the power button again until the Apple logo appears, indicating that your device is restarting.
- Smart TVs and Streaming Devices:
- Check the manual or the manufacturer’s website for instructions on how to restart your specific device.
- In most cases, you can simply unplug the power cord from the device or the wall outlet, wait for a few seconds, and then plug it back in to initiate a restart.
Restarting your device clears its temporary memory, closes any excess processes, and allows the system to start fresh. This can help resolve various software-related issues that may be affecting Hulu’s performance, including dimming or darkening problems. If the problem persists after restarting, move on to the next troubleshooting step to find a solution.
Reinstall Hulu App
If you continue to experience dimming or darkening issues on Hulu, reinstalling the app can help resolve any software-related glitches or corrupted files that may be causing the problem. Reinstalling the app ensures that you have a fresh installation, which can eliminate any issues with the previous version. Here’s how to reinstall the Hulu app:
- Android devices:
- Go to the Google Play Store on your device.
- Search for “Hulu” in the search bar.
- Tap on the Hulu app from the search results.
- Click on the “Uninstall” or “Uninstall and reinstall” button to remove the app from your device.
- Once uninstalled, go back to the Hulu app listing in the Play Store and tap on the “Install” button to reinstall the app.
- iOS devices (iPhone and iPad):
- Locate the Hulu app on your device’s home screen.
- Press and hold the app icon until it starts shaking.
- Tap on the “x” icon on the top left corner of the app to delete it.
- Visit the App Store, search for “Hulu,” and tap on the “Install” button to reinstall the app.
- Smart TVs and Streaming Devices:
- Access the app store on your device (e.g., Roku Channel Store, Amazon Appstore).
- Search for “Hulu” in the app store.
- Select the Hulu app and choose to uninstall or remove it from your device.
- Revisit the app store and reinstall the Hulu app by selecting the appropriate option.
Reinstalling the Hulu app can help restore its functionality and resolve any issues that may have occurred during the initial installation. This process ensures that you have the latest version of the app and eliminates any potential conflicts or corrupted files. If the dimming or darkening problem persists after reinstalling the app, consider reaching out to Hulu support for further assistance.
Contact Hulu Support
If you have tried all the troubleshooting steps mentioned above and are still experiencing dimming or darkening issues on Hulu, it may be time to reach out to Hulu’s support team for further assistance. Here’s how you can get in touch with Hulu support:
- Help Center: Visit Hulu’s Help Center on their website. Browse through the articles and FAQs to find relevant information and potential solutions for your issue.
- Live Chat Support: Some streaming platforms offer live chat support where you can connect with a support agent in real-time. Check if Hulu offers this option on their website and use it to communicate your issue directly.
- Email Support: Look for an email address provided by Hulu’s support team. Compose an email explaining the problem you are facing and include any relevant details such as device information, app version, and specific examples of when the dimming or darkening occurs. Send the email and wait for a response from the support team.
- Phone Support: Check Hulu’s support website for a customer service phone number. Dial the number and follow the prompts to speak with a support representative. Be prepared to provide them with information about your device, app version, and the issue you are experiencing.
When reaching out to Hulu support, be sure to provide them with as much information as possible about the problem you are facing. This includes the device you are using, the app version, and any specific patterns or instances of dimming or darkening that you have noticed. The support team can further diagnose the issue and provide specific guidance or solutions to resolve it.
Remember, Hulu’s support team is there to assist you, so don’t hesitate to reach out to them if you need help. They have the expertise to diagnose and troubleshoot more complex issues that may be causing the dimming or darkening problems on Hulu.