Check your internet connection
One of the main reasons why Disney Plus may not be working is due to a poor or unstable internet connection. Before delving into more complex solutions, it is essential to ensure that your internet connection is functioning properly. Here are some steps you can take to check your internet connection:
- Restart your modem and router: Sometimes, a simple reset can resolve connectivity issues. Unplug your modem and router from the power source, wait for a few seconds, and then plug them back in. This can help refresh the connection and eliminate any temporary glitches.
- Perform a speed test: Use an online speed testing tool to determine the speed of your internet connection. Ideally, Disney Plus requires a minimum speed of 5 Mbps for smooth streaming, but higher speeds are recommended for optimal performance. If your internet speed falls below this threshold, you may need to contact your Internet Service Provider (ISP) to address the issue.
- Check other devices: If possible, try accessing Disney Plus on a different device connected to the same network. If the service works on that device, it indicates that the problem lies with the original device used. In that case, proceed to troubleshoot the specific device or app.
- Connect via Ethernet cable: If you are using Wi-Fi to connect your device, consider connecting it directly to the modem or router using an Ethernet cable. This can help rule out any wireless interference or signal strength issues.
- Verify data usage limits: Some internet service providers impose data usage limits or throttle the speed once a certain threshold is reached. Check if you have exceeded your data limit or if your speed has been reduced. Contact your ISP if necessary.
By checking your internet connection using these steps, you can ensure that your network is stable and capable of supporting the streaming requirements of Disney Plus. If the problem persists even after confirming a stable internet connection, proceed to the next troubleshooting steps.
Verify if Disney Plus is down
If you are experiencing issues with Disney Plus, it is possible that the service itself may be down. Here’s what you can do to verify if Disney Plus is currently experiencing any widespread outages:
- Check official Disney Plus channels: Visit the official Disney Plus website or social media channels such as Twitter to find any announcements or updates about service disruptions. Disney typically provides information about ongoing issues and updates on their official platforms.
- Use online outage websites: Several websites, such as DownDetector, track reported outages and service interruptions for various platforms, including Disney Plus. Check these websites to see if other users are experiencing similar problems. Keep in mind that these reports are based on user-submitted data and may not always be 100% accurate.
- Search online forums and communities: Browse through Disney Plus communities, forums, and subreddits to see if other users are reporting similar issues. This can help confirm if the problem you are facing is widespread or limited to your specific device or location.
- Contact Disney Plus support: If you have exhausted all other options and still suspect that Disney Plus is down, reach out to their support team. They can provide you with the most up-to-date information about any ongoing service disruptions and assist you in troubleshooting your specific issue.
Verifying if Disney Plus is experiencing any widespread outages is an important step in troubleshooting your connection issues. This information can help you determine whether the problem lies with your own setup or with the service itself. If Disney Plus is confirmed to be down, you may need to wait until the issue is resolved by their technical team.
Restart your device
When experiencing issues with Disney Plus, one of the simplest yet effective troubleshooting steps is to restart your device. Restarting can resolve temporary glitches, clear out system caches, and refresh the device’s network connections. Follow these steps to restart your device:
- Quit the Disney Plus app: If you have the Disney Plus app open on your device, make sure to fully exit out of it. This ensures that the app is completely closed before restarting.
- Power off your device: Locate the power button on your device and hold it down until the power options menu appears. Select the option to power off or restart your device. Wait for a few seconds, and then turn it back on.
- Open the Disney Plus app: After your device has restarted, navigate to the Disney Plus app and launch it again. Check if the issues you were experiencing have been resolved.
Restarting your device can help resolve common software and connectivity issues that may be affecting the performance of Disney Plus. It is a quick and easy troubleshooting step that is worth trying before moving on to more complex solutions.
Update the Disney Plus app
If you are encountering problems with Disney Plus, it is essential to ensure that you have the latest version of the app installed on your device. App updates often include bug fixes, security patches, and performance improvements. Follow these steps to update the Disney Plus app:
- Open your app store: On your device, locate the app store associated with your operating system. This could be the App Store for iOS devices or the Google Play Store for Android devices.
- Search for Disney Plus: In the app store’s search bar, enter “Disney Plus” and select the official app from the search results.
- Check for updates: On the Disney Plus app page, look for the “Update” button. If an update is available, tap on it to initiate the update process. Wait for the update to download and install on your device.
- Restart the app: Once the update is complete, close the Disney Plus app and then reopen it. This ensures that the updated version is properly loaded and can resolve any issues that may have been present in the previous version.
Updating the Disney Plus app can address compatibility issues, improve stability, and ensure that you have access to the latest features and enhancements. It is recommended to keep your apps up to date to optimize their performance and minimize potential glitches.
Clear cache and data on the Disney Plus app
If you are experiencing persistent issues with the Disney Plus app, clearing the cache and data can help resolve underlying software conflicts and refresh the app’s settings. Please note that the steps to clear cache and data may vary slightly depending on your device and operating system. Follow these general steps to clear cache and data on the Disney Plus app:
- Open your device’s settings: Locate the settings app on your device and open it. This is typically represented by a gear or a cog icon.
- Navigate to the app settings: Look for the “Apps” or “Application Manager” option in your device’s settings. Tap on it to access the list of installed apps.
- Find Disney Plus: Scroll through the list of apps and locate the Disney Plus app. Tap on it to open the app settings.
- Clear cache: Within the Disney Plus app settings, look for the “Clear cache” option. Tap on it to clear the temporary data stored by the app.
- Clear data (if necessary): If clearing the cache doesn’t resolve the issue, you can also try clearing the app data. This will reset the app to its initial state, so be aware that you may need to sign in again and reconfigure any settings or preferences.
- Restart the app: After clearing the cache and/or data, close the Disney Plus app completely and then reopen it. Check if the problems you were experiencing have been resolved.
Clearing cache and data can help resolve app-related issues such as freezing, crashes, and playback errors on Disney Plus. By clearing unnecessary data and refreshing the app’s settings, you ensure a cleaner and smoother app experience.
Disable VPN or proxy servers
If you are using a Virtual Private Network (VPN) or proxy servers while accessing Disney Plus, it could potentially cause connectivity issues. VPNs and proxy servers can alter your IP address and routing, which may interfere with the streaming service. To troubleshoot this problem, follow these steps to disable VPN or proxy servers:
- Access your device’s settings: Find the settings app on your device and open it. This can usually be identified by a gear or cog icon.
- Navigate to network settings: Look for the “Network & Internet” or “Connections” option in your settings menu. Tap on it to access the network settings.
- Disable VPN or proxy: Within the network settings, locate the VPN or proxy section. If you are using a VPN, toggle the switch to disable it. If you are using a proxy server, select the option to disable it.
- Restart the device: Once you have disabled the VPN or proxy server, restart your device. This ensures that the changes take effect and any remaining network configurations are reset.
- Open the Disney Plus app: After your device has restarted, open the Disney Plus app and check if the issues have been resolved. You should now be able to stream content without any interference from the VPN or proxy servers.
Disabling VPN or proxy servers can help establish a direct and stable connection between your device and the Disney Plus servers, improving your streaming experience. Keep in mind that if privacy and security are a concern, you may want to re-enable your VPN or proxy after you have finished using Disney Plus.
Check for firmware updates on your device
Outdated firmware on your device can sometimes lead to compatibility issues with apps like Disney Plus. Firmware updates often include bug fixes, performance improvements, and new features that can enhance your device’s functionality. To ensure that your device is running the latest firmware version, follow these steps:
- Access your device’s settings: Locate the settings app on your device and open it. This is typically represented by a gear or a cog icon.
- Find the system or software update section: Look for the “System,” “About,” or “Software Update” option in your device’s settings menu. Tap on it to access the system update settings.
- Check for updates: Within the system update settings, look for the “Check for updates” or similar option. Your device will then connect to the server to search for any available firmware updates.
- Download and install updates: If a firmware update is available, follow the prompts to download and install it on your device. Ensure that your device is connected to a stable internet connection and has sufficient battery or power.
- Restart your device (if prompted): After the firmware update is successfully installed, you may be prompted to restart your device. This allows the changes to take effect and ensures that your device is running the latest firmware version.
Checking for firmware updates on your device helps ensure that your operating system is up to date, minimizing potential compatibility issues with Disney Plus and other apps. It is recommended to periodically check for updates to keep your device running smoothly.
Disable unnecessary background apps
Running multiple apps in the background while using Disney Plus can consume valuable system resources and potentially cause performance issues. To optimize your device’s performance and ensure smooth streaming on Disney Plus, it is recommended to disable unnecessary background apps. Follow these steps to disable background apps on your device:
- Access your device’s settings: Locate the settings app on your device and open it. This is typically represented by a gear or a cog icon.
- Navigate to the app settings: Look for the “Apps” or “Application Manager” option in your device’s settings. Tap on it to access the list of installed apps.
- Identify unnecessary background apps: Scroll through the list of installed apps and identify any apps that you do not need running in the background while using Disney Plus. These can include social media apps, messaging apps, or any other non-essential apps.
- Disable background app activity: Tap on the app you want to disable and navigate to its settings. Look for the option to disable background activity, background data, or restrict background usage. Toggle off any settings that allow the app to run in the background.
- Repeat the process: Repeat steps 3 and 4 for any other apps that you want to disable background activity for.
Disabling unnecessary background apps frees up system resources, including CPU, memory, and network bandwidth. By reducing the workload on your device, you can improve its overall performance and ensure a smoother streaming experience on Disney Plus. However, it is important to note that some apps may require background activity for essential functions or notifications, so exercise caution when disabling apps.
Reset your network settings
If you are encountering persistent network connectivity issues with Disney Plus, resetting your network settings can help resolve any misconfigurations or conflicts. Resetting network settings will erase all saved Wi-Fi networks, Bluetooth connections, and VPN settings from your device. Follow these steps to reset your network settings:
- Access your device’s settings: Locate the settings app on your device and open it. This is usually represented by a gear or a cog icon.
- Navigate to network settings: Look for the “Network & Internet” or “Connections” option in your device’s settings menu. Tap on it to access the network settings.
- Reset network settings: Within the network settings, look for the “Reset” or “Reset network settings” option. Tap on it to initiate the network reset process.
- Confirm the reset: You may be prompted to confirm the network reset. Read the warning message carefully and proceed if you are sure you want to reset your network settings.
- Restart your device: After the network settings reset is complete, restart your device. This ensures that the changes take effect and any remaining network configurations are cleared.
- Reconnect to Wi-Fi: Once your device has restarted, navigate back to the network settings and reconnect to your Wi-Fi network. Enter the Wi-Fi password if prompted and ensure that you have a stable internet connection.
Resetting network settings can resolve issues related to Wi-Fi connectivity, DNS settings, and network configurations that may be affecting the performance of Disney Plus. However, keep in mind that this process will remove all saved Wi-Fi networks and other network-specific settings from your device, so you will need to set them up again.
Contact Disney Plus support
If you have tried all the troubleshooting steps above and are still experiencing issues with Disney Plus, it may be time to reach out to their dedicated support team. Disney Plus provides customer support to help resolve any technical issues you may be facing. Follow these steps to contact Disney Plus support:
- Visit the Disney Plus help center: Go to the Disney Plus website and navigate to the help center. Look for the “Support” or “Contact Us” section, usually located in the footer or the main menu of the website.
- Explore the available resources: Before contacting support directly, explore the help center for articles, FAQs, and troubleshooting guides. Often, you can find answers to common issues and solutions that can resolve your problem without needing to contact support.
- Reach out via live chat or email: If you can’t find a resolution through the help center, look for the options to contact support via live chat or email. Click on the relevant option and provide a description of the issue you are facing. Be sure to include any relevant details such as error messages and steps you have already taken to troubleshoot.
- Engage with community forums: Disney Plus also has community forums where users can interact with each other, ask questions, and share their experiences. Join the forums and post your issue to see if other users or Disney Plus representatives can provide assistance.
- Follow up on responses: Once you have reached out to Disney Plus support, keep an eye on your email or live chat for their response. They may provide additional troubleshooting steps or request further information to help diagnose and resolve your issue.
- Be patient and persistent: While waiting for a response from Disney Plus support, remain patient and avoid spamming multiple support channels. Give them adequate time to review and respond to your inquiry. If you haven’t received a response within a reasonable timeframe, you may consider reaching out to them again.
Contacting Disney Plus support ensures that you have access to their expertise in addressing technical issues. They can provide personalized assistance and guide you through any further steps required to resolve the problem you are experiencing.

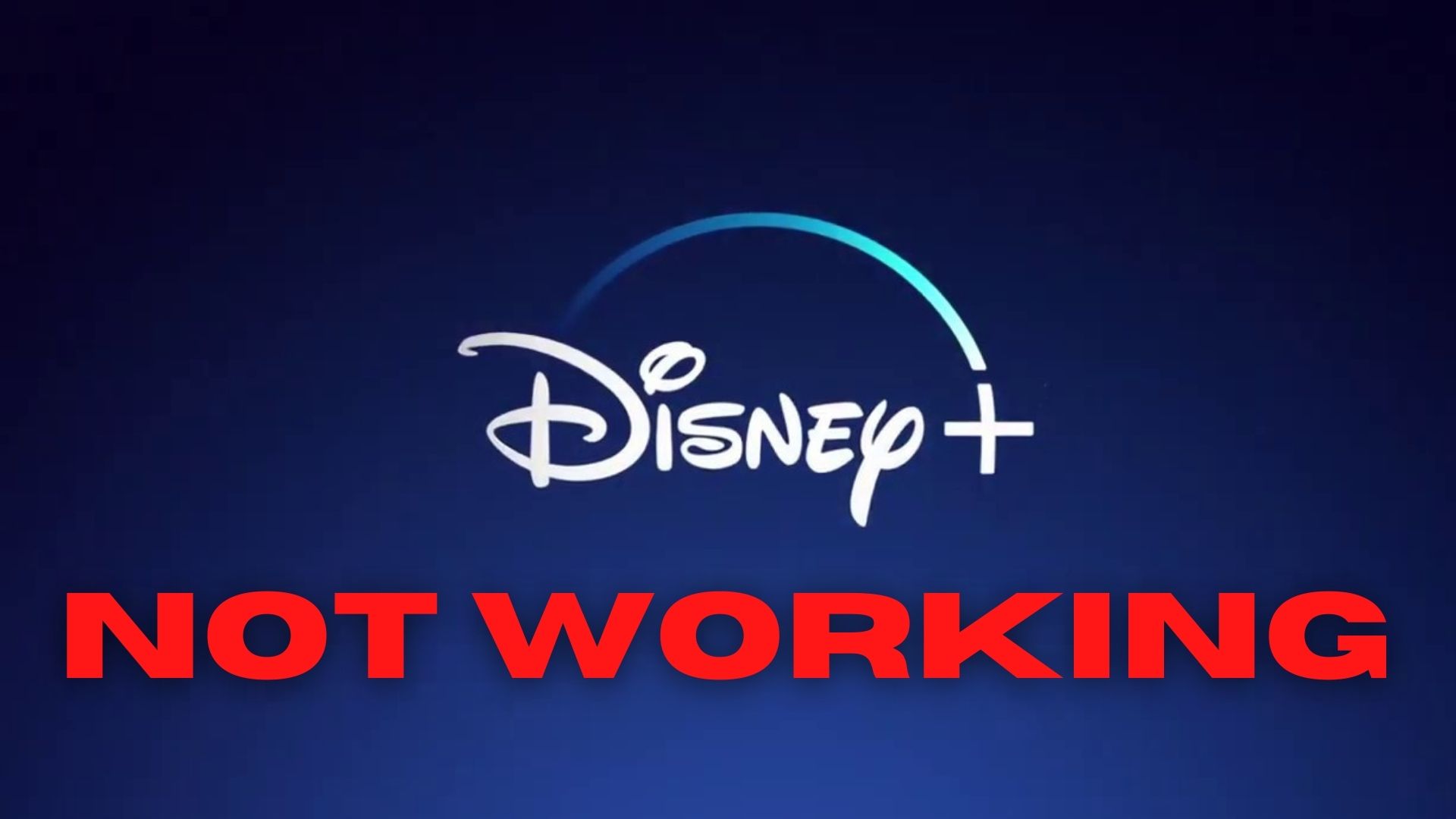
![How Does Disney + Works and How Much It Cost [Explained]](https://citizenside.com/wp-content/uploads/2020/05/disney-plus-300x200.jpg)