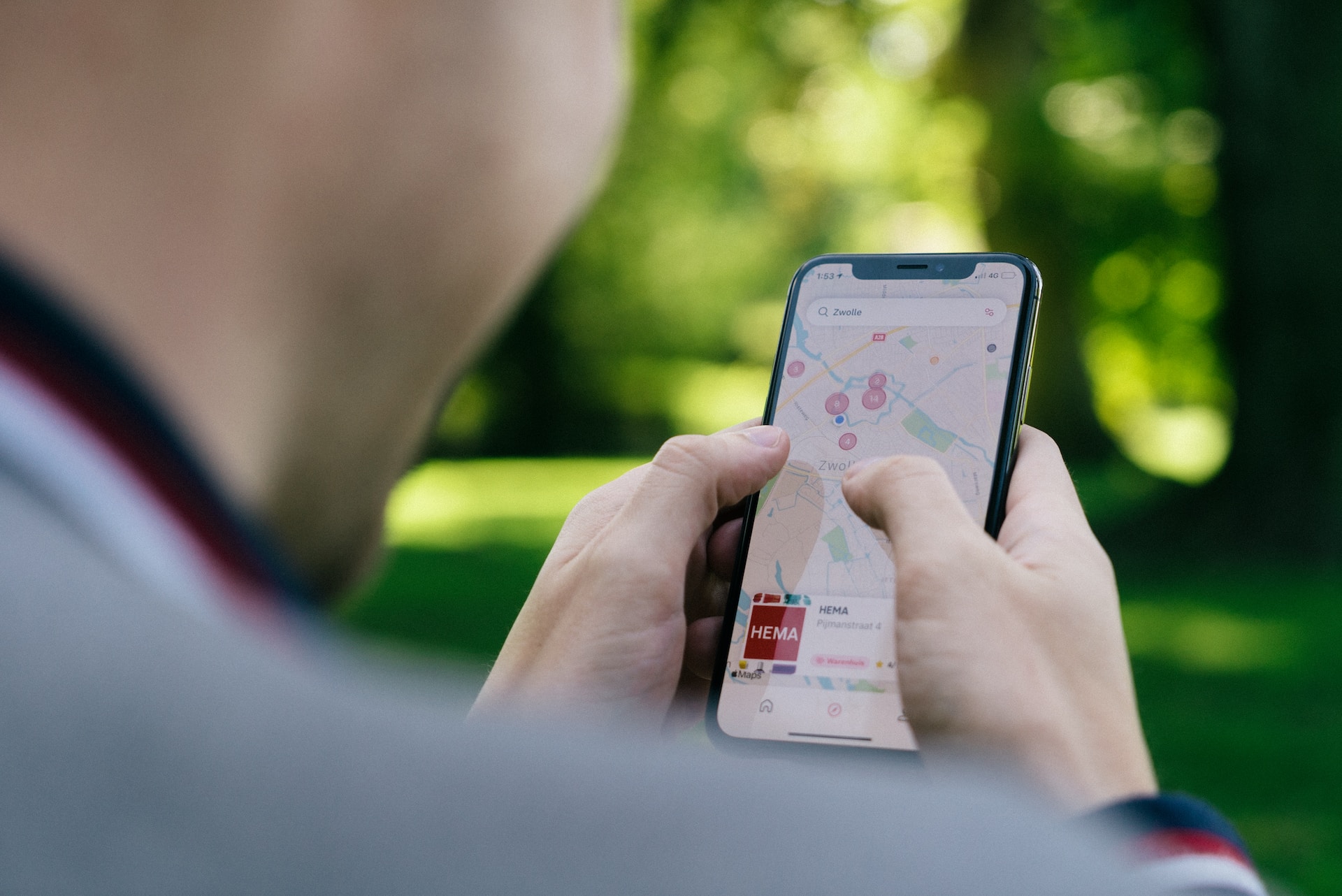Clear cache and data
If you’re facing issues with Apple Maps not working properly, one of the first troubleshooting steps you can try is clearing the cache and data of the app. By doing this, you can remove any temporary files or corrupted data that might be causing the problem. Here’s how to clear the cache and data on your Apple device:
1. Open the “Settings” app on your device.
2. Scroll down and tap on “Maps” to open the Apple Maps settings.
3. Under the “Maps” settings, you’ll find an option called “Clear Cache.” Tap on it to clear the cache of the app.
4. After clearing the cache, go back to the “Maps” settings and tap on “Clear Data.” This will remove any stored data and preferences associated with the app.
Clearing the cache and data of Apple Maps can help resolve various issues such as app crashes, slow performance, or inaccurate location information. It essentially gives the app a fresh start by removing any unwanted data that might be impacting its functionality.
Keep in mind that clearing the cache and data will remove your saved locations and recent search history. However, your favorites and collections will be synced with your iCloud account and can be restored after clearing the data.
If clearing the cache and data doesn’t resolve the issue with Apple Maps, you can move on to other troubleshooting steps to ensure a smooth navigation experience.
Check for updates
If Apple Maps is not working properly on your device, it’s important to ensure that you have the latest updates installed. Apple regularly releases software updates that include bug fixes and improvements for its apps, including Apple Maps. Follow these steps to check for updates:
1. Open the “Settings” app on your device.
2. Scroll down and tap on “General.”
3. Select “Software Update” to check for any available updates. If there’s an update available, follow the prompts to download and install it.
By keeping your device up to date, you can benefit from the latest features and performance enhancements provided by Apple. These updates often include fixes for any known issues with apps like Apple Maps, ensuring a more seamless and reliable navigation experience.
If there are no available updates or if updating your device doesn’t resolve the issue with Apple Maps, you can proceed to try other troubleshooting steps to get the app working properly again.
Reset location and privacy settings
If Apple Maps is not working correctly, resetting the location and privacy settings on your device can help resolve the issue. Follow these steps to reset these settings:
1. Open the “Settings” app on your device.
2. Scroll down and tap on “Privacy.”
3. Tap on “Location Services” to access the location settings.
4. Toggle off the “Location Services” switch at the top to disable location services temporarily.
5. After disabling location services, restart your device.
6. Once your device has restarted, go back to the “Location Services” settings and toggle the switch back on to enable location services again.
7. Additionally, ensure that Apple Maps has permission to use your location under the “Location Services” settings. Scroll down to find “Maps” and select “While Using the App” or “Always” for the location access.
Resetting the location and privacy settings can help resolve any conflicts or misconfigurations that might be causing Apple Maps to malfunction. It essentially gives the app a fresh start with the correct permissions and settings.
If resetting the location and privacy settings does not solve the problem, you can proceed to try other troubleshooting steps to fix Apple Maps and get it working smoothly again.
Restart your device
If you’re experiencing issues with Apple Maps, a simple yet effective troubleshooting step is to restart your device. Restarting can help resolve software glitches and refresh the system, potentially resolving any temporary issues with Apple Maps. Here’s how to restart your device:
1. Press and hold the power button until you see the option to power off.
2. Slide the power button to the right to turn off your device.
3. Wait for a few seconds, then press and hold the power button again until the Apple logo appears.
4. Release the power button and allow your device to restart.
Restarting your device can clear any background processes or temporary files that might be affecting Apple Maps’ performance. It essentially gives your device a fresh start, potentially resolving any software conflicts or issues that were impacting the app.
After your device has restarted, open Apple Maps and check if the issue has been resolved. If the problem persists, you can move on to the next troubleshooting step to try and fix Apple Maps.
Check your internet connection
If you’re experiencing issues with Apple Maps, it’s important to ensure that you have a stable and reliable internet connection. Apple Maps heavily relies on an internet connection to provide accurate navigation and real-time updates. Here are a few steps to check your internet connection:
1. Make sure you’re connected to a Wi-Fi network or have a cellular data connection.
2. Open a web browser or any other app that requires internet access to check if you can browse the internet successfully.
3. If you’re using a Wi-Fi connection, try restarting your router or moving closer to the Wi-Fi router to improve the signal strength.
4. If you’re using cellular data, ensure that you have a strong signal and that your data plan is active and not depleted.
A weak or unstable internet connection can cause Apple Maps to malfunction or load slowly. It may result in inaccuracies in navigation or an inability to access certain features within the app.
If your internet connection seems to be functioning properly, but Apple Maps is still not working as expected, you can proceed to the next troubleshooting step to further diagnose the issue.
Disable and re-enable Location Services
If Apple Maps is not working correctly, you can try disabling and re-enabling Location Services on your device. This step can help refresh the settings, potentially resolving any issues related to location tracking. Here’s how to do it:
1. Open the “Settings” app on your device.
2. Scroll down and tap on “Privacy.”
3. Select “Location Services.”
4. Toggle off the “Location Services” switch to disable it.
5. Wait for a few seconds, then toggle the switch back on to enable Location Services again.
Disabling and re-enabling Location Services can help reset any settings or permissions related to location tracking, ensuring that Apple Maps can accurately determine your whereabouts.
After enabling Location Services, open Apple Maps and check if the issue has been resolved. If the problem persists, you can proceed to try other troubleshooting steps to resolve the issue with Apple Maps.
Turn off and on Airplane Mode
If you’re encountering issues with Apple Maps, one troubleshooting step you can try is turning off and on Airplane Mode on your device. Airplane Mode disables all wireless connections on your device, and turning it off and on can help refresh the network settings. Here’s how to do it:
1. Open the Control Center on your device. On most iPhones, swipe down from the top-right corner of the screen. On most iPads, swipe up from the bottom of the screen.
2. Locate the Airplane Mode icon, which looks like an airplane. Tap on it to turn on Airplane Mode.
3. Wait for about 10-15 seconds, then tap on the Airplane Mode icon again to turn it off.
By turning off and on Airplane Mode, you effectively reset the wireless connections on your device. This can help resolve any temporary network-related issues that may be affecting Apple Maps’ performance.
After disabling Airplane Mode, check if Apple Maps is now working properly. If the problem persists, there may be other factors contributing to the issue, and you can proceed to the next troubleshooting step.
Switch to a different map app
If Apple Maps continues to cause issues or doesn’t meet your navigation needs, you can consider switching to a different map app as an alternative. There are several reliable map apps available for both iOS and Android devices that offer different features and interface options. Here’s how you can switch to a different map app:
1. Open the App Store (iOS) or Google Play Store (Android) on your device.
2. Search for map apps such as Google Maps, Waze, or MapQuest.
3. Read user reviews and check the ratings to find a map app that suits your preferences.
4. Tap on the app you want to install and follow the prompts to download and install it on your device.
5. Once installed, open the new map app and grant it necessary permissions such as access to your location.
Switching to a different map app can provide you with a fresh interface, different features, and potentially improved accuracy in navigation. It allows you to explore other options and find a map app that better suits your needs.
If you’re still experiencing issues or prefer to use Apple Maps, you can proceed to the next troubleshooting step to try and fix the problem.
Report the issue to Apple
If you’re facing persistent issues with Apple Maps, it’s important to report the problem to Apple. By doing so, you can provide feedback and contribute to the improvement of the app for both yourself and other users. Here’s how to report the issue:
1. Open the Apple Maps app on your device.
2. Tap on the “i” or “Information” button, typically located in the top-right corner or at the bottom of the screen.
3. Scroll down and tap on “Report an Issue.”
4. You’ll be presented with various options for reporting different types of problems, such as incorrect information, routing issues, or problems with locations.
5. Select the appropriate category that best matches the issue you’re experiencing.
6. Provide a detailed description of the problem, including any specific locations, routes, or inaccuracies you’ve encountered.
7. Tap on “Send” to submit your report to Apple.
Reporting the issue to Apple helps their developers and support team identify and address the problem. They rely on user feedback to improve the app and ensure better functionality for everyone. Even if your specific issue is not immediately resolved, your feedback can contribute to future updates and enhancements.
If you’re still experiencing issues after reporting the problem, or if you require immediate assistance, you can contact Apple Support for further guidance.
Contact Apple Support
If all previous troubleshooting steps haven’t resolved the issue with Apple Maps, it may be necessary to reach out to Apple Support for further assistance. They have a dedicated team of experts who can guide you through the process of troubleshooting and resolving the problem. Here’s how you can contact Apple Support:
1. Open the “Support” app on your device, which is pre-installed on most Apple devices.
2. Alternatively, you can visit the Apple Support website (support.apple.com).
3. Browse or search for the specific issue you’re facing with Apple Maps.
4. You’ll find a range of articles and resources that may help resolve the problem. Read through them to see if any of the suggested solutions apply to your situation.
5. If you’re unable to find a solution, you can initiate a chat or phone call with an Apple Support representative by selecting the appropriate contact option.
When contacting Apple Support, it’s important to provide detailed information about the issue you’re experiencing with Apple Maps. The more specific and accurate the information you provide, the better equipped they will be to assist you.
Apple Support is committed to providing excellent customer service and resolving issues promptly. They will work with you to troubleshoot the problem and provide guidance on potential solutions or escalate the issue if necessary.
Remember, contacting Apple Support should be reserved for persistent or complex issues that cannot be resolved through other troubleshooting methods.