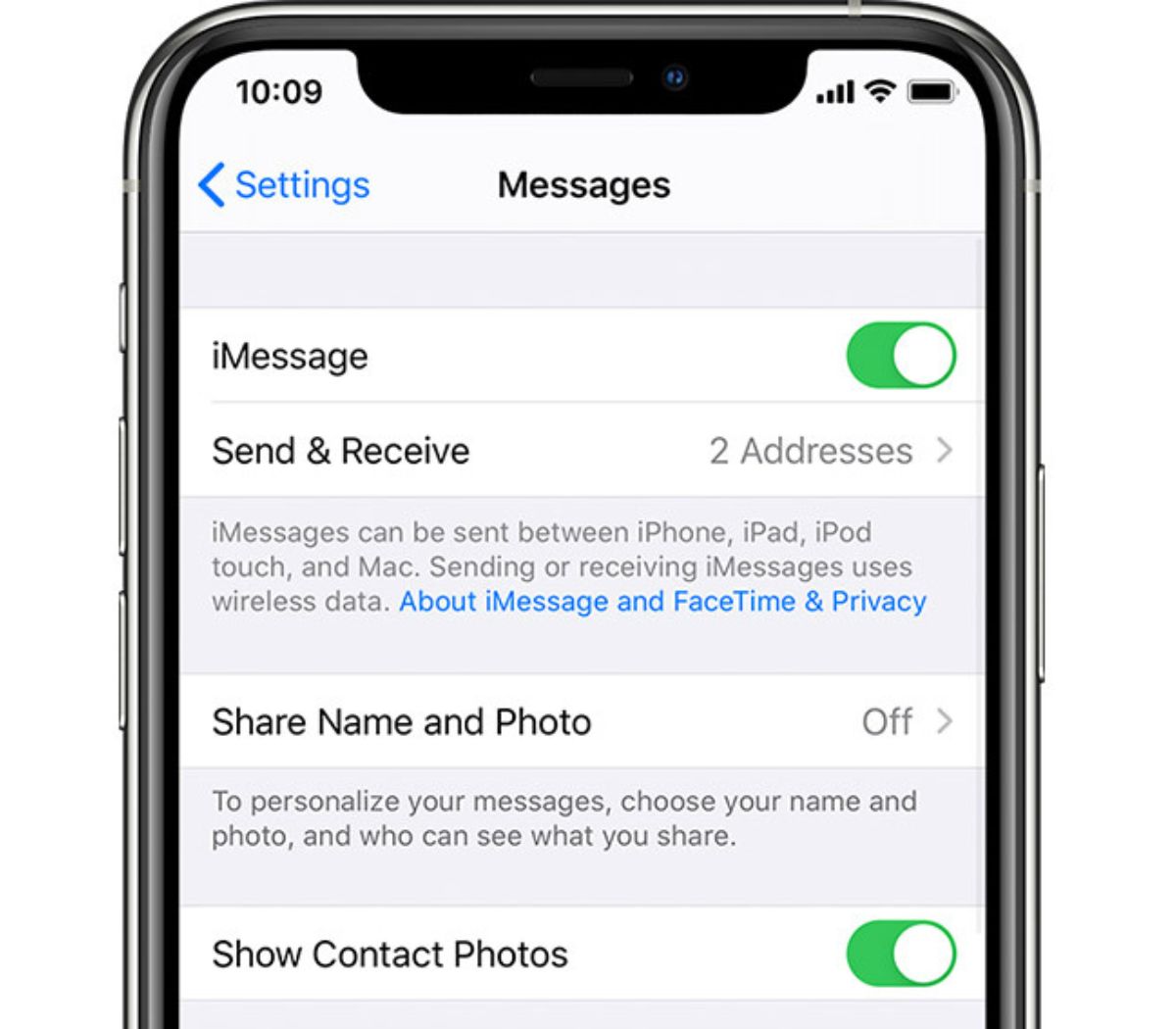Check for a Stable Connection
One of the first things to do when your Apple Watch is not receiving texts is to ensure that you have a stable connection. Here are a few steps to troubleshoot the issue:
- Check your iPhone’s connection: Make sure your iPhone has a strong cellular or Wi-Fi connection. Open a web page or try sending a message from your iPhone to verify the connection.
- Make sure your Apple Watch is connected: On your Apple Watch, swipe up from the bottom of the screen to access the Control Center. If you see a green phone icon, it means your Apple Watch is connected to your iPhone. If it shows a red phone icon with a slash, tap on it to reconnect.
- Enable Airplane Mode on your Apple Watch: Swipe up on your Apple Watch to access the Control Center. Tap the airplane icon to enable Airplane Mode and then tap it again to disable it. This can help reset the connection between your Apple Watch and iPhone.
- Restart your Apple Watch: Press and hold the side button on your Apple Watch until you see the Power Off slider. Drag the slider to turn off your Apple Watch, and then press and hold the side button again to turn it back on.
- Reboot your iPhone: Press and hold the power button on your iPhone until you see the power off slider. Drag the slider to turn off your iPhone, and then press and hold the power button again to turn it back on.
- Ensure Bluetooth is enabled: On your iPhone, go to Settings, then Bluetooth, and make sure the Bluetooth toggle is turned on. This allows your Apple Watch to establish a connection with your iPhone.
If you have completed these steps and your Apple Watch is still not receiving texts, you may need to try additional troubleshooting steps or contact Apple Support for further assistance.
Verify that Text Messages are Enabled
If you are not receiving text messages on your Apple Watch, it’s important to ensure that text message forwarding is enabled on your iPhone. Here’s how you can double-check this setting:
- Open the Watch app on your iPhone: Tap on the Watch app icon on your iPhone’s home screen to open it.
- Select the ‘My Watch’ tab: At the bottom of the screen, you’ll see various tabs. Tap on the ‘My Watch’ tab to access the settings for your Apple Watch.
- Tap on ‘Messages’: Scroll down until you see the ‘Messages’ option. Tap on it to open the Messages settings.
- Make sure ‘Text Messages’ is enabled: In the Messages settings, you’ll find a toggle switch next to ‘Text Messages.’ Ensure that it is turned on. If it is already enabled, you can try toggling it off and on again to refresh the settings.
- Check text message forwarding settings: On the same screen, you’ll see a list of devices connected to your Apple ID. Make sure that your iPhone is selected and that text message forwarding is enabled. This allows your iPhone to send text messages to your Apple Watch.
After verifying these settings, you can test if you’re able to receive text messages on your Apple Watch. Send a test message from another device and check if it appears on your Apple Watch. If the issue persists, move on to the next troubleshooting step.
It’s also worth mentioning that text messages sent to your iPhone should automatically appear on your Apple Watch as long as it is connected and both devices are within range of each other. However, keep in mind that messages sent and received through third-party messaging apps may not appear on your Apple Watch. This is because app developers need to add support for their apps to work seamlessly with the Apple Watch’s messaging functionality.
Ensure Bluetooth is Enabled on iPhone
If your Apple Watch is not getting text messages, it’s crucial to ensure that Bluetooth is enabled on your iPhone. Bluetooth is the technology that allows your Apple Watch and iPhone to communicate with each other. Here’s how you can check and enable Bluetooth on your iPhone:
- Open the Settings app on your iPhone: Locate the Settings app on your iPhone’s home screen and tap on it to open.
- Tap on ‘Bluetooth’: In the Settings menu, look for the Bluetooth option, usually near the top. Tap on it to access Bluetooth settings.
- Toggle Bluetooth on: You’ll see a toggle switch next to the Bluetooth option. Make sure it is turned on by tapping the switch to enable Bluetooth. The switch should turn green once Bluetooth is activated.
Once Bluetooth is enabled on your iPhone, it will establish a connection with your Apple Watch. This connection is necessary for the seamless transfer of text messages and other data between the two devices. It’s important to note that both your iPhone and Apple Watch need to be in close proximity to each other for Bluetooth to work effectively.
If you have already enabled Bluetooth on your iPhone and are still experiencing issues with receiving text messages on your Apple Watch, you may want to consider restarting both devices. Restarting can help refresh the Bluetooth connection and resolve any temporary connectivity issues.
To restart your iPhone, press and hold the power button until the power off slider appears. Slide the slider to power off your iPhone, and then press and hold the power button again until the Apple logo appears on the screen.
To restart your Apple Watch, press and hold the side button until the Power Off slider appears. Drag the slider to turn off your Apple Watch, and then press and hold the side button again until the Apple logo appears.
If the problem persists, you can proceed to the next troubleshooting step or contact Apple Support for further assistance.
Restart Apple Watch and iPhone
If you’re facing issues with your Apple Watch not receiving text messages, performing a restart on both your Apple Watch and iPhone can often help resolve any temporary glitches or software conflicts. Here’s how you can restart both devices:
- Restart your Apple Watch: Press and hold the side button on your Apple Watch until you see the Power Off slider. Drag the slider to the right to power off your Apple Watch. Wait for a few seconds, and then press and hold the side button again until the Apple logo appears. Your Apple Watch will then restart.
- Restart your iPhone: On your iPhone, press and hold the power button until the power off slider appears. Drag the slider to the right to turn off your iPhone. Once it is completely powered off, press and hold the power button again until the Apple logo appears. Your iPhone will then restart.
Restarting both devices effectively clears temporary caches and refreshes the software, which can help resolve connectivity issues between your Apple Watch and iPhone. After the restart, check if you can receive text messages on your Apple Watch.
If the problem still persists after restarting both devices, it’s worth considering updating the software on your Apple Watch. Software updates often contain bug fixes and improvements that can address various issues, including text message reception problems.
To update the software on your Apple Watch, follow these steps:
- Ensure your Apple Watch has at least a 50% charge: Connect your Apple Watch to its charger, and make sure it has sufficient battery life for the update process.
- Connect your iPhone to Wi-Fi and keep it close to your Apple Watch: To update your Apple Watch, your iPhone needs to be connected to a stable Wi-Fi network and remain within Bluetooth range of your Apple Watch throughout the update process.
- Open the Watch app on your iPhone: Tap on the Watch app icon on your iPhone’s home screen to open it.
- Tap on ‘General’: Scroll down and tap on the ‘General’ option in the Watch app.
- Select ‘Software Update’: Look for and select the ‘Software Update’ option. If an update is available, tap on ‘Download and Install’ and follow the prompts to complete the update.
Once the update is complete, check if your Apple Watch is now able to receive text messages. If the issue persists, there are additional troubleshooting steps you can undertake or contact Apple Support for further assistance.
Update Apple Watch Software
If your Apple Watch is not receiving text messages, it’s possible that outdated software could be causing compatibility issues. Updating the software on your Apple Watch can often resolve such issues. Here’s how you can update the software on your Apple Watch:
- Ensure your Apple Watch is connected to Wi-Fi: To download and install software updates, your Apple Watch needs a stable Wi-Fi connection. Make sure it is connected to a Wi-Fi network before proceeding.
- Connect your Apple Watch to its charger: It’s essential to have your Apple Watch connected to its charger throughout the update process to prevent any interruptions due to low battery.
- Access the Watch app on your iPhone: On your iPhone’s home screen, locate and tap on the Watch app to open it.
- Tap on the ‘My Watch’ tab: At the bottom of the screen, you’ll find various tabs. Select the ‘My Watch’ tab to access your Apple Watch settings.
- Scroll down and tap on ‘General’: In the ‘My Watch’ tab, scroll down until you see the ‘General’ option. Tap on it to proceed.
- Select ‘Software Update’: Within the ‘General’ settings, look for ‘Software Update.’ If an update is available, you’ll see the option. Tap on it to start the update process.
- Follow the prompts to download and install the update: If an update is available, your Apple Watch will start downloading it. Ensure your Apple Watch stays connected to Wi-Fi and its charger until the update is complete. Follow the on-screen instructions to install the update.
It’s crucial to keep your Apple Watch’s software up to date, as updates often include bug fixes, performance improvements, and new features that can address issues like not receiving text messages. After the update is complete, check if your Apple Watch is now able to receive text messages as expected.
If updating the software does not resolve the issue, you can proceed to perform additional troubleshooting steps or consider reaching out to Apple Support for further assistance.
Reset Network Settings on iPhone
If your Apple Watch is still not receiving text messages, it may be beneficial to reset the network settings on your iPhone. Resetting network settings can help resolve any underlying issues with the network configurations that could be impacting the connection between your iPhone and Apple Watch. Here’s how you can reset the network settings on your iPhone:
- Open the Settings app on your iPhone: Locate the Settings app on your iPhone’s home screen and tap on it to open.
- Scroll down and tap on ‘General’: Within the Settings menu, scroll down until you see the ‘General’ option. Tap on it to access the general settings.
- Scroll down and tap on ‘Reset’: In the General settings, scroll down until you find the ‘Reset’ option. Tap on it to proceed.
- Select ‘Reset Network Settings’: Within the Reset options, you’ll see various options for resetting different settings on your iPhone. Tap on ‘Reset Network Settings’ to reset the network configurations.
- Enter your passcode if prompted: Depending on your iPhone’s security settings, you may be prompted to enter your passcode to confirm the network settings reset.
- Confirm the network settings reset: A pop-up window will appear, warning you that resetting network settings will erase saved Wi-Fi networks and passwords, VPN settings, and cellular settings. Tap ‘Reset Network Settings’ to confirm.
After resetting the network settings, your iPhone will restart and the network configurations will be reset to default. You’ll need to reconnect to Wi-Fi networks and set up any necessary VPN or cellular configurations again.
Once your iPhone has restarted, reconnect your iPhone to your Apple Watch and test if you can receive text messages. By resetting the network settings, you can eliminate any potential network-related issues that might have been affecting the communication between your devices.
If resetting the network settings does not resolve the problem, you can proceed to the next troubleshooting step or consider reaching out to Apple Support for further assistance.
Reset Apple Watch
If your Apple Watch is still not receiving text messages, performing a reset on your device can help resolve any software-related issues. There are two types of reset options available for the Apple Watch: a soft reset and a factory reset. Here’s how you can perform each reset:
- Soft Reset: A soft reset is the first step to try when troubleshooting any issues with your Apple Watch. Follow these steps to perform a soft reset:
- Press and hold the side button on your Apple Watch until you see the Power Off slider.
- Drag the slider to the right to power off your Apple Watch.
- Wait for a few seconds and then press and hold the side button again until the Apple logo appears on the screen.
- Your Apple Watch will now restart. Check if you can receive text messages after the restart.
- Factory Reset: If the soft reset doesn’t resolve the issue, you can try a factory reset, also known as unpairing your Apple Watch from your iPhone. Keep in mind that this will erase all data and settings on your Apple Watch, so it’s crucial to backup your important data before proceeding. Here’s how to perform a factory reset:
- Open the Watch app on your iPhone.
- Select the ‘My Watch’ tab at the bottom of the screen.
- Tap on your Apple Watch at the top of the My Watch screen.
- Tap on the ‘i’ icon next to your watch name.
- Tap ‘Unpair Apple Watch‘ and confirm the unpairing process.
- Follow the prompts to complete the process, which include erasing all content and settings on your Apple Watch and removing it from Find My iPhone.
- Once the reset is complete, you can set up your Apple Watch as a new device and pair it with your iPhone again.
Performing a soft reset or factory reset can often resolve software-related issues and restore the functionality of your Apple Watch, including the ability to receive text messages. However, keep in mind that a factory reset will erase all data, so it’s important to back up your Apple Watch and iPhone before proceeding with this option.
If resetting your Apple Watch doesn’t resolve the issue, you can reach out to Apple Support for further assistance.
Contact Apple Support
If none of the previous troubleshooting steps have resolved the issue of your Apple Watch not receiving text messages, it’s advisable to contact Apple Support for further assistance. Apple Support offers various avenues for you to seek help. Here’s how you can get in touch with Apple Support:
- Visit the Apple Support website: The official Apple Support website is a valuable resource for troubleshooting issues with your Apple devices. You can browse through the support articles and guides specifically tailored to Apple Watch or use the search function to find relevant information.
- Use the Apple Support app: Download the Apple Support app on your iPhone and use it to schedule a phone call or chat session with an Apple Support representative. The app provides a convenient way to get assistance directly from your device.
- Contact Apple Support by phone: If you prefer to speak with a support representative, you can call Apple Support directly. Visit the Apple Support website or the Apple Support app to find the appropriate phone number for your region.
- Visit an Apple Store: If there is an Apple Store near you, consider scheduling an appointment at the Genius Bar. The knowledgeable staff at the Genius Bar can assess your Apple Watch and provide troubleshooting or repair services.
When reaching out to Apple Support, it’s helpful to provide detailed information about the issue you’re experiencing, the troubleshooting steps you’ve already attempted, and any error messages you’ve encountered. This information can assist the support representative in diagnosing the problem and providing the most appropriate solution.
Apple Support is dedicated to helping customers resolve their device-related issues, and their expertise can guide you towards a resolution for your Apple Watch not receiving text messages. Whether it’s through online resources, phone support, or in-person assistance at an Apple Store, don’t hesitate to reach out to Apple Support for personalized help with your Apple Watch.