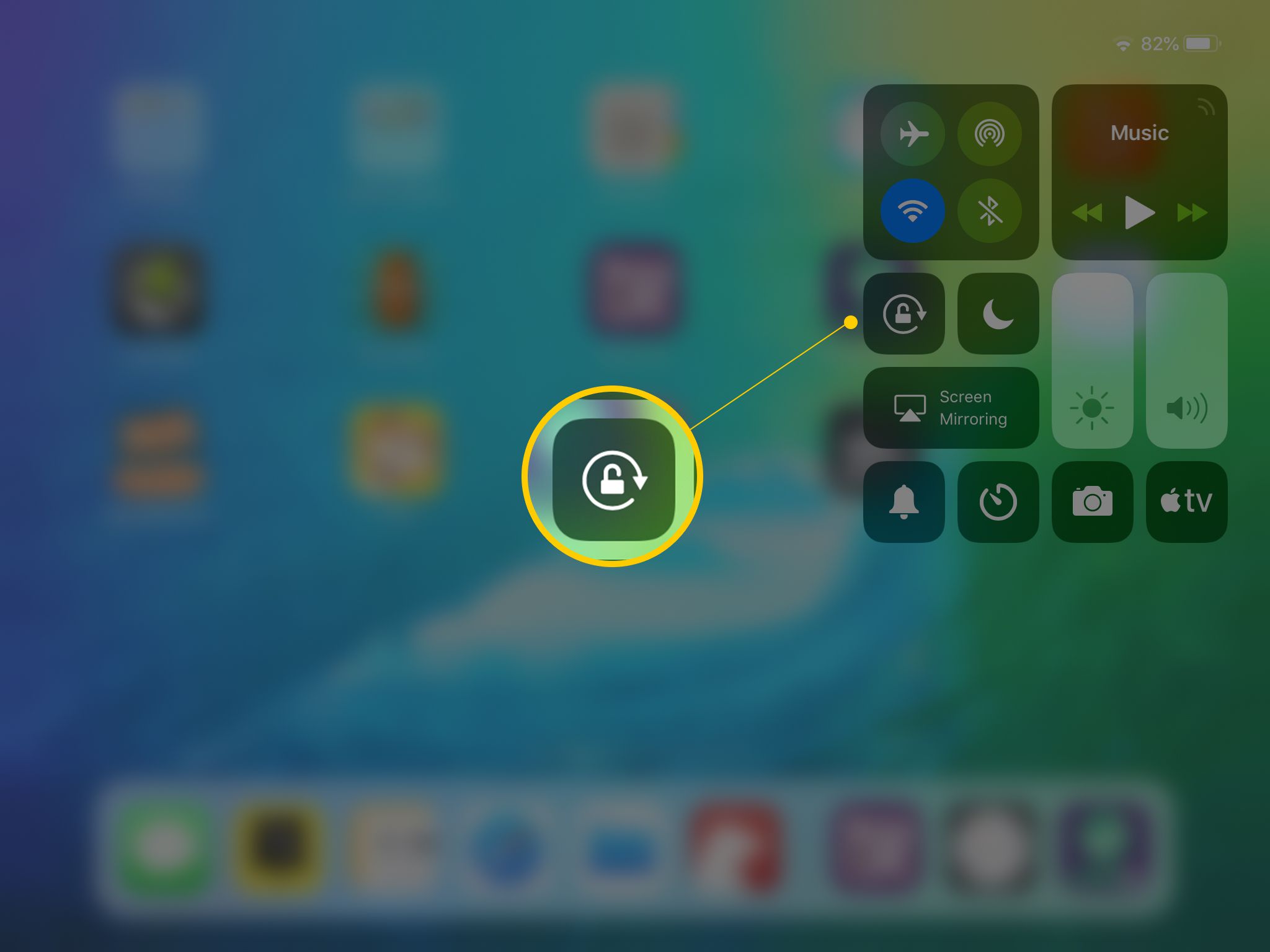Update the Device
One of the simplest and most effective solutions to fix a tablet screen that won’t rotate is to update the device’s software. Updates often include bug fixes and improvements that can resolve compatibility issues and glitches affecting the screen rotation functionality.
To update your tablet, follow these steps:
- Connect your tablet to a stable Wi-Fi network.
- Go to the settings menu of your device. This is usually represented by a gear icon.
- Look for the “Software Update” or “System Update” option. The location of this option may vary depending on the device model and operating system.
- Click on the “Software Update” or “Check for Updates” option.
- If an update is available, follow the prompts to download and install it.
- Once the update is complete, restart your tablet.
After the update and restart, check if the rotation issue has been resolved. Sometimes, an outdated software version can cause conflicts that hinder the proper functioning of the screen rotation feature. Updating your device can often address these underlying software issues and restore the screen rotation functionality.
If the issue persists even after updating the device, proceed to the next troubleshooting steps to diagnose and fix the problem.
Check the Screen Orientation Settings
If your tablet screen won’t rotate, it’s important to ensure that the screen orientation settings are configured correctly. Sometimes, misconfigured settings can prevent the screen from rotating automatically when you change the tablet’s orientation.
To check the screen orientation settings on your tablet, follow these steps:
- Swipe down from the top of the screen to open the notification panel.
- Look for the “Auto-rotate” or “Screen rotation” icon. It is typically represented by a small lock or rotation symbol.
- If the icon is grayed out or appears locked, tap on it to enable the auto-rotate feature.
- If the icon is already enabled, try disabling it and then re-enabling it to refresh the screen rotation function.
After adjusting the screen orientation settings, test the tablet by rotating it to see if the screen responds accordingly. If the screen still doesn’t rotate, proceed to the next troubleshooting methods.
Keep in mind that some tablets may have different settings locations or different terms for screen rotation. If you can’t find the specific option, consult the user manual or search online for your tablet’s model and “screen rotation settings” to get detailed instructions.
By ensuring that the screen orientation settings are properly configured, you can eliminate any potential software-based issues that may be causing the screen rotation problem.
Restart the Device
When your tablet screen is not rotating as it should, one of the simplest yet effective troubleshooting steps is to restart the device. Restarting can help resolve minor software glitches or temporary conflicts that may be interfering with the screen rotation feature.
To restart your tablet, follow these steps:
- Press and hold the power button on your tablet.
- A menu or options screen will appear.
- Select the “Restart” or “Reboot” option from the menu. It may be listed as a button or under the “Power” or “Shut Down” options.
- Wait while the tablet shuts down and restarts.
Once the device has restarted, test the screen rotation by rotating the tablet. Check if the screen now rotates when you change the orientation.
If the screen still won’t rotate after restarting, continue with the other troubleshooting methods to further diagnose and resolve the issue.
Restarting the device is a simple initial step that can often clear any temporary glitches and restore the normal functioning of the screen rotation. It is recommended to restart your tablet regularly as part of routine maintenance to prevent and resolve such issues.
Check for Software Updates
If your tablet screen is not rotating properly, it’s crucial to check for any available software updates. Software updates often include bug fixes, performance enhancements, and new features that can address compatibility issues and resolve problems with screen rotation.
To check for software updates on your tablet, follow these steps:
- Go to the settings menu on your tablet.
- Look for the “About” or “System” section. The location may vary depending on your device.
- Within the “About” or “System” menu, search for the “Software Update” or “System Update” option.
- Tap on “Software Update” or “Check for Updates” to initiate the process.
- If an update is available, follow the on-screen prompts to download and install it.
- Once the update is finished, restart your tablet.
After the software update and restart, test the screen rotation functionality by rotating your tablet. Check if the screen now rotates as expected.
Software updates not only bring new features but also help to resolve any underlying software issues that may affect the screen rotation. Keeping your tablet’s software up to date is important for optimal performance and to ensure the smooth operation of all functionalities, including screen rotation.
If the screen rotation problem persists, continue with the next troubleshooting steps to identify and resolve the issue.
Perform a Factory Reset
If you have tried other troubleshooting methods and your tablet screen still won’t rotate properly, performing a factory reset can be an effective solution. A factory reset will restore your tablet to its original factory settings, eliminating any software conflicts or settings that may be causing the screen rotation issue.
Before proceeding with a factory reset, it’s important to note that this process will erase all data and settings on your tablet, so make sure to back up any important files or data beforehand. The steps to perform a factory reset may vary based on your tablet’s make and model, but in general, you can follow these guidelines:
- Go to the settings menu on your tablet.
- Look for the “Backup & Reset” or “System” section.
- Within the “Backup & Reset” or “System” menu, find the option labeled “Factory Data Reset” or “Reset Device.”
- Read the warning or confirmation message and proceed with caution.
- Confirm your decision by selecting “Reset” or “Erase Everything.”.
After the factory reset process is complete, your tablet will restart. Set up your device again and test the screen rotation feature. In most cases, the screen rotation problem should now be resolved.
A factory reset is a more extensive troubleshooting step that can eliminate any deep software conflicts or settings-related problems causing the screen rotation issue. However, remember to back up your data beforehand as the reset will erase all personal files and settings on your tablet.
If the problem persists even after a factory reset, consider the next troubleshooting steps or reach out to customer support for further assistance.
Calibrate the Motion Sensor
If your tablet screen is not rotating correctly, it is possible that the motion sensor or accelerometer is not properly calibrated. Calibrating the motion sensor can help recalibrate its sensitivity and accuracy, which can address issues with screen rotation.
To calibrate the motion sensor on your tablet, follow these steps:
- Open the settings menu on your tablet.
- Look for the “Sensors” or “Motion Sensor” option.
- Within the “Sensors” or “Motion Sensor” menu, locate the “Calibrate” or “Calibration” option.
- Follow the on-screen instructions to calibrate the motion sensor.
Typically, the calibration process involves holding the tablet in a specific position or performing certain movements to allow the motion sensor to recalibrate its internal measurements.
After completing the calibration process, test the screen rotation by rotating your tablet. Check if the screen now rotates correctly when you change the tablet’s orientation.
If your tablet does not have a specific calibration option in the settings menu, you can try the following alternative method:
- Open the browser on your tablet and search for “motion sensor calibration app.”
- Download and install a reputable motion sensor calibration app from a trusted source.
- Follow the instructions provided by the app to calibrate the motion sensor.
- Once the calibration is complete, test the screen rotation functionality to see if the issue has been resolved.
If calibrating the motion sensor doesn’t solve the screen rotation problem, proceed with the next troubleshooting methods or consider contacting customer support for further assistance.
Check for Physical Damage
If your tablet screen is not rotating properly, it’s important to check for any physical damage that could be causing the issue. Physical damage to the tablet, such as a cracked screen or a damaged internal component, can interfere with the motion sensor and prevent proper screen rotation.
Inspect your tablet for the following physical damage:
- Cracked or damaged screen: A cracked or damaged screen can impair the motion sensor’s ability to detect the tablet’s orientation accurately.
- Water damage: Exposure to moisture or water can potentially damage the internal components, including the motion sensor, leading to screen rotation issues.
- External impact: A significant impact or drop may cause internal components to shift or become misaligned, affecting the functionality of the motion sensor.
If you notice any physical damage, it’s recommended to have your tablet inspected and repaired by a qualified technician. They will be able to assess the extent of the damage and determine whether it is the cause of the screen rotation problem.
If there is no visible physical damage, it’s still possible that there might be internal damage that is not immediately noticeable. In such cases, you can try the previous troubleshooting methods or consider contacting customer support for further assistance and guidance.
Remember to handle your tablet with care to prevent any potential physical damage that can impact the screen rotation and overall functionality of your device.
Contact Customer Support
If you have tried all the previous troubleshooting methods and your tablet screen still won’t rotate, it may be time to reach out to customer support for further assistance. Customer support teams are knowledgeable about their products and can provide guidance specific to your tablet model.
Here are the steps to contact customer support:
- Refer to the user manual or visit the manufacturer’s website to find the customer support contact information. This can usually be found in the “Support” or “Contact Us” section of the website.
- Call the customer support phone number provided. Be prepared to provide your tablet’s model number, serial number, and a detailed description of the issue you are experiencing.
- Alternatively, you may be able to reach out to customer support via email or live chat. Check the website for these options if available.
- Explain the steps you have already taken to troubleshoot the screen rotation issue. Provide any error messages or specific details that can help the customer support team understand the problem.
- Follow the instructions and advice provided by the customer support representative to further diagnose the issue or arrange for repairs if necessary.
Customer support professionals are trained to handle various technical issues, including screen rotation problems. They may provide specific instructions tailored to your tablet model or offer additional troubleshooting steps that you haven’t tried yet.
If your tablet is still under warranty, customer support may guide you through the warranty claim process or direct you to an authorized service center for repairs.
Contacting customer support is a helpful step when other troubleshooting methods haven’t resolved the screen rotation issue. Their expertise and guidance can assist in finding a resolution and ensuring the proper functioning of your tablet.