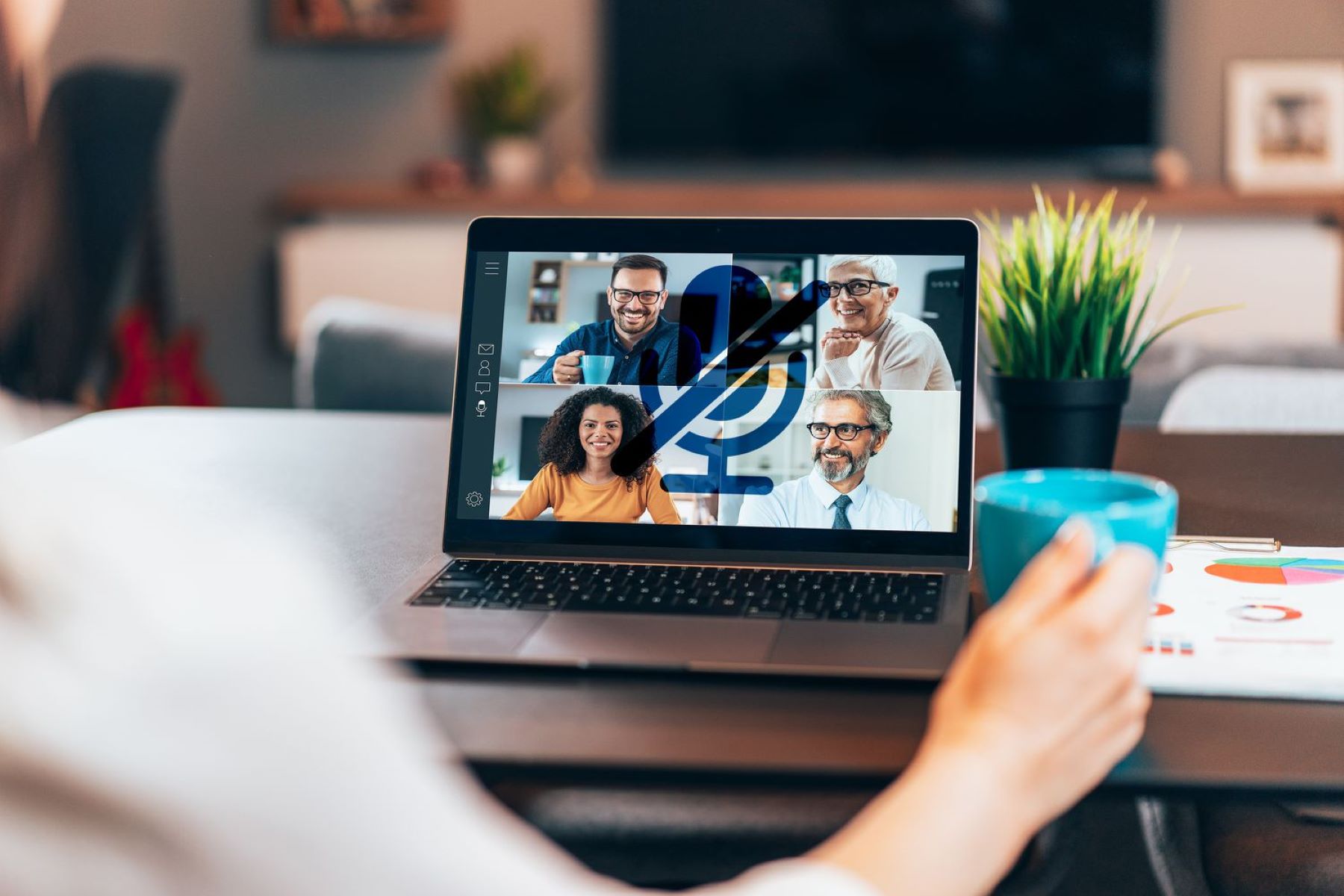Check the Physical Connection
When you encounter issues with your laptop microphone not working, the first step is to check the physical connection. There could be a loose or faulty connection that is causing the problem. Follow these steps to ensure everything is properly connected:
- Inspect the cable: Start by checking the microphone cable for any visible damage. Make sure it is securely plugged into the microphone port on your laptop.
- Try a different port: If the microphone is plugged into a USB port, try connecting it to a different port. Sometimes, a specific USB port may not be functioning properly.
- Use an adapter (if necessary): Some microphones require an adapter to connect to your laptop. Ensure that the adapter is securely attached to both the microphone and the laptop.
- Check the microphone volume: Adjust the volume of the microphone using the physical controls on the microphone itself. It’s possible that the volume may be set too low, causing it to appear as if the microphone is not working.
- Restart your laptop: Sometimes a simple reboot can resolve connection issues. Restart your laptop and check if the microphone starts working afterwards.
By checking the physical connection and ensuring that everything is properly connected, you can rule out any connection-related problems. However, if the microphone still isn’t working, there may be other factors at play.
Test the Microphone on Another Device
If you’re experiencing issues with your laptop microphone not working, it’s important to determine whether the problem lies with the microphone itself or with your laptop. Testing the microphone on another device can help narrow down the possible causes. Here’s how to do it:
- Find another device: Locate another device, such as a smartphone, tablet, or another computer, that has a microphone input.
- Connect the microphone: Plug your laptop’s microphone into the microphone input of the device you are using for testing.
- Record a test audio: Open a voice recording app or software on the device and record a short audio using the microphone.
- Playback the recording: After recording, play back the audio to check if the microphone is working properly. Listen for any distortions, background noise, or other issues.
If the microphone works fine on the other device, it indicates that the issue is specific to your laptop. In this case, proceed to troubleshoot your laptop further to resolve the problem. However, if the microphone also doesn’t work on the other device, it suggests that there may be a problem with the microphone itself.
Testing the microphone on another device can help determine whether the issue lies with your laptop or the microphone. It eliminates the possibility of software or driver conflicts and helps you understand the source of the problem better.
Update the Audio Driver
If your laptop microphone is not working, outdated or incompatible audio drivers may be the culprit. Updating the audio driver can help resolve this issue. Here’s how to update the audio driver on your laptop:
- Identify the audio driver: First, identify the audio driver installed on your laptop. You can do this by going to the Device Manager. Press Windows key + X and select Device Manager from the menu.
- Expand the Sound, video, and game controllers section: In the Device Manager window, expand the “Sound, video, and game controllers” section to reveal the audio driver.
- Right-click on the audio driver: Right-click on the audio driver and select “Update driver” from the context menu. This will initiate the driver update process.
- Choose automatic driver update: In the driver update window, select the option to automatically search and download the latest driver software from the internet. Windows will search for the latest driver version and install it for you.
- Restart your laptop: After the driver update is completed, restart your laptop to apply the changes. Once your laptop restarts, check if the microphone is working properly.
Updating the audio driver can resolve compatibility issues and provide improved functionality for your laptop’s microphone. However, if the microphone still doesn’t work after updating the audio driver, there might be other factors contributing to the issue that need to be addressed.
Enable the Microphone in Privacy Settings
If your laptop microphone is not working, it is possible that the microphone access is disabled in your privacy settings. Enabling the microphone in privacy settings can help resolve this issue. Here’s how to do it:
- Open the Privacy settings: Press Windows key + I to open the Windows Settings menu. Click on “Privacy” to open the privacy settings.
- Select Microphone: In the left sidebar, click on “Microphone” to access the microphone privacy settings.
- Allow apps to access the microphone: Make sure the toggle switch under “Allow apps to access your microphone” is turned on. This allows applications on your laptop to use the microphone.
- Check individual app permissions: Scroll down to see the list of apps that have access to your microphone. Make sure the toggle switches next to the apps you want to use with the microphone are turned on.
Enabling the microphone in privacy settings ensures that your laptop allows the microphone to be used by applications. If the microphone access is disabled, it can prevent the microphone from working properly.
After enabling the microphone in privacy settings, restart your laptop to apply the changes. Once your laptop restarts, check if the microphone is functioning as expected.
Set the Microphone as Default Recording Device
If your laptop microphone is not working, it’s possible that it is not set as the default recording device. Setting the microphone as the default recording device can help resolve this issue. Follow these steps to set the microphone as the default recording device on your laptop:
- Right-click the speaker icon: Locate the speaker icon in the system tray on your laptop’s taskbar. Right-click on the speaker icon to open the audio options menu.
- Open the Sound settings: From the audio options menu, select “Sounds” or “Playback devices” to open the Sound settings window.
- Switch to the Recording tab: In the Sound settings window, switch to the “Recording” tab. This tab displays all the available recording devices on your laptop.
- Set the microphone as default: Right-click on the microphone you want to use and select “Set as default device” from the context menu. This will set the microphone as the default recording device.
- Adjust microphone levels: To ensure optimal performance, double-click on the microphone you set as the default device. In the microphone properties window, navigate to the “Levels” tab and adjust the microphone volume and sensitivity levels as needed.
- Apply the changes: Click “OK” to save the changes you made to the microphone settings.
By setting the microphone as the default recording device, you ensure that your laptop recognizes and prioritizes it for audio input. This can resolve issues where the laptop is not using the microphone effectively.
After setting the microphone as the default recording device, test if it is working by recording audio or using applications that require microphone input.
Adjust Microphone Settings in Sound Control Panel
If your laptop microphone is not working properly, adjusting the microphone settings in the Sound Control Panel can help resolve the issue. Here’s how you can do it:
- Open the Sound Control Panel: Right-click on the speaker icon in the system tray of your laptop’s taskbar. From the context menu, select “Sounds” or “Playback devices” to open the Sound Control Panel.
- Navigate to the Recording tab: In the Sound Control Panel, switch to the “Recording” tab. This tab displays all the available recording devices on your laptop.
- Select the microphone: Locate your microphone in the list of recording devices. Right-click on the microphone you want to adjust and select “Properties” from the menu.
- Adjust microphone levels and enhancements: In the microphone properties window, navigate to the “Levels” tab. Here, you can adjust the microphone volume and boost levels to ensure optimal recording quality. If available, you can also customize enhancements to improve audio clarity and cancel background noise.
- Configure microphone settings: Switch to the “Advanced” tab in the microphone properties window. Here, you can configure additional settings, such as exclusive mode and microphone access modes. Make any necessary adjustments based on your requirements.
- Apply the changes: Once you have made your desired adjustments, click “OK” to save the changes and close the microphone properties window.
By adjusting the microphone settings in the Sound Control Panel, you can fine-tune the microphone’s performance and address any issues affecting its functionality. This can help optimize the audio input and enhance the overall recording experience on your laptop.
After adjusting the microphone settings, test the microphone to ensure it is functioning correctly using voice recording or other applications that rely on microphone input.
Use the Troubleshooter to Fix Microphone Problems
If you’re facing issues with your laptop microphone not working, utilizing the built-in troubleshooter can help identify and resolve any potential problems. Here’s how you can use the troubleshooter to fix microphone issues:
- Open the Troubleshooting settings: Press the Windows key + I to open the Windows Settings menu. Click on “Update & Security,” then navigate to the “Troubleshoot” tab on the left-hand side.
- Run the Microphone troubleshooter: Scroll down until you find the section labeled “Find and fix other problems.” Under this section, click on “Additional troubleshooters.” Look for “Recording Audio” or “Microphone” in the list, and select it. Click on the “Run the troubleshooter” button to start the diagnostics process.
- Follow the instructions: The troubleshooter will guide you through a series of steps to detect and resolve microphone-related issues. Carefully follow the instructions provided, and let the troubleshooter scan your system for any potential problems.
- Apply the recommended fixes: If the troubleshooter identifies any issues, it will provide recommendations or automatically apply fixes. Accept the suggested fixes to resolve the problem or perform any required actions as directed by the troubleshooter.
- Test the microphone: After the troubleshooting process is complete, test the microphone to check if it is working properly. Use a voice recording app or software to record a short audio and verify if the microphone is picking up sound appropriately.
The built-in troubleshooter is designed to address common microphone-related issues and provide potential solutions. It can help identify misconfigurations, driver conflicts, or other system-related problems. If the troubleshooter successfully resolves the microphone issue, you can now proceed with using the microphone without any further problems.
However, if the troubleshooter is unable to fix the microphone problem, there may be other underlying causes that need to be addressed and additional troubleshooting steps may be required.
Disable Audio Enhancements
If you’re experiencing issues with your laptop microphone not working properly, disabling audio enhancements can help resolve the problem. Audio enhancements are software features designed to enhance the audio quality but they can sometimes interfere with microphone functionality. Here’s how to disable audio enhancements:
- Open the Sound Control Panel: Right-click on the speaker icon in the system tray of your laptop’s taskbar. From the context menu, select “Sounds” or “Playback devices” to open the Sound Control Panel.
- Select the playback device: In the Sound Control Panel, switch to the “Playback” tab. Here, you’ll see a list of available playback devices. Select the one that is currently active (usually labeled as “Speakers” or “Headphones”) and click on the “Properties” button.
- Disable audio enhancements: In the properties window, navigate to the “Enhancements” tab. Here, you’ll find a list of audio enhancements that are currently enabled. Check the box that says “Disable all enhancements” to disable all audio enhancements for the selected playback device.
- Apply the changes: After disabling the audio enhancements, click on the “OK” or “Apply” button to save the changes and close the properties window.
Disabling audio enhancements can help alleviate any conflicts or issues with the microphone. Sometimes, certain enhancements can cause disruptions in the audio input, resulting in the microphone not working properly.
After disabling the audio enhancements, test the microphone to see if it is now functioning correctly. Try recording audio or using applications that rely on microphone input to verify if the problem has been resolved.
If disabling the audio enhancements doesn’t fix the microphone issue, additional troubleshooting steps may be necessary to identify and resolve the underlying problem.
Scan for Malware
If your laptop microphone is not working correctly, it is possible that malware or malicious software is causing the issue. Conducting a malware scan can help identify and remove any potential threats that may be interfering with your microphone’s functionality. Here’s how to scan for malware:
- Install reputable antivirus software: Ensure that your laptop has reliable antivirus software installed. If you don’t have one, consider installing reputable antivirus software from a trusted provider.
- Update the antivirus software: Once installed, make sure to update your antivirus software to ensure it has the latest virus definitions and protection capabilities.
- Perform a full system scan: Open the antivirus software and select the option to perform a full system scan. This scan will thoroughly examine all files, folders, and processes on your laptop for any potential malware threats.
- Quarantine or remove detected threats: If the antivirus software detects any malware or suspicious files during the scan, follow the prompts to quarantine or remove the identified threats. This step helps eliminate any potential interference with your microphone and overall system performance.
Scanning for malware is essential to safeguard your laptop’s security and ensure its proper functioning. Malware can infiltrate your system and cause various issues, including microphone problems. By removing any malware, you eliminate potential threats and restore the normal functionality of your microphone.
Once the scan and removal process is complete, restart your laptop and test the microphone again to see if it is now working properly.
If the microphone issue persists even after scanning for malware, further troubleshooting steps may be required to identify and resolve any other underlying causes.
Reset the Laptop’s Audio Settings
If you’re still facing issues with your laptop microphone not working, resetting the audio settings can help resolve any misconfigurations that may be causing the problem. Resetting the audio settings will revert them back to their default state. Here’s how you can reset the laptop’s audio settings:
- Open the Sound Control Panel: Right-click on the speaker icon in the system tray of your laptop’s taskbar. From the context menu, select “Sounds” or “Playback devices” to open the Sound Control Panel.
- Navigate to the Playback tab: In the Sound Control Panel, switch to the “Playback” tab. This tab displays the list of available playback devices on your laptop.
- Select the default playback device: Identify the playback device that is currently set as the default (usually labeled as “Speakers” or “Headphones”). Right-click on it and select “Properties” from the menu.
- Restore default settings: In the properties window, navigate to the “Advanced” tab. Click on the “Restore Defaults” button to reset the audio settings back to their default configuration.
- Apply the changes: Once you have restored the default settings, click on the “OK” or “Apply” button to save the changes and close the properties window.
Resetting the audio settings can help resolve any misconfigurations that may be affecting the microphone’s functionality. It ensures that the audio settings are set to their recommended values and eliminates any potential conflicts or customization issues.
After resetting the audio settings, check if the microphone is now functioning correctly. Test it by recording audio or using applications that rely on microphone input to verify if the problem has been resolved.
If the microphone issue persists even after resetting the audio settings, further troubleshooting steps may be required to identify and resolve any other underlying causes.