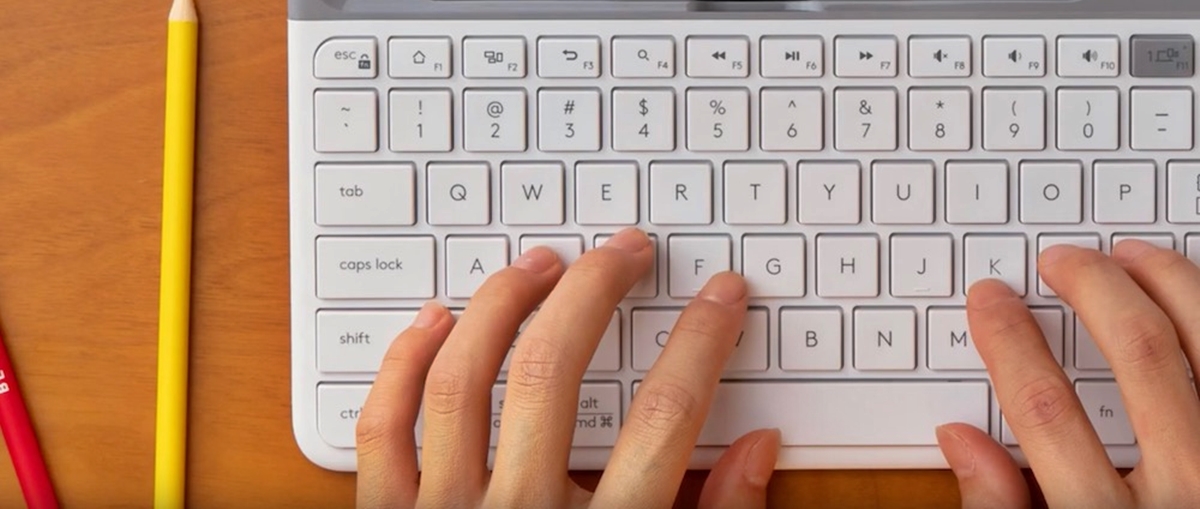Check the Connection
One of the first things to do when your keyboard stops working is to check the connection. Loose or faulty connections can prevent proper communication between the keyboard and the computer. Here are a few steps to troubleshoot the connection:
- Ensure the keyboard is properly plugged in: Check if the USB cable or the connector on the keyboard is securely plugged into the USB port on your computer. If using a wireless keyboard, make sure it is properly paired with the receiver.
- Try a different USB port: If your keyboard is connected via USB, try plugging it into a different USB port on your computer. Sometimes, a faulty USB port could be causing the issue.
- Test with a different cable: If you have a spare USB cable, or if your keyboard has a detachable cable, try using a different cable to connect it to your computer. This can help determine if the issue is with the cable itself.
- Check for physical damage: Inspect the USB cable and the connector on the keyboard for any signs of physical damage. Bent or broken pins, frayed cables, or damaged connectors can lead to connectivity issues. If you find any damage, consider replacing the cable or getting the keyboard repaired.
- Restart your computer: Sometimes, a simple restart can resolve connection issues. Restart your computer and check if the keyboard starts functioning properly.
If none of the above steps fix the keyboard connection problem, it is possible that there might be an issue with the keyboard itself, and further troubleshooting may be required.
Clean the Keyboard
If your keyboard is not functioning properly, dirt, dust, or debris may be causing the keys to stick or not register keystrokes. Cleaning the keyboard can often resolve such issues. Follow these steps to clean your keyboard:
- Power off your computer: Before cleaning the keyboard, make sure to turn off your computer and disconnect the keyboard if it is detachable.
- Shake out loose debris: Turn the keyboard upside down and gently shake it to dislodge any loose debris trapped between the keys. You can also use compressed air to blow away any stubborn particles.
- Use a soft brush or cloth: Take a soft brush, such as a clean toothbrush, or a lint-free cloth and gently brush or wipe down the surface of the keys. Pay close attention to removing any visible dirt or grime.
- Disinfect the keyboard: Keyboards can harbor germs, so it’s a good idea to disinfect it. Dampen a cloth with a mild cleaning solution or isopropyl alcohol and wipe down the keys and surface of the keyboard. Avoid using excessive liquid that could seep into the keyboard circuitry.
- Clean between the keys: Use a cotton swab dipped in diluted rubbing alcohol or a cleaning solution to clean between the keys. Gently insert the swab in the spaces between the keys to remove any accumulated dirt or residues.
- Allow the keyboard to dry: After cleaning, allow the keyboard to air dry completely before reconnecting it to your computer or turning on your computer.
Regularly cleaning your keyboard can help prevent key sticking and ensure smooth and accurate typing. It is recommended to clean the keyboard every few months or as needed, especially if you often eat or drink near your computer.
Restart Your Computer
When your keyboard is not working, a simple yet effective solution is to restart your computer. Restarting can resolve various software-related issues and refresh the system, including the keyboard functionality. Here’s how to restart your computer:
- Save your work: Before restarting, make sure to save any unsaved work to prevent data loss.
- Close all programs: Close any open applications or programs on your computer. This ensures a clean restart.
- Click on the Start menu: In the bottom left corner of your screen, click on the Start menu, represented by the Windows logo.
- Choose Restart: From the Start menu, click on the Power icon and select Restart from the options. Alternatively, you can press and hold the “Ctrl” key on your keyboard, then press the “Alt” key and the “Delete” key together. In the popup menu, select Restart.
- Wait for the computer to restart: After selecting Restart, your computer will begin the restart process. Depending on your computer’s speed, it may take a few moments to shut down and start up again.
- Check the keyboard functionality: Once your computer has restarted, test your keyboard by typing in a text document or any other program. Verify if the keyboard is now working properly.
Restarting your computer can resolve temporary software glitches that may have caused the keyboard to stop working. It refreshes the system’s settings and processes, potentially fixing any underlying issues.
If restarting your computer doesn’t resolve the keyboard problem, try the next troubleshooting steps to further diagnose and fix the issue.
Update Keyboard Drivers
If your keyboard is still not working after checking the connection and restarting your computer, updating the keyboard drivers might help. Outdated or incompatible drivers can cause various issues, including keyboard malfunctions. Here’s how you can update your keyboard drivers:
- Open the Device Manager: Press the Windows key + X on your keyboard to open the Power User Menu, then select Device Manager from the list.
- Expand the Keyboards category: In the Device Manager window, locate and click on the arrow next to the Keyboards category to expand it. This will display the keyboard drivers installed on your computer.
- Right-click on your keyboard driver: Right-click on the driver for your keyboard and select Update driver from the context menu. If you’re using a USB keyboard, look for the “Standard USB Keyboard” or the specific brand/model of your keyboard.
- Choose the automatic driver update option: In the Update Driver Software window, select the option that allows Windows to search automatically for updated driver software. Windows will then search for the latest driver versions available for your keyboard.
- Restart your computer: After the driver update is complete, it is recommended to restart your computer to apply the changes.
- Test the keyboard: Once your computer has restarted, test the keyboard to see if it is now functioning correctly. Try typing in a text document or any other program to ensure that the keys are registering properly.
Updating the keyboard drivers can resolve issues related to outdated or incompatible drivers. It is advisable to periodically check for driver updates to ensure the smooth functioning of your keyboard and other hardware devices.
If updating the keyboard drivers doesn’t resolve the problem, continue troubleshooting using the remaining steps.
Swap Keyboards
If your keyboard is still not working despite trying previous troubleshooting steps, it may be worth swapping keyboards to determine if the issue lies with the keyboard itself. Here’s how you can swap keyboards:
- Connect a different keyboard: If you have access to another keyboard, connect it to your computer. If it is a USB keyboard, simply unplug the current keyboard and plug in the new one. For wireless keyboards, follow the manufacturer’s instructions for pairing.
- Test the new keyboard: Once the new keyboard is connected, test it by typing in a text document or any other program. Check if the keys are registering and functioning correctly. If the new keyboard works properly, it indicates that the issue lies with the original keyboard.
- Consider replacing the keyboard: If the new keyboard works without any issues, it may be time to replace your original keyboard. Depending on the extent of the problem and the age of the keyboard, it may be more cost-effective to purchase a new one rather than repair it.
- Contact technical support: If your keyboard is under warranty or you need assistance with troubleshooting or finding a replacement, reach out to the manufacturer’s technical support for further guidance.
Swapping keyboards can help determine if the problem lies with the keyboard itself or with the computer. If the new keyboard works fine, you can be confident that the issue is specific to the original keyboard.
Remember to properly dispose of any faulty or old keyboards, following the appropriate recycling guidelines in your area to minimize environmental impact.
If swapping keyboards did not resolve the problem, continue with the remaining troubleshooting steps to identify and fix the issue.
Check for Keyboard Settings
If your keyboard is still not functioning properly, it’s important to check the keyboard settings on your computer. Sometimes, certain settings or configurations can affect the performance of your keyboard. Here’s how you can check and adjust the keyboard settings:
- Open the Control Panel: Click on the Start menu, type “Control Panel”, and select it from the search results.
- Go to the Keyboard settings: In the Control Panel, look for the “Keyboard” or “Hardware and Sound” section and click on it. Then, click on the “Keyboard” or “Keyboard Properties” option.
- Check the keyboard language: Ensure that the keyboard language is set correctly. If you are using a language that requires specific keyboard layout settings, make sure the correct language is selected.
- Adjust the keyboard repeat delay and rate: In the Keyboard Properties window, you may find options to adjust the keyboard repeat delay and rate. Experiment with these settings to see if it improves the key responsiveness.
- Disable Sticky Keys: Some users accidentally enable the Sticky Keys feature, which can cause keyboard issues. In the Keyboard Properties window, click on the “Accessibility” options or tab, and make sure Sticky Keys is turned off.
- Try resetting keyboard settings: If you have made any customizations to your keyboard settings, you can try resetting them to the default settings. Look for a “Reset” or “Restore Defaults” button in the Keyboard Properties window.
- Apply the changes and test the keyboard: After adjusting any settings, click “Apply” or “OK” to save the changes. Then, test your keyboard to see if it is functioning correctly.
Checking and adjusting the keyboard settings can help resolve issues that are related to configuration or customization. If the problem persists, try the next troubleshooting steps to further narrow down the issue.
It’s worth noting that the steps for adjusting keyboard settings may vary slightly depending on your operating system version. Consult the documentation or online resources specific to your operating system if you encounter any discrepancies.
Try Using a Different USB Port
If your keyboard is still not working, another troubleshooting step is to try using a different USB port on your computer. Sometimes, the USB port you are currently using may be faulty or not providing enough power to the keyboard. Here’s what you can do:
- Unplug your keyboard: Disconnect the keyboard from the current USB port on your computer.
- Choose a different USB port: Look for another available USB port on your computer. If you are using a desktop computer, you may have multiple USB ports on the front or back of the system unit. If you are using a laptop, check for USB ports on the sides or back.
- Connect the keyboard to the new USB port: Plug the keyboard into the chosen USB port. Ensure that the connection is secure and the USB plug is inserted fully.
- Wait for your computer to recognize the keyboard: Give your computer a few seconds to detect and recognize the keyboard in the new USB port. You may see a notification or hear a sound indicating that a new device has been connected.
- Test the keyboard: Once the keyboard is connected to the new USB port, test it by typing in a text document or any other program. Check if the keyboard is now functioning properly.
By using a different USB port, you can determine if the issue lies with the original USB port on your computer. If the keyboard works fine in a different USB port, it indicates that the previous USB port may be the cause of the problem.
If trying a different USB port doesn’t resolve the issue, continue with the remaining troubleshooting steps to further diagnose and troubleshoot the problem with your keyboard.
Use an External Keyboard Tester
If your keyboard is still not working despite trying various troubleshooting steps, using an external keyboard tester can help determine if the issue is with the keyboard itself or with your computer. An external keyboard tester is a hardware device that allows you to test the functionality of individual keys on your keyboard. Here’s how you can use an external keyboard tester:
- Obtain an external keyboard tester: Purchase or borrow an external keyboard tester. These devices are available online or at computer hardware stores.
- Disconnect your keyboard: Unplug your keyboard from your computer and connect it to the external keyboard tester using the provided cables or connectors.
- Open a text document: Open a text document or any program where you can input text.
- Press each key on the keyboard: Press each key on your keyboard one by one and observe the output on the external keyboard tester. It will display the letter, number, or symbol corresponding to the key you pressed.
- Check for any irregularities: Pay attention to any keys that do not register or produce incorrect output on the external tester. This indicates a problem with the specific key or the keyboard itself.
- Continue testing all keys: Test all the keys on your keyboard to ensure they are functioning correctly. Note down any keys that exhibit issues during the testing process.
- Consult technical support: If certain keys consistently fail the test or exhibit irregularities, contact the manufacturer’s technical support for further assistance. They may provide instructions for troubleshooting or offer a repair or replacement if your keyboard is still under warranty.
Using an external keyboard tester can help pinpoint the specific keys that are not functioning properly on your keyboard. This information can be useful in determining if the issue can be resolved through cleaning, repair, or replacement of the affected keys or the entire keyboard.
If the external keyboard tester indicates that all keys are working fine, the problem may lie with your computer or its settings. In that case, continue troubleshooting using other methods to identify and fix the issue.
Disable Filter Keys
If your keyboard is experiencing slow or unresponsive keystrokes, one possible cause could be the Filter Keys feature enabled on your computer. Filter Keys is a Windows accessibility feature that helps prevent accidental keystrokes by ignoring brief or repeated keystrokes. However, it can also cause delays in registering keystrokes. Disabling Filter Keys can help resolve this issue. Here’s how:
- Open the Control Panel: Click on the Start menu, type “Control Panel,” and select it from the search results.
- Go to the Ease of Access Center: In the Control Panel, look for the “Ease of Access Center” or “Ease of Access” option, and click on it.
- Click on Make the Keyboard Easier to Use: Once in the Ease of Access Center, click on the “Make the keyboard easier to use” link.
- Uncheck the Turn on Filter Keys option: Under the Keyboard section, locate the “Turn on Filter Keys” option. If it is checked, click on it to uncheck and disable Filter Keys.
- Save the changes: Click on the “Apply” or “OK” button to save the changes. This will disable the Filter Keys feature.
- Test the keyboard: After disabling Filter Keys, test your keyboard by typing in a text document or any other program. Check if the keystrokes are registering properly and if the responsiveness has improved.
By disabling Filter Keys, you allow the keyboard to register keystrokes without any delays caused by the accessibility feature. This can help resolve slow or unresponsive typing issues.
If disabling Filter Keys does not resolve the problem, consider trying other troubleshooting steps to further diagnose and fix the issue with your keyboard.
Run a Virus Scan
If your keyboard is still not functioning properly, it’s essential to consider the possibility of a virus or malware affecting your computer. Viruses or malicious software can interfere with keyboard functionality and cause various issues. Running a virus scan can help detect and remove any malware that might be affecting your system. Here’s how you can run a virus scan:
- Install an antivirus software: If you don’t have an antivirus program installed on your computer, download and install a reputable antivirus software from a trusted source.
- Update the antivirus software: After installing the antivirus program, ensure that it is up to date with the latest virus definitions. This ensures that it can detect and remove the most recent threats.
- Perform a full system scan: Launch the antivirus software and initiate a full system scan. This scan will thoroughly analyze all files and folders on your computer, including any potential malware hiding in the system.
- Quarantine or remove any detected threats: If the antivirus software detects any malicious items during the scan, follow the prompts to either quarantine or remove them from your system. Quarantining isolates the infected files, while removal deletes them from your computer.
- Restart your computer: After completing the virus scan and taking appropriate actions, restart your computer. This ensures that any changes made by the antivirus software are fully applied.
- Test the keyboard functionality: Once your computer has restarted, test your keyboard by typing in a text document or any other program. Check if the keyboard is now functioning properly.
Running a virus scan helps safeguard your computer from potential malware causing keyboard issues. Remember to keep your antivirus software up to date and perform regular scans to ensure your system’s security.
If the keyboard problem persists even after running a virus scan, it’s advisable to explore other troubleshooting methods or seek technical assistance to narrow down and resolve the underlying issue.