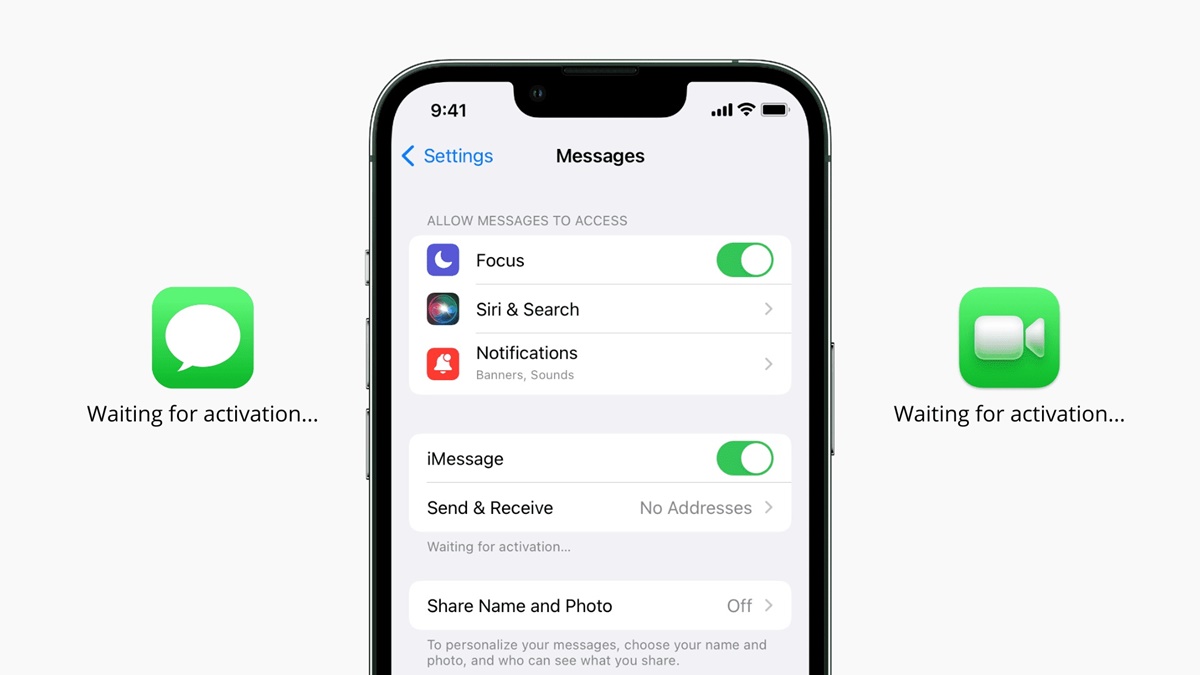Update Your iOS Device
One of the common reasons for iMessage activation errors is an outdated iOS version. Therefore, it is crucial to keep your iOS device up to date to avoid any compatibility issues. Apple frequently releases updates to resolve bugs and improve the performance of their devices. Here are the steps to update your iOS device:
- Connect your iOS device to a stable Wi-Fi network.
- Go to the “Settings” app on your device and scroll down to find “General.”
- Tap on “Software Update.”
- If an update is available, you will see the option to “Download and Install.” Tap on it.
- Enter your passcode if prompted.
- Agree to the terms and conditions.
- Wait for the update to download and install. This may take some time depending on your internet speed and the size of the update.
- Once the update is installed, your device will restart.
Updating your iOS device to the latest version will not only fix iMessage activation errors but also provide you with access to the latest features and security enhancements.
Check Your Network Connection
Another common cause of iMessage activation errors is a poor or unstable network connection. To ensure that your device can communicate with Apple’s servers and activate iMessage successfully, follow these steps to check your network connection:
- Make sure that you are connected to a stable Wi-Fi or cellular network. You can check this by opening a web browser and visiting a website to see if it loads properly.
- If you are using Wi-Fi, try restarting your router or modem. Sometimes, network issues can be resolved by simply resetting the connection.
- If you are using cellular data, ensure that you have a strong signal. You may need to move to a different location or switch to a different network if your signal is weak.
- Disable any VPN or proxy settings that you have enabled on your device. These settings can sometimes interfere with the activation process.
- Reset your network settings by going to the “Settings” app, selecting “General,” and then tapping on “Reset.” Choose the “Reset Network Settings” option. Note that this will remove your Wi-Fi passwords and VPN settings, so make sure to have these details handy.
- Once you have checked and ensured a stable network connection, try activating iMessage again.
If you are still experiencing activation errors after checking your network connection, proceed to the next troubleshooting step.
Verify Your Apple ID
One of the reasons behind iMessage activation errors is an issue with your Apple ID. To ensure that your Apple ID is correctly set up and linked to iMessage, follow these steps to verify your Apple ID:
- Open the “Settings” app on your iOS device.
- Scroll down and tap on “Messages.”
- Tap on “Send & Receive.”
- You will see a section labeled “Apple ID.” Make sure that your Apple ID is displayed correctly. If not, sign out and sign in with the correct Apple ID.
- If you recently changed your Apple ID password, you may need to update it in the “Password” field as well.
- Scroll down and check the list of email addresses under the “You Can Be Reached By iMessage At” section. Make sure that the correct email address(es) are selected, and deselect any addresses that you no longer use.
- Restart your iOS device and try activating iMessage again.
If you are still encountering activation errors after verifying your Apple ID, continue to the next troubleshooting step.
Reset Network Settings
If you are still facing iMessage activation errors, resetting your network settings may help resolve the issue. Resetting network settings will remove all saved Wi-Fi networks, VPN configurations, and cellular settings from your device. Here’s how to reset network settings:
- Open the “Settings” app on your iOS device.
- Scroll down and tap on “General.”
- Scroll to the bottom and tap on “Reset.”
- Choose “Reset Network Settings.”
- You will be prompted to enter your passcode. Enter it to confirm the reset.
- Your device will then restart and apply the network settings reset.
After the reset, you will need to reconnect to Wi-Fi networks and reconfigure any VPN settings or custom network configurations. Once done, try activating iMessage on your device again.
Note: Resetting network settings will not delete any of your personal data or content. It only resets the network-related settings on your device.
If resetting network settings doesn’t resolve the iMessage activation error, let’s explore another troubleshooting option below.
Change DNS Settings
If you are encountering iMessage activation errors on your iOS device, adjusting the DNS (Domain Name System) settings may help resolve the issue. DNS is responsible for translating website addresses into IP addresses, allowing your device to connect to the internet. Here’s how to change DNS settings:
- Open the “Settings” app on your iOS device.
- Tap on “Wi-Fi” and find the network you are connected to.
- Tap on the (i) icon next to the network name.
- Scroll down and find the “DNS” section.
- By default, it will be set to “Automatic.” Tap on it to change it to “Manual.”
- Delete any existing DNS entries and enter the new DNS server addresses. You can use popular public DNS servers like Google DNS (8.8.8.8, 8.8.4.4) or Cloudflare DNS (1.1.1.1, 1.0.0.1).
- Tap “Save” to apply the changes.
After changing the DNS settings, try activating iMessage again. If the activation error persists, proceed to the next troubleshooting step.
Toggle iMessage On and Off
If you’re still experiencing iMessage activation errors on your iOS device, toggling iMessage on and off can sometimes resolve the issue. This process essentially resets the iMessage service on your device. Here’s how to toggle iMessage:
- Open the “Settings” app on your iOS device.
- Scroll down and tap on “Messages.”
- Toggle the switch next to “iMessage” to turn it off. Wait for a few seconds, and then toggle it on again.
- You may see a prompt asking you to wait for activation. Simply follow the on-screen instructions, if any.
- Wait for iMessage to activate. This may take a few moments.
Once iMessage is activated and ready to use, try sending a message to confirm that the activation error is resolved. If the error persists, let’s try the next troubleshooting step below.
Sign Out and Sign In to Apple ID
If you’re still facing iMessage activation errors on your iOS device, signing out and signing back into your Apple ID can help resolve the issue. This process refreshes the connection between your device and Apple’s servers. Follow these steps to sign out and sign in to your Apple ID:
- Open the “Settings” app on your iOS device.
- Scroll down and tap on “Messages.”
- Tap on “Send & Receive.”
- Tap on your Apple ID at the top of the screen.
- A popup will appear, giving you the option to “Sign Out.” Tap on it to sign out of your Apple ID.
- Once signed out, tap on “Use your Apple ID for iMessage” and enter your Apple ID and password to sign back in.
- Wait for iMessage to activate with your Apple ID. This might take a few moments.
After signing back into your Apple ID, try sending a message to verify that the iMessage activation error has been resolved. If the error persists, it’s recommended to contact Apple Support for further assistance.
Keep in mind that these troubleshooting steps have been provided as general guidelines. If you encounter any difficulties or if the iMessage activation errors persist after trying these solutions, reaching out to Apple Support will ensure you receive accurate and personalized assistance for your specific device and situation.
Contact Apple Support
If you’ve followed all the previous troubleshooting steps and are still unable to resolve the iMessage activation error on your iOS device, it’s recommended to contact Apple Support for further assistance. Apple Support is equipped to handle technical issues and provide personalized solutions based on your device and specific situation. Here’s how you can reach out to Apple Support:
- Visit the Apple Support website on your computer or another device: https://support.apple.com.
- Select your country or region to bring up the appropriate support options.
- Browse through the available support topics to find the best option for troubleshooting iMessage activation errors. You can search for “iMessage activation error” or a related term.
- Choose the appropriate support option, such as live chat, phone support, or scheduling a call.
- Follow the instructions provided to connect with an Apple Support representative.
When contacting Apple Support, it’s helpful to provide as much information as possible, such as the device model, iOS version, and any relevant error messages you have encountered. This will assist the support representative in diagnosing and resolving the issue more efficiently.
Apple Support is committed to providing reliable assistance and ensuring the optimal performance of your iOS device. They will guide you through the troubleshooting process and offer personalized solutions to get your iMessage activated and functioning as expected.
Remember, Apple Support is the best resource for resolving technical issues, and they are always ready to help you with any concerns you have regarding your iOS device.