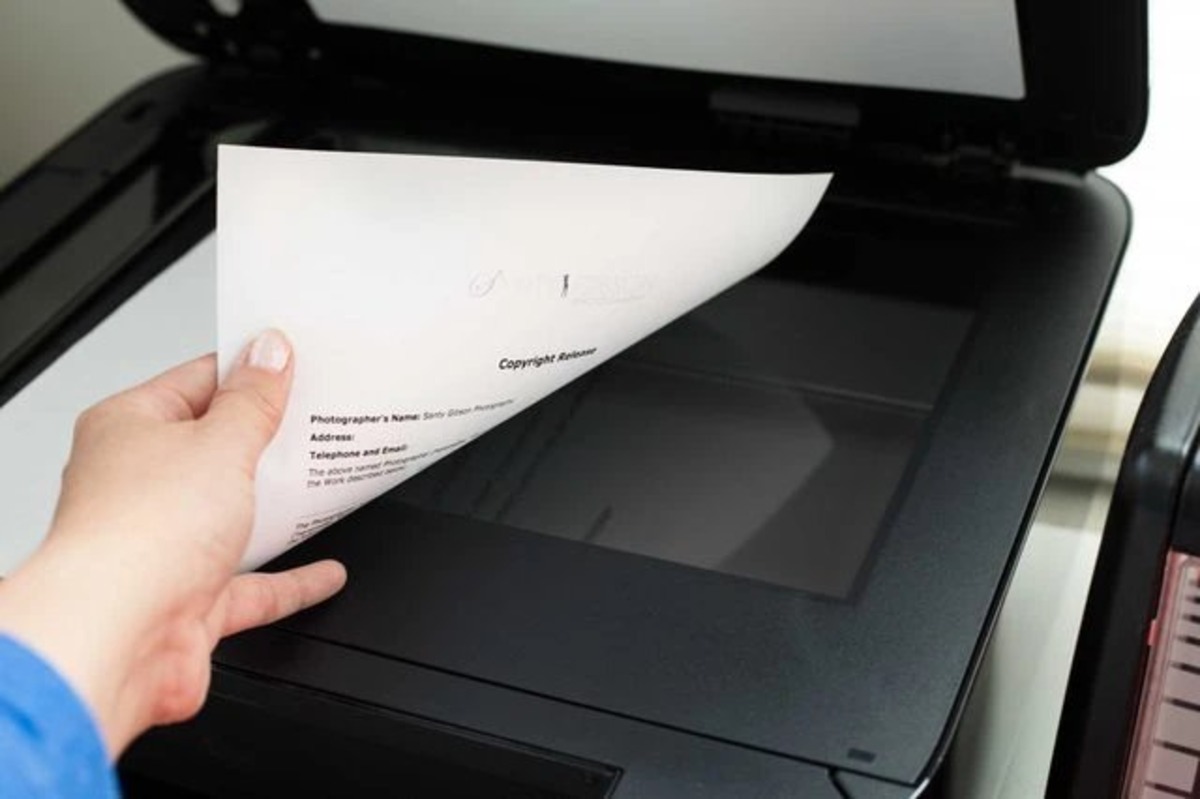Common Causes of Epson Scanner Error
Scanning documents and images with an Epson scanner is usually a seamless process. However, there are times when you may encounter an error that prevents the scanner from functioning correctly. Understanding the common causes of Epson scanner errors can help you troubleshoot and resolve these issues effectively. Here are a few possible reasons why you may be experiencing an Epson scanner error:
- Outdated Scanner Drivers: If you have not updated your scanner drivers for a while, it could lead to compatibility issues and errors. Newer software updates often address bugs and provide improved performance, so keeping your scanner drivers up to date is essential.
- Loose or Faulty Connections: Sometimes, a simple loose cable connection can disrupt communication between your computer and the scanner. Ensure that all cables, including the USB cable, are securely connected to both the scanner and your computer.
- Software Conflicts: Conflicts with other software programs on your computer can cause Epson scanner errors. It is possible that another application is using system resources that interfere with the scanner’s functionality. Closing unnecessary programs or resolving software conflicts can help resolve this issue.
- Scanner Glass and Sensor Issues: Dust, dirt, or smudges on the scanner glass or sensor can interfere with the scanning process and result in errors. It is important to regularly clean the scanner glass and sensor to ensure optimal performance.
- Outdated Scanner Software: Like drivers, the scanner software may also become outdated over time. Check for any available updates on the Epson website and install the latest software version to avoid compatibility issues.
These are just a few of the common causes of Epson scanner errors. It is worth noting that there can be other factors involved as well. However, addressing these common issues will often resolve most scanner errors that you may encounter. In the following sections, we will discuss various troubleshooting steps to help you fix these errors and get your Epson scanner back to working smoothly.
How to Troubleshoot Epson Scanner Error
Encountering an Epson scanner error can be frustrating, but there are several troubleshooting steps you can take to resolve the issue. Here are some effective ways to troubleshoot and fix common Epson scanner errors:
- Restart the Scanner and Computer: Often, a simple restart can resolve minor glitches. Turn off the scanner and computer, disconnect the scanner from the power source, wait for a few minutes, and then reconnect and power everything back on.
- Check the Connection and Cables: Ensure that all connections between the scanner and your computer are secure. Sometimes, loose or damaged cables can prevent the scanner from functioning properly. Try using a different USB cable if necessary.
- Update Epson Scanner Drivers: Visit the Epson website and check for any available driver updates for your scanner model. Download and install the latest drivers to ensure compatibility with your operating system and other software.
- Resolve Software Conflicts: Close any other applications that may be running in the background and interfering with the scanner. Additionally, check for any conflicting software programs and consider temporarily disabling or uninstalling them to see if it resolves the error.
- Reset the Epson Scanner: Some scanner errors can be resolved by resetting the device. Refer to the scanner’s manual or Epson’s support website for instructions on how to perform a reset. Keep in mind that this may erase any customized settings, so make a note of them beforehand.
- Clean the Scanner Glass and Sensor: Dust, smudges, or fingerprints on the scanner glass or sensor can cause scanning issues and errors. Use a soft, lint-free cloth and a non-abrasive cleaner to clean the glass and sensor. Be gentle to avoid damaging the scanner.
- Reinstall Epson Scanner Software: If all else fails, consider reinstalling the Epson scanner software. Uninstall the existing software from your computer, restart the system, and then download and install the latest version of the software from the Epson website.
By following these troubleshooting steps, you should be able to resolve common Epson scanner errors and get your scanner back up and running smoothly. However, if the issue persists or if you encounter any other problems, it may be necessary to contact Epson customer support for further assistance.
Restarting the Scanner and Computer
When faced with an Epson scanner error, one of the simplest and often most effective troubleshooting steps is to restart both the scanner and the computer. This can help refresh the devices, clear any temporary glitches, and restore normal functionality. Here’s how you can restart the scanner and computer:
1. Turn off the Scanner: Locate the power button on your Epson scanner and press and hold it until the scanner powers down. Disconnect the scanner from the power source if necessary.
2. Shut Down the Computer: Save any pending work and close all open applications on your computer. Click on the “Start” menu in Windows or the Apple menu in macOS, then select “Shut Down” or “Restart” to initiate the computer’s shutdown process.
3. Disconnect the Scanner: Once both the scanner and computer are powered off, unplug the USB cable that connects the scanner to the computer. If your scanner is connected wirelessly, you can skip this step.
4. Wait for a Few Minutes: Allow a few minutes for both the scanner and computer to completely power down. This will ensure that any residual power is discharged and that the devices are fully reset.
5. Reconnect the Scanner: Plug the USB cable back into the appropriate port on your computer. If it’s a wireless scanner, make sure it’s within range and has a stable connection to your network.
6. Power On the Scanner: Press the power button on your scanner to turn it back on. Wait for a few moments for the scanner to fully initialize and establish a connection with your computer.
7. Start the Computer: Power on your computer and wait for it to boot up. Once the operating system has loaded, it should detect the scanner and install the necessary drivers.
By restarting both the scanner and the computer, you can often resolve minor issues that may be causing the Epson scanner error. If the error persists after the restart, you can proceed with other troubleshooting steps to further diagnose and resolve the issue.
Checking the Connection and Cables
One of the most common causes of Epson scanner errors is a loose or faulty connection between the scanner and the computer. Whether you’re using a USB cable or have a wireless connection, it’s essential to ensure that the connection is intact and functioning properly. Here’s how you can check the connection and cables for your Epson scanner:
1. Examine the USB Cable: If your scanner is connected via a USB cable, inspect the cable for any visible damage. Look for any frayed wires or bent connectors. If you notice any issues, replace the USB cable with a new one.
2. Securely Connect the USB Cable: Ensure that the USB cable is securely plugged into both the scanner and the corresponding USB port on your computer. Gently push in the connector until it clicks into place. Avoid using USB hubs if possible, as they can sometimes cause communication problems.
3. Check Wireless Connection: If you’re using a wireless connection, make sure that the scanner is within range of your Wi-Fi network. Check the Wi-Fi settings on both the scanner and your computer to ensure they are connected to the same network and have a stable connection.
4. Power Cycle the Devices: Sometimes, power cycling both the scanner and the computer can help resolve connection issues. Disconnect the power cord from the scanner and turn off the computer. Wait for a few minutes, then plug the power cord back into the scanner and turn on the computer.
5. Test with a Different Cable or Port: If you suspect a faulty USB cable, try using a different cable to connect the scanner to your computer. Additionally, try connecting the scanner to a different USB port on your computer to rule out any potential port-related issues.
6. Verify Network Settings: For wireless connections, ensure that both the scanner and your computer are using the same Wi-Fi network. Double-check the network settings on the scanner to make sure it is connected to the correct network and has a valid IP address.
By checking the connection and cables for your Epson scanner, you can ensure that there are no physical issues causing the scanner error. In many cases, a secure and properly functioning connection will resolve the error and allow you to resume scanning without any further issues.
Updating Epson Scanner Drivers
Outdated or incompatible scanner drivers can often lead to Epson scanner errors. Keeping your scanner drivers up to date ensures compatibility with your operating system and other software, and can help resolve any issues that may arise. Here’s how you can update the drivers for your Epson scanner:
1. Identify Your Scanner Model: Before updating the drivers, you need to know the exact model of your Epson scanner. You can find this information on the scanner itself or in the documentation that came with it.
2. Visit the Epson Website: Go to the official Epson website (www.epson.com) and navigate to the “Support” or “Downloads” section.
3. Search for Your Scanner Model: Enter the model number of your Epson scanner in the search bar or browse through the product categories to locate your scanner model.
4. Download the Latest Drivers: Once you’ve found your scanner model, you will be presented with a list of available drivers and software. Look for the most recent driver update and download it to your computer.
5. Install the Driver Update: After the driver download is complete, locate the downloaded file on your computer and run it. Follow the on-screen instructions to install the driver update onto your system.
6. Restart the Computer: After installing the driver update, restart your computer to ensure that the changes take effect. This allows the operating system to properly recognize the newly installed driver.
7. Test the Scanner: Once the computer has restarted, reconnect the scanner and open the scanning software. Verify that the Epson scanner error has been resolved and that you can successfully scan documents or images.
Note: If you prefer a more automated approach, you can also use Epson’s driver update utility, if available, to automatically detect and update the drivers for your scanner.
By updating your Epson scanner drivers, you can address compatibility issues and ensure optimal performance. Regularly checking for driver updates and keeping them up to date can prevent and resolve many scanner errors that you may encounter.
Resolving Software Conflicts
Software conflicts can often be a source of Epson scanner errors. When other applications or software programs on your computer interfere with the scanner’s functionality, it can result in scanning issues. Resolving these conflicts can help restore the proper functioning of your Epson scanner. Here are some steps to help you resolve software conflicts:
1. Close Other Applications: Before using the scanner, close any unnecessary applications running in the background. Other software programs may be utilizing system resources, which can interfere with the scanner’s operation. By closing these applications, you can free up resources for the scanner to use.
2. Temporarily Disable Firewall or Antivirus Software: Sometimes, the firewall or antivirus software on your computer may block the scanner’s access to resources or interfere with its communication. Temporarily disable these security programs and check if the scanner error persists. If disabling the software resolves the issue, consider adjusting the settings to allow the scanner’s access.
3. Check for Conflicting Software: Certain software programs may conflict with the scanner’s driver or scanning software. Identify any recently installed software that may be causing the conflict and temporarily disable or uninstall it to see if it resolves the scanner error. Remember to re-enable or reinstall the software afterward if it is necessary.
4. Update Software Applications: Ensure that both your scanner’s drivers and the software applications used for scanning are up to date. Outdated versions can lead to compatibility issues and scanner errors. Visit the software vendor’s website or use their update tools to download and install any available updates.
5. Run the Scanner Troubleshooter: Some operating systems, such as Windows, offer built-in troubleshooters for hardware devices. These troubleshooters can automatically detect and resolve common issues with your scanner. Run the scanner troubleshooter from the operating system’s control panel to identify and fix any software conflicts.
6. Reinstall Scanner Software: If software conflicts persist, consider uninstalling and reinstalling the scanner software. Remove the existing scanner software from your computer, restart the system, and then reinstall the latest version of the software downloaded from the manufacturer’s website. This will ensure a clean installation and may resolve any software-related scanner errors.
7. Seek Technical Support: If the above steps do not resolve the software conflicts causing the scanner error, it may be necessary to seek technical support. Contact the software vendor or the manufacturer’s support team for further assistance and guidance in resolving the conflicts.
By actively addressing and resolving software conflicts, you can eliminate potential causes of Epson scanner errors and ensure smooth scanning operations on your computer.
Resetting the Epson Scanner
If you’re encountering persistent issues with your Epson scanner and other troubleshooting methods have failed to resolve the error, resetting the scanner may help. Resetting the scanner can often clear any temporary glitches or conflicting settings and restore the device to its default state. Here’s how you can reset your Epson scanner:
1. Turn off the Scanner: Locate the power button on your Epson scanner and press it to turn off the device. If the scanner has a power adapter, unplug it from the power source as well.
2. Disconnect the USB Cable: If your scanner is connected to the computer via a USB cable, disconnect it from both the scanner and the computer’s USB port. This step is not required if you are using a wireless connection.
3. Wait for a Few Minutes: Allow the scanner to remain powered off for a few minutes. This time period ensures that any residual power is discharged and that the scanner is fully reset.
4. Reset the Scanner: While the scanner is still powered off, locate the reset button or pinhole on the device. Depending on the model, the reset button may be labeled “RESET,” or you may need to use a small pin or paperclip to press the reset button inside the pinhole.
5. Hold the Reset Button: Press and hold down the reset button for about 10-15 seconds. During this time, the scanner may power on momentarily or display some indicator lights. Continue holding the reset button until the scanner resets.
6. Power On the Scanner: After the reset process is complete, power on the scanner by pressing the power button. Wait for the scanner to initialize and establish a connection with your computer.
7. Reconnect the USB Cable: If you disconnected the USB cable in step 2, reconnect it to both the scanner and the computer’s USB port. Make sure the connection is secure.
8. Test the Scanner: Open the scanning software on your computer and test the scanner to see if the error has been resolved. Try scanning a document or image to ensure that the scanner is functioning properly.
Resetting the Epson scanner can often help resolve persistent errors and restore its functionality. However, keep in mind that performing a reset will erase any customized settings or configurations you have made. If the error persists after a reset, it may be necessary to seek further assistance from Epson customer support or a professional technician.
Cleaning the Scanner Glass and Sensor
Dust, dirt, smudges, or fingerprints on the scanner glass and sensor can cause scanning issues and errors. Cleaning the scanner glass and sensor is a simple but essential maintenance task that can improve the performance and quality of your scanned documents. Here’s a step-by-step guide on how to clean the scanner glass and sensor:
1. Turn off the Scanner: Before cleaning, make sure the scanner is powered off to prevent any accidents or damage.
2. Identify and Access the Glass and Sensor: Open the scanner lid or access panel to locate the scanning glass and sensor. Refer to your scanner’s manual if you’re unsure where they are located.
3. Remove any Loose Debris: Using a soft, lint-free cloth or a gentle brush, carefully remove any loose particles or debris from the glass and sensor. This step helps prevent scratching the glass surface during the cleaning process.
4. Prepare a Cleaning Solution: Create a mild cleaning solution by mixing a small amount of non-abrasive glass cleaner or dish soap with water. Alternatively, you can use pre-moistened scanner cleaning wipes specifically designed for this purpose.
5. Dampen the Cloth or Wipe: Dip the cloth into the cleaning solution or use a pre-moistened scanner cleaning wipe. Make sure the cloth or wipe is not dripping wet, as excess moisture can seep into the scanner and cause damage.
6. Clean the Glass: Gently clean the scanner glass surface using the damp cloth or scanner cleaning wipe. Start from one side and move across the glass, applying slight pressure to remove smudges and stains. Be careful not to press too hard to avoid scratching the glass.
7. Clean the Sensor: To clean the scanner sensor, use a clean, dry cloth or a specialized sensor cleaning swab. Gently wipe the sensor, usually located under the glass, in a single direction to remove any dirt or dust particles. Take caution not to touch the sensor with your fingers.
8. Dry and Reassemble: After cleaning the glass and sensor, use a dry, lint-free cloth to wipe away any excess moisture. Make sure the surfaces are completely dry before closing the scanner lid or access panel.
9. Test the Scanner: Once the cleaning process is complete, power on the scanner and test it by scanning a document or image. Verify that the scanner is functioning properly and that the scanning quality has improved.
Regularly cleaning the scanner glass and sensor is essential to maintain optimal scanning performance. Aim to clean the glass and sensor every few months, or more frequently if you notice an accumulation of dirt or smudges. This simple yet effective maintenance step can help prevent scanning errors and maintain the quality of your scanned documents.
Reinstalling Epson Scanner Software
If you’re still experiencing errors with your Epson scanner despite attempting other troubleshooting steps, reinstalling the scanner software can often resolve the issue. Reinstalling the software ensures a fresh installation, replacing any corrupt or missing files that may be causing the scanner error. Here’s a step-by-step guide on how to reinstall the Epson scanner software:
1. Uninstall the Existing Software: First, uninstall the current Epson scanner software from your computer. Go to the Control Panel in Windows or the Applications folder in macOS, locate the scanner software, and select the option to uninstall/remove it. Follow any on-screen prompts to complete the uninstallation process.
2. Disconnect the Scanner: If your scanner is connected to the computer via a USB cable, disconnect it from both the scanner and the computer’s USB port. This step is not necessary for wireless scanners.
3. Restart Your Computer: After uninstalling the software, restart your computer. This will help ensure that any lingering files or settings from the previous installation are completely cleared.
4. Download the Latest Software: Visit the official Epson website and navigate to the support or downloads section. Search for your specific scanner model and locate the latest software package available for download. Ensure that you download the correct software version for your operating system.
5. Install the Software: Once the software package is downloaded, locate it on your computer and run the installation file. Follow the on-screen instructions to install the Epson scanner software. Ensure that you read and accept any license agreements presented during the installation process.
6. Connect the Scanner: After the software installation is complete, connect the scanner to your computer. For USB scanners, plug in the USB cable to the scanner and the computer’s USB port. If it’s a wireless scanner, verify that it is within range and connected to your network.
7. Test the Scanner: Open the scanning software on your computer and test the scanner to ensure it is functioning correctly. Scan a sample document or image to verify that the scanner error has been resolved and that you can successfully scan.
Note: If prompted during the installation process, ensure that you install any additional or optional software and drivers that are recommended for your scanner model.
Reinstalling the Epson scanner software can often address any software-related issues causing the scanner error. This process provides a fresh start by replacing any problematic files and configurations, allowing your scanner to function properly. However, if the error persists, it may be necessary to seek further assistance from Epson customer support or a professional technician.
Contacting Epson Customer Support
If you have tried all the troubleshooting steps outlined above and are still unable to resolve the Epson scanner error, it may be time to seek assistance from Epson’s customer support. The Epson support team is trained to provide guidance and solutions for a wide range of technical issues. Here’s how you can contact Epson customer support:
1. Visit Epson Support Website: Go to Epson’s official website and navigate to the support or contact section. Look for options to connect with customer support, such as phone, email, or live chat.
2. Phone Support: Epson provides phone support for customers. Look for a phone number specific to your region on the support page. Be prepared to provide information about your scanner model and the details of the error you are experiencing.
3. Email Support: If you prefer written communication, you can send an email to Epson’s customer support. Look for the appropriate email address on the support page and provide a detailed description of the scanner error you are facing. Include any relevant information, such as scanner model, operating system, and steps you have already taken to troubleshoot the issue.
4. Live Chat Support: Some regions offer live chat support, where you can chat with a customer support representative online. Look for the live chat option on the support page and initiate a chat session for real-time assistance with your scanner error.
5. Provide Detailed Information: When contacting Epson customer support, be sure to provide as much information as possible about the scanner error. This includes the model number of your scanner, the operating system and version you are using, and any error codes or messages you have encountered. The more details you provide, the better equipped the support team will be to assist you.
6. Follow the Guidance of Epson Support: Once you have contacted Epson customer support, follow their instructions and guidance. They may ask you to perform additional troubleshooting steps or provide specific solutions tailored to your situation. Be patient and cooperative as they work with you to resolve the scanner error.
Remember, Epson customer support is there to assist you with any technical issues you may encounter. If the scanner error persists despite your efforts, don’t hesitate to reach out to them for professional assistance. They have the knowledge and expertise to provide you with the most appropriate solutions for your Epson scanner.