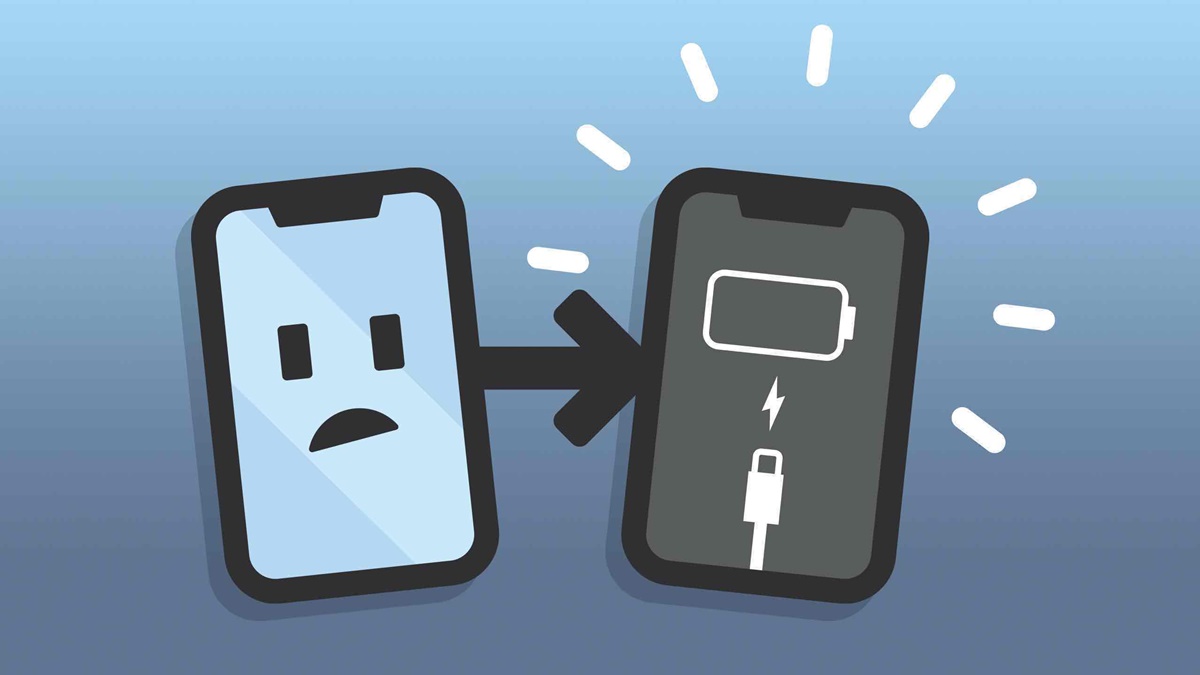Check for Software Updates
One common cause of an iPhone repeatedly shutting off is outdated software. Apple regularly releases software updates to address bugs, security issues, and other performance issues. By ensuring your iPhone is running the latest software version, you can potentially resolve the problem of it continuously powering off.
To check for software updates on your iPhone, follow these steps:
- Connect your iPhone to a stable Wi-Fi network. It’s essential to have a reliable internet connection to download and install the updates.
- Go to the “Settings” app on your Home screen and scroll down to find “General.” Tap on it.
- In the “General” settings, look for “Software Update” and tap on it.
- Your iPhone will now check for available updates. If an update is available, tap on “Download and Install.” It might take some time to download the update depending on your internet speed.
- Once the update is downloaded, tap on “Install Now” to begin the installation process. Make sure your iPhone is charged or connected to a power source to avoid any interruptions during the installation.
During the update installation, your iPhone will restart multiple times. This process ensures that the new software is properly installed. Once the update is complete, your iPhone should operate more efficiently and may stop the random shutdowns that you were experiencing before.
It’s important to regularly check for software updates on your iPhone to stay up-to-date with the latest features, performance improvements, and bug fixes. Apple releases updates periodically, so make it a habit to check for updates every few weeks or whenever you encounter any software-related issues.
Check for Battery Issues
If your iPhone keeps shutting off unexpectedly, it could be due to battery-related issues. Over time, the battery’s capacity may degrade, leading to unexpected shutdowns. Here are a few steps you can take to check for battery issues and potentially resolve the problem:
- Go to the “Settings” app on your iPhone’s Home screen and tap on “Battery.”
- Under the “Battery Health” section, you can check the overall health of your iPhone’s battery. Ideally, it should show “Maximum Capacity” as close to 100% as possible.
- If the battery health is significantly lower or shows a message like “Service,” it’s recommended to contact Apple or visit an Apple Authorized Service Provider to get your battery checked and potentially replaced.
- In some cases, recalibrating the battery can also help. To do this, use your iPhone until it completely drains the battery and shuts off. Then, charge it uninterrupted to 100% capacity. This process can help recalibrate the battery indicator and improve its accuracy.
- Another factor to consider is the battery usage. Go back to the “Battery” settings and check for any apps consuming excessive battery power. If there are any culprits, consider force-quitting or uninstalling them to see if it resolves the issue.
- If none of the above steps resolve the problem, you may want to try restoring your iPhone to factory settings (explained in the next section) or contacting Apple Support for further assistance.
Taking proactive steps to address battery issues can help prevent unexpected shutdowns and improve the overall performance of your iPhone. If your iPhone’s battery health is significantly degraded or if recalibration doesn’t solve the problem, replacing the battery might be necessary. Apple or authorized service providers can assist you with this process to ensure the reliable operation of your device.
Reset All Settings
Sometimes, corrupted settings on your iPhone can cause it to shut off unexpectedly. Resetting all settings can help resolve these issues without affecting your personal data. However, it’s important to note that this process will revert all settings, including network settings, display settings, privacy settings, and more, back to factory defaults. Here’s how you can reset all settings on your iPhone:
- Open the “Settings” app on your iPhone and scroll down to find “General.” Tap on it.
- In the “General” settings, scroll down to the bottom and tap on “Reset.”
- Choose the option “Reset All Settings.” You may be prompted to enter your passcode for security purposes.
- Confirm your decision by tapping on “Reset All Settings” again.
- Your iPhone will now reset all settings. Keep in mind that this process can take a few minutes, and your device will restart.
After the reset is complete, your iPhone will have all settings restored to their default values. This can help eliminate any conflicting or corrupted settings that might have been causing the random shutdowns. However, it’s important to note that your personal data, such as photographs, contacts, and apps, will not be affected by this process.
Once your iPhone restarts, you’ll need to set up certain preferences again. This includes your Wi-Fi network, Bluetooth connections, and any customizations you had made to your device. However, it’s worth the effort if it resolves the unexpected shutdown issue you were experiencing.
If resetting all settings doesn’t resolve the problem, you may need to consider other troubleshooting steps such as restoring your iPhone to factory settings or seeking assistance from Apple support.
Force Restart Your iPhone
If your iPhone keeps shutting off and you’ve tried other troubleshooting methods without success, a force restart might do the trick. This process can help resolve temporary software glitches or frozen applications that could be causing the unexpected shutdowns. Follow these steps to force restart your iPhone, depending on the model:
iPhone 8 and later models:
- Press and quickly release the Volume Up button.
- Press and quickly release the Volume Down button.
- Press and hold the Side button until you see the Apple logo on the screen. Release the button and let the device restart.
iPhone 7 and 7 Plus:
- Press and hold the Side button and the Volume Down button simultaneously.
- Continue holding both buttons until the Apple logo appears on the screen, then release them.
iPhone 6s and earlier models:
- Press and hold the Home button and the Sleep/Wake (or Side) button simultaneously.
- Keep holding both buttons until the Apple logo appears on the screen, then release them.
After performing a force restart, your iPhone should start up normally. If the unexpected shutdown issue persists, you may need to consider other troubleshooting steps, such as checking for hardware problems or contacting Apple support for assistance.
It’s important to note that a force restart is different from a factory reset. A force restart only restarts the device, while a factory reset erases all data on the iPhone. Therefore, make sure you perform a force restart first before attempting a factory reset.
Check for App Issues
Sometimes, certain apps on your iPhone can cause it to shut off unexpectedly. This could be due to a compatibility issue, a bug within the app, or excessive resource usage. Here’s how you can check for app issues and potentially resolve the problem:
- Start by identifying if a specific app is causing the problem. If the random shutdowns occur after using a particular app, it’s likely the culprit.
- Try updating the problematic app to the latest version. Developers often release updates to address bugs and compatibility issues.
- If updating the app doesn’t solve the issue, try force quitting the app completely. To do this, double click the Home button (or swipe up from the bottom for iPhones without a Home button) to open the app switcher. Then, swipe up or swipe the app card off the screen to quit the app.
- If the app still causes the iPhone to shut off unexpectedly, consider uninstalling the app temporarily to see if it resolves the problem. Go to the Home screen, press and hold the app icon until it starts shaking, then tap the “X” icon to uninstall the app. You can reinstall it later if needed.
- In some cases, multiple apps running in the background can overload the iPhone’s system, leading to unexpected shutdowns. To address this, swipe up from the bottom (or double click the Home button) to open the app switcher, then swipe up on each app card to close the apps running in the background.
- Additionally, you can try disabling Background App Refresh for certain apps. Go to “Settings,” then “General,” and select “Background App Refresh.” Here, you can toggle off the option for specific apps that you suspect might be causing the issue.
- If none of these steps resolve the problem, you may want to consider restoring your iPhone to factory settings (explained in the next section) or seeking assistance from Apple support.
By troubleshooting app-related issues, you can potentially eliminate the cause of the unexpected shutdowns on your iPhone. Identifying problematic apps, updating them, force quitting or uninstalling them, and managing background app activity can help improve the stability and performance of your device.
Restore Your iPhone to Factory Settings
If all other troubleshooting methods have failed to resolve the issue of your iPhone repeatedly shutting off, restoring it to factory settings can be a viable solution. This process erases all data and settings on your device, returning it to its original state. Before proceeding, make sure to backup your iPhone to avoid losing any important data. Here’s how you can restore your iPhone to factory settings:
- Connect your iPhone to a stable Wi-Fi network and ensure it is charged or connected to a power source to avoid interruptions during the process.
- Open the “Settings” app on your iPhone and tap on “General.”
- Scroll down and select “Reset.”
- Choose the option “Erase All Content and Settings.” You may be prompted to enter your passcode and Apple ID password for security purposes.
- Confirm your decision by tapping on “Erase Now.” This begins the process of erasing your iPhone and restoring it to factory settings.
- The erasure process may take some time, and your iPhone will restart multiple times. Stay patient and keep your device connected until the process is complete.
- Once the restoration is finished, you’ll be prompted to set up your iPhone as new or restore from a backup. If you have a recent backup, you can choose to restore your data and settings at this point.
Restoring your iPhone to factory settings can help eliminate any software-related issues that might be causing the unexpected shutdowns. However, keep in mind that this process will erase all data on your device, so ensure you have a backup stored either on iCloud or your computer before proceeding.
If restoring your iPhone to factory settings doesn’t resolve the issue, it’s recommended to contact Apple support or visit an Apple Authorized Service Provider for further assistance. They can help diagnose any hardware-related problems that might be causing the frequent shutdowns and provide appropriate solutions.
Contact Apple Support
If none of the previous troubleshooting methods have resolved the issue of your iPhone consistently shutting off, it’s time to reach out to Apple support for expert assistance. Apple has a dedicated support team that can help diagnose and resolve any persistent issues you may be experiencing with your device.
To contact Apple support, you have a few options:
- Visit the official Apple Support website and navigate to the “Contact Us” section. From there, you can choose to initiate a live chat, schedule a phone call, or find the nearest Apple store for an in-person appointment.
- If you have access to another Apple device, such as an iPad or Mac, you can download the Apple Support app from the App Store. The app provides various support options and features tailored specifically for Apple device users.
- If you prefer the traditional method, you can call Apple support directly. Visit the Apple Support website and find the contact phone number for your specific location.
When contacting Apple support, be prepared to provide detailed information about the issue you’re experiencing with your iPhone. This includes any troubleshooting steps you’ve already attempted, error messages you’ve encountered, and the specific circumstances under which the random shutdowns occur. The more information you can provide, the better equipped the support team will be to assist you effectively.
Apple support representatives are knowledgeable and experienced in troubleshooting Apple devices. They will guide you through additional troubleshooting steps, help identify any hardware issues, and provide solutions to resolve the problem. In some cases, they may recommend sending your iPhone in for repair or replacement if necessary.
Remember, Apple customer support is there to help you, so don’t hesitate to reach out if you’re unable to resolve the issue on your own. They will work with you to ensure your iPhone is functioning properly and that you can enjoy a seamless user experience.