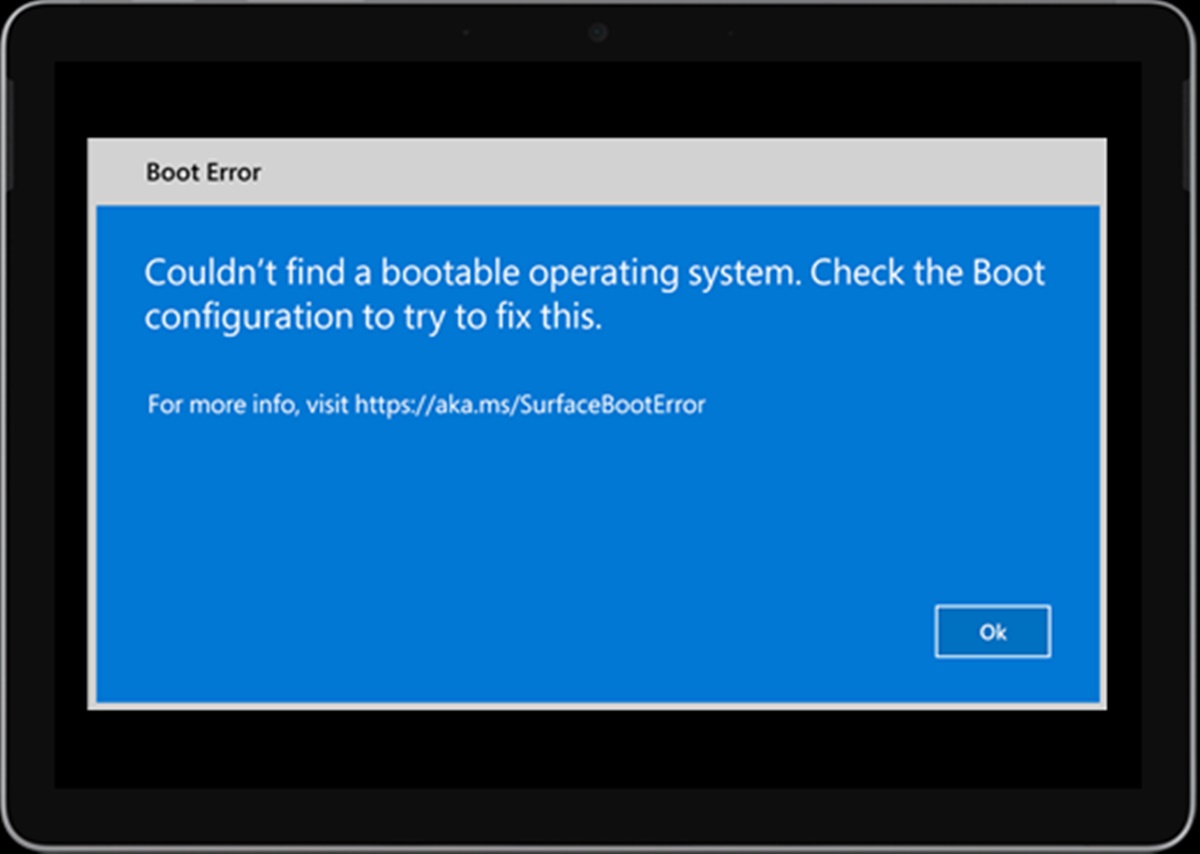Check the Power Supply
One of the first things you should do when your Surface Pro won’t turn on is to check the power supply. Sometimes, the issue may simply be due to a faulty charger or a depleted battery. Here’s what you can do to troubleshoot:
- Check the power cable: Ensure that the power cable is securely connected to both the power outlet and your Surface Pro. Make sure there are no frayed wires or visible damage to the cable.
- Try a different power outlet: Plug the charger into a different power outlet to rule out any issues with the current outlet.
- Check the LED indicator: On the charging cable or the Surface Pro device, there may be an LED indicator. If it’s not lit up or blinking, it may indicate a power supply issue.
- Use a different charger: If possible, try using a different charger that is compatible with your Surface Pro to see if it resolves the problem. This will help determine if the issue is with the charger itself.
- Allow the battery to charge: If your Surface Pro battery was completely drained, it may take some time for it to charge before the device can power on. Leave it connected to the charger for at least 30 minutes before attempting to turn it on again.
If none of these steps work and your Surface Pro still won’t turn on, the issue may be unrelated to the power supply. In such cases, it’s best to proceed to the next troubleshooting steps to identify and resolve the underlying issue.
Perform a Hard Reset
If checking the power supply did not resolve the issue, the next step is to perform a hard reset. This can help fix any temporary software glitches that may be preventing your Surface Pro from turning on. Here’s how to do it:
- Press and hold the power button: Hold down the power button on your Surface Pro for at least 30 seconds. This will force the device to shut down completely.
- Release the power button: After 30 seconds, release the power button and wait for a few seconds.
- Press the power button again: Press the power button once, and your Surface Pro should attempt to power on.
If your Surface Pro turns on after performing a hard reset, it means that a temporary software issue was causing the problem. However, if the device still does not turn on, proceed to the next troubleshooting step.
Connect to an External Display
If your Surface Pro appears to be powered on but the screen remains blank, it’s possible that the issue lies with the display itself. To troubleshoot this, you can try connecting your Surface Pro to an external display. Here’s how:
- Connect your Surface Pro to an external display: Use a compatible video cable (such as an HDMI or DisplayPort cable) to connect your Surface Pro to an external monitor or TV.
- Switch the display input: On the external display, ensure that you have selected the correct input source for the connected Surface Pro.
- Power on your Surface Pro: Once the external display is connected and the input is selected, power on your Surface Pro and see if the display appears on the external screen.
If you can see the display on the external monitor or TV, it indicates that there may be an issue with the built-in display of your Surface Pro. In such cases, you may need to contact technical support for further assistance or consider getting the display repaired or replaced.
However, if you still don’t see anything on the external display, it suggests that there may be a more complex issue at hand. Move on to the next troubleshooting step to see if it helps resolve the problem.
Update the Firmware
Outdated firmware can sometimes cause issues with your Surface Pro, including preventing it from turning on. Updating the firmware can help resolve these problems. Follow these steps to update the firmware:
- Connect your Surface Pro to a power source: Ensure that your device is connected to a power outlet or charger throughout the firmware update process.
- Connect to the internet: Make sure you have a stable internet connection, as the firmware update requires downloading files from Microsoft’s servers.
- Go to Windows Update: Open the Start menu, click on “Settings,” and then select “Update & Security.”
- Check for updates: Click on “Check for updates” and wait for Windows to scan for available updates.
- Install firmware updates: If there are any firmware updates available, click on the “Install” button to start the update process. It may take some time for the updates to download and install.
- Restart your Surface Pro: After the firmware updates are installed, restart your Surface Pro to complete the process.
Updating the firmware can often fix any software-related issues that may be causing the device not to turn on. If your Surface Pro still won’t power on after updating the firmware, proceed to the next troubleshooting step.
Boot into Safe Mode
If your Surface Pro is experiencing startup issues, booting into Safe Mode can help identify and resolve any software conflicts or driver-related problems. Follow these steps to boot your Surface Pro into Safe Mode:
- Turn off your Surface Pro: Press and hold the power button until the device shuts down completely.
- Press and hold the Shift key: While pressing and holding the Shift key, press the power button to turn on your Surface Pro.
- Continue holding the Shift key: Keep holding the Shift key until the Surface logo appears on the screen.
- Select Troubleshoot: On the Choose an option screen, select “Troubleshoot.”
- Go to Advanced options: Next, click on “Advanced options” and then select “Startup Settings.”
- Restart into Safe Mode: Click on the “Restart” button and your Surface Pro will reboot into the Startup Settings menu.
- Select Safe Mode: In the Startup Settings menu, press the number corresponding to the Safe Mode option (usually number 4) to boot into Safe Mode.
Once your Surface Pro is in Safe Mode, observe if it powers on and functions properly. If it does, this suggests that a software or driver conflict may be causing the startup issues. Try uninstalling recently installed software or updating drivers to resolve the problem. If the issue persists, move on to the next troubleshooting step.
Run a System Restore
If you’re still experiencing difficulties with your Surface Pro not turning on, running a system restore can help revert your device back to a previous working state. This can be especially useful if recent system changes or updates are causing the problem. Here’s how to perform a system restore:
- Access the Advanced Startup Options: Press and hold the Shift key while selecting the Restart option from the Windows Start menu. This will bring up the Advanced Startup menu.
- Choose Troubleshoot: From the Advanced Startup menu, select “Troubleshoot.”
- Select Advanced options: In the Troubleshoot menu, click on “Advanced options.”
- Access System Restore: Select “System Restore” from the list of advanced options.
- Select a restore point: Choose a restore point that was created before your Surface Pro experienced the startup issue. It’s recommended to select the most recent restore point where your device was functioning properly.
- Begin the restoration: Follow the on-screen instructions to start the system restore process. This may take some time, and your device will restart once the restoration is complete.
Once the system restore is finished, check if your Surface Pro can now power on normally. If the problem persists, move on to the next troubleshooting step to further diagnose the issue.
Remove External Devices
If your Surface Pro is still not turning on, it’s possible that an external device may be causing a conflict or hindering the startup process. Disconnecting all external devices can help isolate the issue. Follow these steps to remove external devices:
- Disconnect all peripherals: Unplug any external devices connected to your Surface Pro, such as USB devices, headphones, printers, or external displays.
- Remove memory cards or storage devices: If you have any memory cards or storage devices inserted into your Surface Pro, remove them.
- Eject CDs or DVDs: If you have any CDs or DVDs in the optical drive of your Surface Pro, eject them.
- Restart your Surface Pro: After removing all external devices, restart your Surface Pro and check if it powers on normally.
If your Surface Pro turns on after removing external devices, it suggests that one of the devices was causing a conflict. You can try connecting the devices back one by one to identify the problematic one.
If the issue persists even after removing all external devices, proceed to the next troubleshooting step to explore other possible solutions.
Try a Different Power Outlet
If your Surface Pro is not turning on, it’s possible that the power outlet you are using is the culprit. Sometimes, electrical issues or a faulty power source can prevent your device from receiving adequate power. Here’s what you can do:
- Unplug your charger: Disconnect the charger from your Surface Pro and the power outlet.
- Try a different outlet: Plug your charger into a different power outlet to rule out any issues with the current outlet. Make sure it is a functioning outlet and that other devices can charge successfully in that same outlet.
- Check for power fluctuations: If you have experienced power outages or fluctuations recently, it’s possible that it may have affected the performance of your power outlet. Consider using a surge protector to protect your Surface Pro from voltage variations.
- Inspect the charger and cable: Examine the charging cable and power adapter for any signs of damage or wear. If you notice frayed wires or bent connectors, it’s a good idea to replace them with a new charger.
- Plug the charger back in: Once you have identified a different power outlet to use, plug your charger back into both the outlet and your Surface Pro.
- Attempt to power on your Surface Pro: Press the power button on your Surface Pro and check if it turns on. If it does, then the issue was likely with the power outlet, and you can continue using your device.
By trying a different power outlet, you can determine if the problem lies with the power source or if there is an issue with your Surface Pro itself. If your device still does not turn on, move on to the next troubleshooting step to explore further solutions.
Test the Power Button
If your Surface Pro is not responding when you press the power button, it’s possible that the button itself may be causing the issue. Here’s how you can test the power button to determine if it’s functioning correctly:
- Inspect the power button: Take a close look at the power button on your Surface Pro. Check for any physical damage, such as any sticking, misalignment, or debris that might be obstructing its function.
- Clean the power button: If you notice any debris on or around the power button, gently clean it using a soft cloth or compressed air. Ensure that there is no residue or obstruction that may prevent the button from making proper contact.
- Press the power button firmly: Firmly press and hold the power button on your Surface Pro for a few seconds. Pay attention to see if you feel any click or feedback indicating that the button has been pressed.
- Try alternative power button options: If your Surface Pro has a capacitive Windows button or a dedicated screen-lock button, try using those as a substitute for the power button to see if they can power on your device.
- Connect to an external keyboard: If you have access to an external keyboard, connect it to your Surface Pro and try using the power button on the keyboard to turn on your device.
- Test with a different power button: If you have another Surface Pro device or a compatible replacement power button, consider swapping it to see if it resolves the issue.
If after testing the power button your Surface Pro still does not turn on, it suggests that the problem might lie elsewhere. Continue to the next troubleshooting step to explore alternative solutions and resolve the issue.
Reset the Surface Pro
If all previous troubleshooting steps have failed to resolve the issue and your Surface Pro still won’t turn on, you may need to consider resetting the device. Resetting your Surface Pro can help revert it back to its original settings and potentially fix any underlying software problems. Here’s how to reset your Surface Pro:
- Back up your data: Before performing a reset, it’s essential to backup any important files or data from your Surface Pro to prevent data loss.
- Access the Advanced Startup Options: Press and hold the Shift key while selecting the Restart option from the Windows Start menu. This will bring up the Advanced Startup menu.
- Select Troubleshoot: From the Advanced Startup menu, select “Troubleshoot.”
- Choose Reset this PC: In the Troubleshoot menu, click on “Reset this PC.”
- Select Remove everything: Choose the “Remove everything” option to perform a complete reset of your Surface Pro. This will remove all personal files, installed applications, and settings.
- Follow the on-screen instructions: Follow the on-screen instructions to proceed with the reset process. This may take some time, and your device will restart multiple times.
- Set up your Surface Pro: Once the reset is complete, you will need to set up your Surface Pro again, just like when you initially purchased it.
Resetting your Surface Pro should resolve most software-related issues, but keep in mind that all your personal data and installed applications will be deleted during this process. If the device still won’t turn on after resetting, it’s recommended to consult technical support or seek professional assistance for further diagnosis or repair.