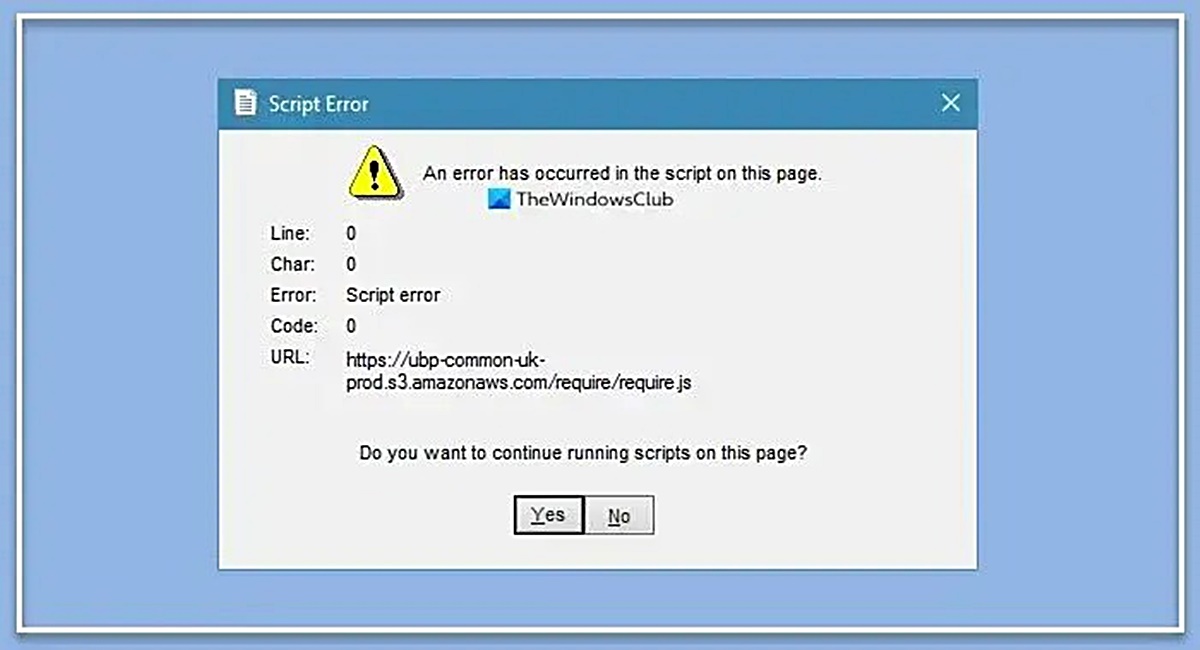Common Causes of Script Errors
A script error can be frustrating, especially when it interrupts your browsing experience or prevents a webpage from functioning properly. Understanding the common causes behind script errors can help you troubleshoot and resolve them quickly. Here are a few potential culprits:
- Incorrect Syntax: One of the most common causes of script errors is incorrect syntax within the JavaScript code. Even a small typo or missing character can disrupt the entire script’s functionality. Double-check your code for any syntax errors and make sure all opening and closing brackets, parentheses, and quotation marks are correctly placed.
- Outdated Browser and JavaScript Versions: Older browser versions may not support the latest JavaScript features or have built-in bug fixes. Similarly, using an outdated version of JavaScript can lead to compatibility issues and script errors. Keep your browser and JavaScript library up to date to ensure smoother script execution.
- Browser Cache and Cookies: Cached files and cookies stored in your browser can sometimes clash with JavaScript code, leading to script errors. Clearing your browser’s cache and cookies periodically can help resolve this issue.
- Conflicting Browser Extensions: Certain browser extensions or add-ons can interfere with JavaScript code, resulting in script errors. Try disabling extensions one by one to identify the culprit and either update, remove, or find a compatible alternative.
- Security and Privacy Settings: Overly strict security and privacy settings in your browser might block some JavaScript functionalities, triggering script errors. Adjust these settings to allow JavaScript execution from trusted sources while maintaining an adequate level of security.
- Antivirus and Firewall Restrictions: In some cases, antivirus or firewall software may mistakenly flag JavaScript components as malicious and prevent them from running. Temporarily disabling these programs or adding JavaScript exemptions can help identify if they are causing script errors.
- Outdated Drivers and Operating System: In rare cases, outdated drivers or an obsolete operating system can affect how JavaScript behaves, leading to script errors. Check for any available updates for your drivers and keep your operating system up to date to avoid compatibility issues.
- Website-specific Issues: Script errors may arise due to problems on a specific website. The website’s code may contain errors or conflicts with your browser, resulting in script errors. If you encounter script errors consistently on a particular website, contacting their support team for assistance is recommended.
Checking for Syntax Errors
One of the most common causes of script errors is incorrect syntax within the JavaScript code. Even a small typo or missing character can disrupt the entire functionality of the script. Therefore, it is crucial to check for syntax errors in your code. Here are some tips to help you identify and fix them:
- Use an Integrated Development Environment (IDE): An IDE can assist you in detecting syntax errors by highlighting them as you write your code. IDEs often include features such as auto-completion and real-time syntax checking to help you catch errors immediately.
- Validate Your Code: Utilize online validators or built-in tools in your development environment to validate your JavaScript code. These validators can detect syntax errors, missing semicolons, or misplaced brackets.
- Check for Typos: Carefully review your code to spot any typographical errors, especially in variable names, function names, and HTML element IDs. Even a small mistake can cause a script error.
- Inspect Console Errors: Most modern browsers have developer tools that include a console. Open the console and look for any error messages related to syntax. The console will point out the exact line and character where the error occurred, making it easier to fix.
- Comment Out Code Sections: If the script error persists, try commenting out sections of your code one by one. This will help you isolate the problematic code segment and identify any syntax errors within it.
- Review Documentation and Tutorials: Consult documentation and online resources that provide JavaScript syntax guidelines. Understanding the correct syntax and best practices can prevent errors from occurring in the first place.
- Testing and Debugging: Test your code thoroughly by running it in different browsers and on different devices. Use breakpoints and debugging tools to step through your code and identify any syntax errors that may arise during runtime.
- Pair Programming or Code Reviews: Collaborating with another developer or having your code reviewed by peers can be helpful in catching syntax errors that you might have missed. Fresh eyes can often spot issues that you might overlook.
- Continuous Learning: Keep up with the latest JavaScript syntax updates and new language features to ensure that your code adheres to the current standards and avoids any deprecated syntax that may cause errors.
By following these strategies, you can effectively identify and resolve syntax errors in your JavaScript code, ensuring smooth execution without script errors.
Debugging Your Code
When encountering script errors in your JavaScript code, it’s essential to debug your code to identify and resolve the underlying issues. Here are some effective debugging techniques to help you pinpoint the cause of the error:
- Check the Browser Console: Open the browser’s console, which displays any errors or warnings related to your JavaScript code. Look for error messages that provide information about the specific line and file where the error occurred.
- Use Console Logging: Insert console.log() statements strategically within your code to log variable values, function calls, or other relevant information. This allows you to trace the flow of your code and identify any unexpected values or failed conditions.
- Step Through Your Code: Utilize browser developer tools to set breakpoints and step through your code line by line. This helps you observe how your variables change and identify which sections of the code might be causing the script error.
- Inspect Variable Values: While stepping through the code, inspect the values of your variables to verify if they match your expectations. Incorrect variable values can indicate potential logic errors or incorrect data manipulation.
- Use Conditional Statements: Insert conditional statements in critical sections of your code to check if certain conditions are met. By selectively running specific code blocks based on those conditions, you can narrow down the source of the error.
- Debugging Tools and Extensions: Consider using browser extensions or debugging tools specifically designed for JavaScript debugging. These tools provide additional features, such as enhanced console logging, breakpoints management, and code analysis, to make the debugging process more efficient.
- Review Error Messages: Pay close attention to any error messages provided by the browser or libraries you are using. These messages often give valuable insights into the cause of the script error, helping you determine which parts of your code to focus on.
- Isolate the Error: Create a simplified version of your code by removing unnecessary components or features. Test this simplified code to see if the script error still occurs. This can help you identify if the error is related to a specific portion of your code.
- Seek Help from Online Communities: If you are unable to resolve the script error on your own, reach out to online developer communities or forums for assistance. Provide clear and concise information about the error, such as the browser, error message, and relevant code snippets, to receive accurate guidance.
By employing these debugging techniques, you can effectively investigate and resolve script errors in your JavaScript code, improving the overall functionality and performance of your web applications.
Updating Browser and JavaScript Versions
Using outdated browser versions or JavaScript libraries can often lead to compatibility issues and script errors. Therefore, it’s important to regularly update your browser and JavaScript versions to ensure optimal performance and avoid potential errors. Here’s what you need to know:
- Browser Updates: Check for updates for your browser regularly. Browser updates often include bug fixes, security enhancements, and improved JavaScript support. Staying up to date with the latest version of your chosen browser can help prevent script errors caused by outdated software.
- JavaScript Library Updates: If you use any JavaScript libraries or frameworks in your projects, keep them up to date as well. Library updates often address bugs and improve compatibility with the latest browser versions. Check the official website or repository of the library for updates and follow the recommended upgrade process.
- Browser Compatibility: JavaScript features and syntax can vary across different browser versions. Keep track of the browser versions that your target audience commonly uses and test your code on those browsers. This ensures that your code is compatible and minimizes the chances of encountering script errors on different platforms.
- API Deprecation: JavaScript libraries and browsers occasionally deprecate certain features or APIs. It’s important to review any deprecation notices and update your code accordingly. Failure to do so may result in script errors or deprecated functionality in your web applications.
- Polyfills and Transpilers: In cases where you need to support older browsers that lack support for modern JavaScript features, consider using polyfills or transpilers. Polyfills are scripts that provide a way to emulate newer features in older browsers, while transpilers convert newer JavaScript syntax into older syntax that is supported by older browsers.
- Testing and Compatibility Tools: Utilize testing and compatibility tools to simulate different browser environments and validate the compatibility of your code. Tools such as BrowserStack, Sauce Labs, and modern.ie can assist in testing your web applications across various browsers, versions, and operating systems.
- Stay Informed: Keep yourself updated with the latest developments in browser technology and JavaScript standards. This includes staying informed about browser vendor blogs, attending web development conferences, and subscribing to relevant newsletters or online communities. Being aware of upcoming changes can help you proactively address any potential compatibility issues.
By regularly updating your browser and JavaScript versions, ensuring compatibility, and staying informed about the latest developments, you can minimize the occurrence of script errors, guarantee optimal functionality, and provide a seamless user experience.
Clearing Browser Cache and Cookies
Browser cache and cookies are temporary data that websites save on your computer. While caching helps improve webpage loading times, outdated or corrupted cache files can sometimes lead to script errors. Clearing your browser cache and cookies can help resolve these issues. Here’s how to do it:
- Browser Settings: Access your browser’s settings menu. The location of this menu varies depending on the browser you are using. Look for options like “Settings,” “Preferences,” or “Options.”
- Clear Browsing Data: Within the browser settings, locate the section related to clearing browsing data. This may be under a tab like “Privacy,” “Advanced,” or “History.”
- Select Cache and Cookies: Within the clear browsing data options, look for checkboxes or similar controls that allow you to specifically clear cache and cookies. Make sure these options are selected.
- Choose Time Range: Some browsers provide the option to clear cache and cookies for a specific time range, such as the past hour, day, or week. If you suspect the script error is related to recent data, select an appropriate time range. Otherwise, choose to clear all cache and cookies.
- Clear Data: Once you have selected the cache and cookies to clear and the desired time range, click on the “Clear,” “Delete,” or similar button to initiate the process.
- Restart your Browser: After clearing the cache and cookies, close your browser completely and then reopen it. This ensures that the changes take effect.
- Test the Website: Visit the website where you encountered the script error and check if the issue persists. Often, clearing the cache and cookies resolves potential conflicts and allows the website to load and function correctly.
- Automated Clearing: To automate the clearing of cache and cookies, you can configure your browser to do it automatically. Browser settings usually provide options to clear cache and cookies on exit or after a certain period. Keep in mind that this may affect your browsing experience, as certain websites may require persistent login information.
Clearing your browser cache and cookies regularly can help minimize script errors caused by outdated or corrupted data. If you frequently encounter script errors on a particular website, clearing the cache and cookies can often alleviate the issue and help restore smooth functionality.
Disabling Browser Extensions
Browser extensions can enhance your browsing experience by adding additional features and functionality. However, certain extensions can interfere with JavaScript code and lead to script errors. If you are experiencing script errors, it may be worth disabling your browser extensions to troubleshoot the issue. Here’s how:
- Access Extension Settings: Open your browser’s settings menu, usually located in the upper-right corner. Look for options like “Extensions,” “Add-ons,” or “Plug-ins.”
- Disable Extensions: Within the extension settings, you will see a list of installed extensions. Disable each extension one by one by toggling the switch, usually located next to each extension. Start with the most recently installed or updated extensions.
- Reload the Page: After disabling an extension, reload the webpage where you encountered the script error. This will help determine if the disabled extension was causing the issue. Repeat this process for each extension, one at a time.
- Clear Cache and Cookies: If you continue to experience script errors after disabling extensions, clear your browser’s cache and cookies, as outlined in the previous section. Clearing cache and cookies can help eliminate any conflicts caused by extensions.
- Enable Essential Extensions Only: Once you have identified the problematic extension, consider enabling only the essential extensions needed for your browsing experience. Keep non-essential extensions disabled to prevent potential conflicts and script errors in the future.
- Update or Remove Problematic Extensions: If an extension is causing script errors, check if there are any available updates for that extension. Updating to the latest version may resolve the compatibility issues. If an update is not available or the issue persists, consider removing the problematic extension entirely.
- Reinstall Extensions: If you remove an extension that you find essential but suspect it may be causing script errors, try reinstalling it from the official browser extension store. Sometimes, reinstalling an extension can fix any corrupted files or conflicts that may have been causing the issue.
- Use an Alternative Extension: If you rely on a certain extension for specific functionality but it consistently causes script errors, explore alternative extensions that provide similar features. The new extension may be better optimized and less likely to interfere with JavaScript code.
By disabling and selectively enabling browser extensions, you can identify and resolve script errors that may arise due to incompatible or problematic extensions. Finding the balance between useful extensions and a stable browsing experience can help ensure smooth functioning of JavaScript code.
Changing Security and Privacy Settings
Browser security and privacy settings play a crucial role in protecting your online activities. However, some settings can be overly strict and prevent JavaScript code from executing correctly, resulting in script errors. Adjusting these settings can help resolve such issues. Here are some steps to change security and privacy settings in your browser:
- Access Browser Settings: Open your browser’s settings menu, usually located in the upper-right corner. Look for options like “Settings,” “Preferences,” or “Options.”
- Navigate to Security or Privacy: Within the browser settings, find the section related to security or privacy settings. This may be under a tab like “Privacy,” “Security,” or “Advanced.”
- Adjust JavaScript Permissions: Look for options to enable or disable JavaScript in the security or privacy settings. Ensure that JavaScript is enabled, as disabling it can cause script errors on websites that heavily rely on JavaScript for functionality.
- Manage Pop-up Windows: In the security settings, you may find options to manage pop-up windows. Configure them to allow pop-ups from trusted websites, as some websites use pop-ups for various interactive features.
- Disable Tracking Prevention: Some browsers have built-in tracking prevention features to protect your privacy. However, these features can sometimes interfere with JavaScript code. Temporarily disable or adjust the tracking prevention settings to see if it resolves the script errors.
- Manage Cookies: Look for cookie settings in the privacy settings section. You can choose to allow or block cookies, or customize cookie management. If blocking cookies causes script errors on certain websites, consider allowing cookies from those trusted sources.
- Adjust Security Levels: If your browser offers security level options, ensure that it’s set to a level that maintains a reasonable balance between security and functionality. Overly strict security levels can prevent JavaScript code from executing properly.
- Exceptions or Site Permissions: Certain browsers allow you to manage exceptions or site permissions. If you encounter script errors on specific websites, add them to the exceptions list or grant them necessary permissions to ensure smooth script execution.
- Test and Observe: After adjusting security and privacy settings, visit websites where you encountered script errors and observe if the issue persists. If the errors are resolved, you can gradually adjust settings to strike the right balance between security and functionality.
- Stay Updated: Keep in mind that browser updates often include security and privacy enhancements. Regularly update your browser to stay protected while minimizing the occurrence of script errors.
By modifying security and privacy settings in your browser, you can mitigate script errors caused by overly strict settings while maintaining a reasonable level of security and privacy.
Temporarily Disabling Antivirus and Firewall
Antivirus and firewall software are crucial for protecting your computer from malicious threats. However, in some cases, they can mistakenly flag JavaScript components as harmful and prevent them from running correctly, resulting in script errors. Temporarily disabling antivirus and firewall software can help identify if they are causing the issue. Here’s how you can do it:
- Access Antivirus and Firewall Settings: Locate the icon for your antivirus or firewall software in the system tray or taskbar of your computer. Right-click on the icon to access the settings or control panel.
- Disable Real-Time Protection: Within the antivirus settings, look for options related to real-time protection or scan settings. Temporarily disable real-time protection to prevent the antivirus software from interfering with JavaScript code execution.
- Turn Off Firewall: In the firewall settings, find the option to turn off the firewall temporarily. Disabling the firewall will allow JavaScript code to communicate freely between the web server and your browser without any restrictions.
- Remember to Stay Protected: While temporarily disabling antivirus and firewall software can help troubleshoot script errors, it’s important to remember to re-enable them after testing. Leaving your computer unprotected for an extended period can expose it to potential security risks.
- Test the Website: After disabling antivirus and firewall software, visit the website where you encountered script errors and see if the issue persists. If the errors are resolved, it indicates that the antivirus or firewall software was the cause.
- Whitelist Trusted Websites: If you find that the script errors occur only on specific websites, consider adding those websites to the trusted or whitelist of your antivirus or firewall software. This will allow JavaScript code on those websites to run without interference, while still protecting your computer from other potential threats.
- Updating Antivirus and Firewall Software: If disabling the antivirus or firewall resolves the script errors, make sure to update the software to the latest version. Software updates often include bug fixes and compatibility improvements that can prevent future script errors and provide continued protection.
- Consider Alternative Security Software: If you frequently encounter script errors due to conflicts with your antivirus or firewall software, it may be worth exploring alternative security solutions. Look for software that has a better track record of compatibility with JavaScript and web applications.
- Contact Antivirus or Firewall Support: If you’re unable to resolve the script errors or if disabling the antivirus or firewall software is not an option, reach out to the software provider’s support team. They can offer guidance and assistance in configuring the software to minimize script errors without compromising security.
Temporarily disabling antivirus and firewall software can help identify if they are causing script errors. However, ensure that you re-enable them promptly to maintain proper computer protection.
Updating Drivers and Operating System
Outdated drivers and operating systems can sometimes contribute to script errors, as they may lack critical updates and compatibility fixes. Keeping your drivers and operating system up to date is essential to ensure a smooth and error-free browsing experience. Here are the steps to update your drivers and operating system:
- Check for Driver Updates: Identify the hardware components in your computer that may require driver updates. Common components include graphics cards, network adapters, and sound cards. Visit the manufacturer’s website for each component and look for available driver updates specifically designed for your operating system version.
- Download and Install Driver Updates: Download the latest driver updates from the manufacturer’s website and follow the provided instructions to install them. Make sure to choose the correct driver version for your specific hardware and operating system.
- Updating Operating System: Check for updates for your operating system regularly. On Windows, go to “Settings,” then “Update & Security,” and select “Check for updates.” On macOS, click the Apple menu, then select “System Preferences,” followed by “Software Update.” Install any available updates to ensure your operating system is up to date.
- Restart the Computer: After installing driver updates or operating system updates, restart your computer to complete the installation process. This ensures that the updates take effect and any necessary system changes are applied.
- Test the Website: Visit the website where you encountered script errors and check if the issue persists. Updated drivers and operating systems can resolve compatibility issues and prevent script errors caused by outdated components.
- Automatic Updates: To ensure that your drivers and operating system stay up to date, enable automatic updates if available. This allows your system to download and install updates automatically, reducing the risk of encountering script errors due to outdated drivers or operating systems.
- Backup Important Data: Before performing any major updates to your drivers or operating system, it’s advisable to create a backup of important files and data. In rare cases, updates can cause unforeseen issues, so having a backup ensures that you can easily restore your system if needed.
- Seek Professional Assistance: If you encounter difficulties or are unsure about updating drivers or the operating system, it is recommended to seek assistance from a professional or the support channels provided by the hardware or software manufacturers. They can offer guidance and ensure that the updates are performed correctly.
- Regular Maintenance: Keep in mind that updating drivers and the operating system is an ongoing process. Make it a routine to periodically check for updates and install them to maintain optimal performance and minimize the risk of encountering script errors or other compatibility issues.
By regularly updating your drivers and operating system, you can ensure that your computer is equipped with the latest enhancements, bug fixes, and compatibility updates, reducing the occurrence of script errors and ensuring a more stable browsing experience.
Contacting Website Support
If you’ve tried various troubleshooting steps and continue to encounter script errors on a specific website, it may be necessary to reach out to the website’s support team for assistance. They are equipped to address website-specific issues and can provide guidance to help resolve the script errors. Here’s how you can contact website support:
- Identify Support Contact Information: Visit the website’s contact or support page to locate their contact information. Look for options such as email addresses, phone numbers, or a support ticket system. If contact information is not readily available, consider checking their FAQs or community forums for guidance.
- Compose a Clear and Concise Message: When reaching out to website support, provide specific details about the script errors you are experiencing. Include information such as the browser you are using, the steps you took leading to the error, any error messages displayed, and the URL or specific page where the issue occurs.
- Attach Screenshots or Error Logs: If possible, include screenshots of the error messages or error logs from your console. These visuals can help the support team understand the problem better and expedite the troubleshooting process.
- Be Patient and Responsive: Support teams may require some time to investigate and respond to your inquiry. Be patient and allow them sufficient time to analyze the issue. If they request additional information or clarification, make sure to respond promptly to facilitate the resolution process.
- Follow Their Recommendations: Once you’ve received a response from website support, carefully follow their instructions or recommendations. They may provide specific steps to troubleshoot the script errors or inform you of any known issues on their end.
- Report Bug or Issue: If the support team confirms that the script errors are due to a bug or issue on their website, ask if there is an official bug report or issue tracking system where you can submit your findings. Providing this information can help them address the problem and release a fix in future updates.
- Engage with Community Forums: If the website has community forums or discussion boards, consider posting about the script errors you’re encountering. Other users or even the website’s staff might provide additional insights or workarounds that can help resolve the issue.
- Provide Feedback: After the script errors have been resolved, consider providing feedback to the website support team. This feedback helps them improve their website and provides valuable information for future users who may encounter similar issues.
- Explore Alternative Solutions: If the website support team is unable to resolve the script errors or if their response times are consistently long, you may need to consider alternative solutions. This could include finding similar websites that offer the same functionality or seeking assistance from web development communities for potential workarounds.
Contacting website support is an effective way to address script errors on a specific website. Their expertise and resources can help identify and resolve issues that are unique to their platform, allowing you to have a seamless browsing experience.