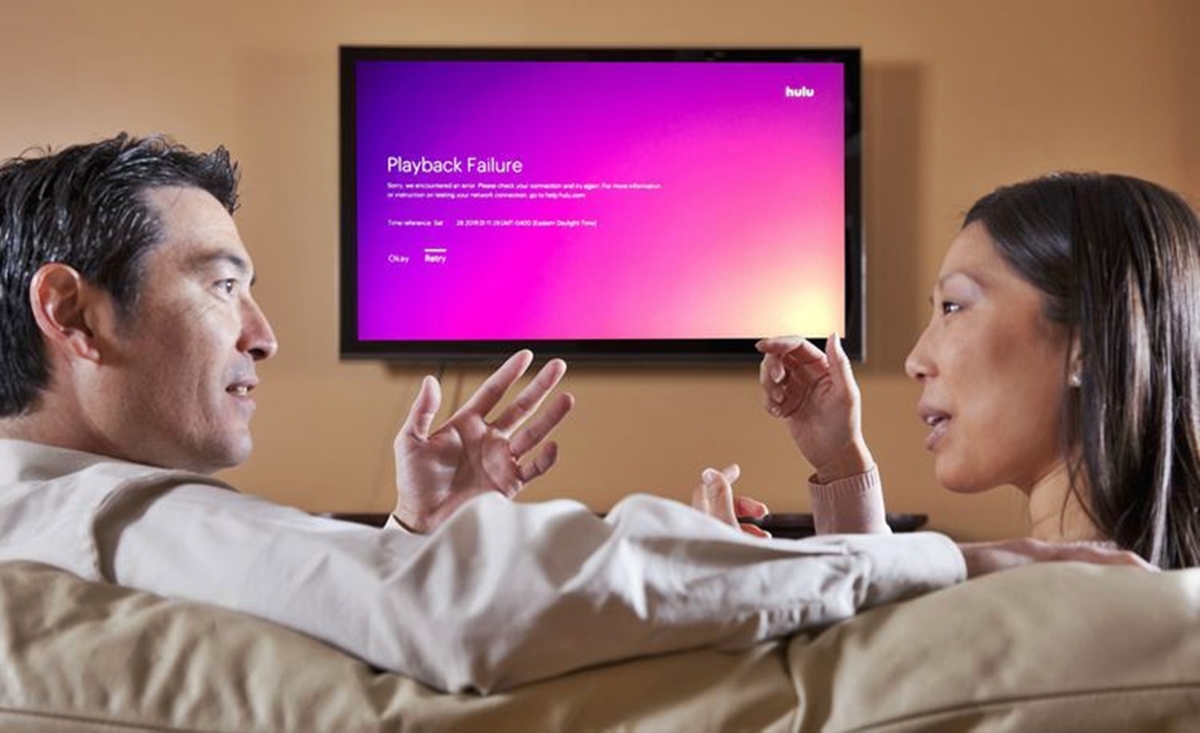Clear Cache and Cookies
One of the common causes of playback failure on Hulu is a build-up of cached data and cookies in your browser or the Hulu app. Clearing these files can help resolve issues and improve streaming performance. Here’s how you can do it:
1. Clearing Cache in Web Browsers: If you’re using Hulu on a web browser, follow these steps:
- For Chrome: Press Ctrl+Shift+Delete to open the Clear browsing data panel. Make sure “Cached images and files” and “Cookies and other site data” are selected, then click “Clear data”.
- For Firefox: Press Ctrl+Shift+Delete to open the Clear All History panel. Select “Cache” and “Cookies” and click “Clear Now”.
- For Safari: Go to the Safari menu and select “Preferences”. In the Privacy tab, click “Manage Website Data”, then select “Remove All”. Confirm by clicking “Remove Now”.
- For Edge: Press Ctrl+Shift+Delete to open the Clear browsing data panel. Choose “Cached data and files” and “Cookies and site data”, then click “Clear”.
2. Clearing Cache in Hulu App (Android and iOS): To clear cache and cookies on the Hulu app, follow these steps:
- Open the Hulu app and go to the Account section.
- Select “Help” and then “Clear Temporary Files”.
- Confirm by tapping “Clear” to remove the cached data and cookies.
Clearing cache and cookies will remove stored data that may be causing playback issues on Hulu. It will not affect your account information or preferences.
After clearing the cache and cookies, restart your device and try playing Hulu again. This can often resolve playback failures and ensure a smoother streaming experience.
Remember to periodically clear cache and cookies to keep your Hulu streaming performance optimized.+
Update the Hulu App
If you’re experiencing playback failures on Hulu, it may be due to an outdated version of the Hulu app. Updating the app to the latest version can help resolve compatibility issues and provide access to new features and enhancements. Here’s how you can update the Hulu app:
1. On iOS devices (iPhone or iPad):
- Open the App Store on your device.
- Tap on your Apple ID profile picture at the top right corner.
- Scroll down and locate the Hulu app.
- If an update is available, you will see an “Update” button next to the Hulu app. Tap on it to install the latest version.
2. On Android devices:
- Open the Google Play Store on your device.
- Tap on the menu icon (three horizontal lines) at the top left corner.
- Select “My apps & games” from the menu.
- Locate the Hulu app and check if an update is available. If yes, tap on the “Update” button to install the updated version.
Keep in mind that the steps may vary slightly depending on the version of your device’s operating system and the app store you’re using. If you have automatic app updates enabled on your device, the Hulu app should update automatically when a new version is released.
Updating the Hulu app ensures that you have the latest bug fixes, performance improvements, and compatibility updates to prevent playback failures. It’s recommended to regularly check for updates and install them to optimize your streaming experience.
If you’ve already updated the Hulu app and are still experiencing playback issues, try other troubleshooting steps or contact Hulu support for further assistance.
Check Internet Connection
A stable and reliable internet connection is crucial for uninterrupted streaming on Hulu. If you’re facing playback failures, it’s important to check your internet connection to ensure it meets the necessary requirements. Here are the steps to verify your internet connection:
1. Verify network connection:
- Ensure that your device is connected to the internet. Check if other websites or apps are working properly. If they are not, try restarting your router and modem.
- If you’re using Wi-Fi, make sure you’re within the range of the wireless network. Try moving closer to the router or connect to a different Wi-Fi network to see if the issue is resolved.
2. Check internet speed:
- Run a speed test on your device to determine the upload and download speeds. You can use online speed testing websites or apps like Ookla Speedtest.
- For optimal streaming, Hulu recommends a minimum connection speed of 3 Mbps for on-demand content and 8 Mbps for live TV. If your connection speed is below the recommended levels, consider upgrading your internet plan or contacting your service provider for assistance.
3. Limit other network activities:
- If there are multiple devices connected to your network, ensure that they are not consuming excessive bandwidth. Activities like downloading large files or streaming on multiple devices simultaneously can strain the network and cause playback issues on Hulu.
- Pause or stop any ongoing downloads or uploads to free up bandwidth for Hulu streaming.
4. Connect via Ethernet:
- If you’re experiencing persistent playback failures on a Wi-Fi connection, try connecting your device directly to the router using an Ethernet cable. This can provide a more stable and reliable network connection for streaming.
By checking your internet connection and ensuring it meets the required speed and stability, you can troubleshoot and resolve playback failures on Hulu. If the issue persists, proceed to the next troubleshooting steps or consider contacting your internet service provider for further assistance.
Restart Device
Restarting your device is a simple yet effective troubleshooting step to resolve playback failures on Hulu. It can help clear temporary glitches, refresh system processes, and improve overall performance. Here’s how you can restart your device:
1. Restarting Computers and Laptops:
- Click on the “Start” menu at the bottom left corner of your screen.
- Select “Restart” from the power options menu.
- Wait for your computer or laptop to shut down and boot up again.
2. Restarting Mobile Devices:
- For iOS devices (iPhone or iPad), press and hold the power button until the “Slide to Power Off” option appears. Swipe the slider to turn off your device. Press and hold the power button again to turn it back on.
- For Android devices, press and hold the power button until the power menu appears. Select “Restart” or “Reboot” from the options and wait for the device to restart.
3. Restarting Streaming Devices:
- If you’re using a streaming device like a Roku, Apple TV, or Amazon Fire TV, access the settings menu and look for the option to restart or reboot the device.
- Alternatively, you can unplug the power cord from the streaming device, wait for a few seconds, and then plug it back in.
4. Restarting Gaming Consoles:
- If you’re using a gaming console such as a PlayStation or Xbox to stream Hulu, go to the settings menu and choose the option to restart or power cycle the console.
Restarting your device can help resolve temporary software glitches and ensure a fresh start for Hulu streaming. After the restart, open the Hulu app or website and try playing your desired content again.
If restarting your device doesn’t resolve the playback failures, proceed to the next troubleshooting steps or consider contacting Hulu support for further assistance.
Disable VPN or Proxy
Using a Virtual Private Network (VPN) or proxy services can sometimes interfere with the proper functioning of Hulu and result in playback failures. These services route your internet traffic through different servers or change your IP address, which may cause conflicts with Hulu’s streaming infrastructure. To troubleshoot this issue, try disabling the VPN or proxy service temporarily. Here’s how you can do it:
1. Disable VPN on Computers and Laptops:
- Open your VPN client software and locate the disconnect or turn off button. Click on it to disable the VPN service.
- If you’re using a VPN browser extension, look for the extension icon in your browser’s toolbar, right-click on it, and choose “Disconnect” or “Turn Off”.
2. Disable VPN on Mobile Devices:
- For iOS devices (iPhone or iPad), go to the Settings app, select “VPN”, and toggle the switch to turn it off.
- For Android devices, go to the Settings app, choose “Network & internet” or “Connections”, select “VPN”, and disable the VPN connection.
3. Disable Proxy on Computers and Laptops:
- Open your browser settings and navigate to the proxy settings.
- Disable any proxy settings by selecting the “No proxy” option or turning off the proxy switch.
4. Disable Proxy on Mobile Devices:
- For iOS devices (iPhone or iPad), go to the Settings app, select “Wi-Fi”, and tap on the “i” icon next to your connected Wi-Fi network. In the HTTP Proxy section, choose the “Off” option.
- For Android devices, go to the Settings app, choose “Network & internet” or “Connections”, select “Wi-Fi”, and tap on your connected Wi-Fi network. In the Proxy section, select “None” to disable the proxy settings.
Disabling the VPN or proxy service will allow your device to connect directly to Hulu’s servers, eliminating any potential conflicts. Try playing Hulu again to check if the playback failures have been resolved.
If disabling the VPN or proxy service doesn’t fix the issue, continue with the next troubleshooting steps or consider reaching out to Hulu support for further assistance.
Disable Ad Blockers
If you’re encountering playback failures on Hulu, it’s possible that ad blockers installed on your browser or device are interfering with the streaming service. Ad blockers are designed to remove or block advertisements on websites, but they can also disrupt the normal functioning of Hulu. To troubleshoot this issue, try disabling your ad blockers. Here’s how:
1. Disable Ad Blockers in Web Browsers:
- If you have an ad blocker extension installed in your browser, look for its icon in the browser toolbar. Right-click on the icon and choose to disable the ad blocker temporarily.
- If you’re using browser settings to block ads, open the browser settings menu, navigate to the extensions or add-ons section, and disable any installed ad blocker extensions.
2. Disable Ad Blockers in Mobile Devices:
- For iOS devices (iPhone or iPad), go to the device’s Settings app, select “Safari”, and toggle off the “Content Blockers” option.
- For Android devices, open your device’s browser, go to the browser settings, and disable any ad blocking features or extensions.
By disabling the ad blockers, you allow the advertisements on Hulu to load and play as intended. Many streaming platforms, including Hulu, rely on ad revenue to support their content. Disabling the ad blockers ensures a seamless streaming experience on Hulu.
After disabling the ad blockers, refresh the Hulu page or restart the Hulu app and try playing your desired content again. If the playback failures persist, move on to the next troubleshooting steps or consider reaching out to Hulu support for further assistance.
Disable Hardware Acceleration
Hardware acceleration is a feature that utilizes your computer’s or device’s hardware resources to improve performance. However, in some cases, enabling hardware acceleration can cause playback failures on Hulu. To troubleshoot this issue, you can try disabling hardware acceleration. Here are the steps to do so:
1. Disable Hardware Acceleration in Web Browsers:
- For Chrome: Click on the three-dot menu at the top right corner of the browser. Go to “Settings”, scroll down and click on “Advanced”. Under the “System” section, toggle off the “Use hardware acceleration when available” option.
- For Firefox: Click on the three-bar menu at the top right corner of the browser. Go to “Options” or “Preferences”, select “General” on the left sidebar. Under the “Performance” section, uncheck the “Use recommended performance settings” box. Click on “Settings” beside it. In the new window, uncheck the “Use hardware acceleration when available” option and click “OK”.
- For Safari: Open Safari preferences by clicking on “Safari” in the menu bar and selecting “Preferences”. Go to the “Advanced” tab and check the box next to “Show Develop menu in menu bar”. Then, in the menu bar, click “Develop” and select “Disable Local Accelerated Quartz 2D Canvas”.
- For Edge: Click on the three-dot menu at the top right corner of the browser. Go to “Settings”, scroll down and click on “System”. Under the “Performance” section, toggle off the “Use hardware acceleration when available” option.
2. Disable Hardware Acceleration on Windows:
- Right-click on the desktop and select “Display settings”.
- Scroll down and click on “Advanced display settings” at the bottom.
- In the new window, click on “Display adapter properties” and go to the “Troubleshoot” tab.
- Click on “Change settings”, then move the slider for “Hardware acceleration” to the left to disable it.
3. Disable Hardware Acceleration on macOS:
- Click on the Apple menu and select “System Preferences”.
- Go to “Displays” and click on the “Display” tab.
- Hold down the “Option” key and click on the “Advanced” button.
- In the new window, go to the “Monitor” tab and uncheck the box that says “Enable hardware acceleration”.
- Click on “Apply” and close the displays preferences.
Disabling hardware acceleration can help troubleshoot playback failures by reverting to software-rendered graphics. After disabling hardware acceleration, relaunch the Hulu app or refresh the web page and try playing your desired content again.
If disabling hardware acceleration doesn’t resolve the playback issues, continue with the next troubleshooting steps or consider reaching out to Hulu support for further assistance.
Check System Requirements
Playback failures on Hulu can sometimes occur if your device or computer does not meet the minimum system requirements for streaming. It’s important to ensure that your system meets the necessary specifications to support the streaming capabilities of Hulu. Here’s how you can check the system requirements:
1. Operating System: Verify that your device is running a compatible operating system. Hulu supports the latest versions of popular operating systems such as Windows, macOS, iOS, and Android. Check Hulu’s official website or the app store for specific system requirements.
2. Browser Compatibility: If you’re streaming Hulu through a web browser, ensure that you’re using a supported browser and it’s up to date. Popular browsers like Chrome, Firefox, Safari, and Edge typically work well with Hulu. Check for any browser updates and install them if necessary.
3. Internet Speed: Confirm that your internet connection meets Hulu’s recommended minimum speed requirements. Hulu recommends a minimum download speed of 3 Mbps for on-demand content and 8 Mbps for live TV streaming. Run a speed test using an online tool or app to check your internet connection speed.
4. Device Compatibility: Make sure your device is compatible with the Hulu app. Ensure that your device’s app store offers the official Hulu app and that it is compatible with your device’s hardware and operating system version. Check for any available updates for the Hulu app and install them.
5. Hardware Requirements: Some devices and streaming platforms may have specific hardware requirements for optimal streaming. Check the device’s specifications, such as processor, memory, and graphics capabilities, to ensure they meet Hulu’s recommendations.
If your system does not meet the minimum requirements, you may experience playback failures or poor streaming performance on Hulu. Consider upgrading your device or using a different compatible device to enjoy a seamless streaming experience.
If your system meets all the requirements and you’re still facing playback issues, continue with the next troubleshooting steps or reach out to Hulu support for further assistance.
Close Background Apps
Having multiple applications running in the background of your device can consume valuable system resources and potentially cause playback failures on Hulu. Background apps can affect the performance of your device and interfere with the smooth streaming experience. To optimize your device’s performance, it’s recommended to close unnecessary background apps. Here’s how you can do it:
1. Close Background Apps on Computers and Laptops:
- On Windows: Press Ctrl+Shift+Esc to open the Task Manager. In the Processes or Details tab, select any unnecessary apps or processes and click on “End Task” or “End Process”.
- On macOS: Press Command+Option+Esc to open the Force Quit Applications window. Select any unwanted applications and click on “Force Quit” to close them.
- On Chromebooks: Press Shift+Esc to open the Task Manager. Select any unnecessary apps or processes and click on “End task” to close them.
2. Close Background Apps on Mobile Devices:
- For iOS devices (iPhone or iPad), double-press the home button or swipe up from the bottom of the screen and swipe the app windows upwards to close them.
- For Android devices, tap the recent apps or multitasking button (usually represented by a square or the three lines) and swipe left or right to close the background apps.
By closing unnecessary background apps, you free up system resources and reduce the chances of conflicts or performance issues while streaming Hulu. Closing background apps can help improve the overall system performance and provide a better streaming experience.
After closing the background apps, relaunch the Hulu app or refresh the web page and try playing your desired content again. If the playback failures persist, proceed to the next troubleshooting steps or consider reaching out to Hulu support for further assistance.
Update Device Software
Outdated software on your device can sometimes lead to compatibility issues and playback failures on Hulu. It’s crucial to keep your device’s software up to date to ensure optimal performance and support for streaming services. Here’s how you can update your device’s software:
1. Update Operating System:
- On Windows: Go to the Start menu and open “Settings”. Select “Update & Security” and click on “Windows Update”. Click on “Check for updates” and follow the instructions to install any available updates.
- On macOS: Click on the Apple menu and select “System Preferences”. Choose “Software Update” and click on “Update Now” to check for and install any available updates.
- On Mobile Devices: For iOS devices (iPhone or iPad), go to the Settings app, select “General”, and then “Software Update”. If an update is available, download and install it. For Android devices, go to the Settings app, select “System” or “About phone”, and choose “Software update” or “System updates”. Install any available updates.
2. Update Web Browsers: If you stream Hulu through a web browser, ensure that your browser is up to date. Most popular browsers provide automatic updates. However, you can manually check for updates in your browser’s settings or preferences.
3. Update Hulu App: If you’re using the Hulu app on your device, it’s essential to keep it updated to ensure compatibility and access to new features. Check the app store or the official Hulu website for any available updates, and install them to have the latest version of the app.
Regularly updating your device’s software guarantees that you have the necessary improvements, security patches, and bug fixes to support Hulu’s streaming requirements. It can help minimize playback failures and ensure a smooth streaming experience.
After updating your device’s software, launch the Hulu app or refresh the web page to see if the playback issues have been resolved. If the problem persists, continue with the next troubleshooting steps or consider contacting Hulu support for further assistance.
Contact Hulu Support for Assistance
If you have tried the previous troubleshooting steps and are still experiencing playback failures on Hulu, it’s recommended to reach out to Hulu’s customer support for further assistance. The Hulu support team is equipped to help you identify and resolve complex issues that may require advanced troubleshooting. Here’s how you can contact Hulu support:
1. Support Website: Visit Hulu’s support website and navigate to the contact or help section. Look for the “Contact Us” option to access their support options. You may find a range of helpful resources such as FAQs, guides, and community forums where you can seek assistance.
2. Live Chat: Some streaming platforms offer live chat support, allowing you to communicate with a Hulu support representative in real-time. Check if this option is available on Hulu’s support website and start a chat session to discuss your issue and receive guided assistance.
3. Phone Support: Look for the official Hulu customer support phone number on their website. Dial the number and follow the prompts to reach a support representative who can assist you with your playback issues. Be prepared to provide details about your device, connection, and any relevant error messages you may have encountered.
4. Social Media: Many companies, including Hulu, have a presence on various social media platforms. Visit Hulu’s official social media pages and try reaching out to their support team through direct messages or by commenting on their posts with your playback issue. They may be able to provide guidance or escalate the issue to the appropriate department.
When contacting Hulu support, be sure to provide them with as much information as possible about your specific playback failures. This can include details such as the devices you’re using, the specific error messages you’ve seen, or any troubleshooting steps you’ve already attempted. The more information you provide, the better equipped they’ll be to assist you.
Hulu’s support team is dedicated to helping users resolve their issues and enjoy a seamless streaming experience. Don’t hesitate to reach out to them for assistance, as they can provide tailored solutions or escalate the issue to their technical team if needed.