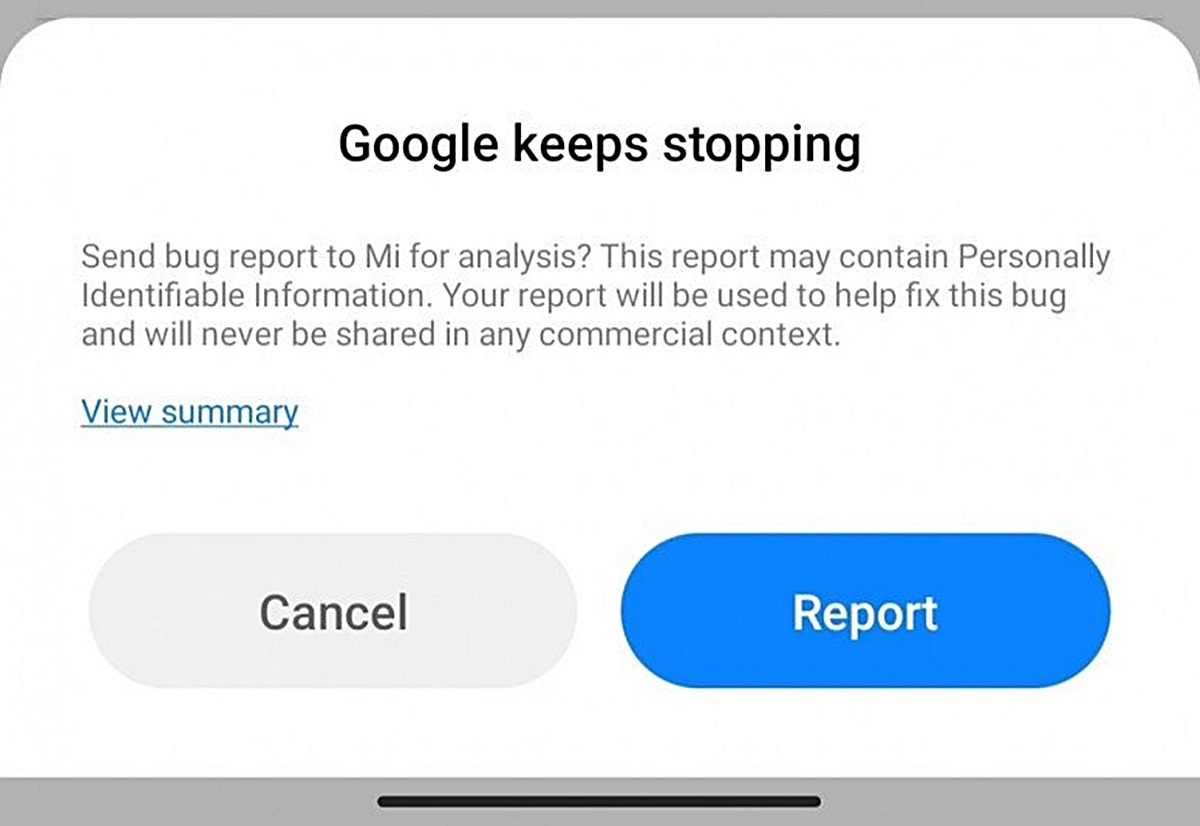Clear Cache and Data
One of the most common and effective methods to resolve the “Google Keeps Stopping” error on Android is by clearing the cache and data of the Google app. This process can help eliminate any temporary files or corrupted data that might be causing the issue. Here’s how you can do it:
- Go to your device’s Settings and scroll down to find the “Apps” or “Applications” option. Tap on it.
- Look for the Google app from the list of installed apps and tap on it. If you can’t find it, you can look under the “All Apps” or “Installed Apps” section.
- Once you’re on the Google app’s info page, you’ll see options like “Force Stop,” “Uninstall,” and “Clear Data.” Tap on the “Clear Data” button.
- A confirmation pop-up may appear, asking if you want to delete all the app data. Confirm your action by tapping on “OK” or “Delete.”
- After clearing the data, go back to the Google app’s info page and this time, tap on the “Clear Cache” option.
Clearing the cache and data of the Google app resets its settings and removes any temporary files or stored data that might be causing conflicts. This can sometimes resolve the “Google Keeps Stopping” error and restore the app’s functionality.
It’s important to note that clearing the app’s data will also log you out of your Google account within the app. Therefore, you may need to sign in again after performing this step.
If clearing the cache and data of the Google app doesn’t resolve the issue, don’t worry. There are other troubleshooting steps that you can try to fix the error and get your Google app working properly again.
Update Google App
Keeping your Google app updated is crucial as updates often include bug fixes and performance improvements that can resolve software issues and errors like the “Google Keeps Stopping” problem. Here’s how you can update the Google app on your Android device:
- Open the Google Play Store on your Android device.
- Tap on the three horizontal lines in the upper-left corner of the screen to open the menu.
- From the menu, choose “My apps & games.”
- You will see a list of all the apps installed on your device, including the ones that need updating. Look for the Google app and check if there is an “Update” button next to it.
- If an update is available, tap on the “Update” button next to the Google app to download and install the latest version.
Once the update is complete, open the Google app to see if the “Google Keeps Stopping” error is resolved. Updating the app to the latest version ensures that you have the most recent features, security patches, and bug fixes, which can help eliminate any software-related issues.
If updating the Google app doesn’t fix the error, there are other troubleshooting steps you can try. It’s important to explore these options one by one to find the solution that works for you.
Update Android OS
Updating the Android operating system on your device can bring essential fixes and enhancements that can address various software issues, including the “Google Keeps Stopping” error. Here’s how you can check for and install the latest Android OS update:
- Go to your device’s Settings and scroll down to find the “System” or “About Phone” option. Tap on it.
- Look for the “System Updates” or “Software Update” option. The exact name may vary depending on your device.
- If a new update is available, you will see a prompt indicating the availability of the update. Tap on “Download” or “Check for Updates” to proceed.
- Wait for the device to check for updates. If an update is found, you will be presented with an option to download and install it. Tap on “Download and Install” to proceed.
- During the update process, your device may restart and enter a recovery mode. Follow the on-screen instructions to complete the installation.
Updating the Android OS ensures that your device has the latest features, security patches, and optimizations, which can fix any underlying issues causing the “Google Keeps Stopping” error. It’s recommended to keep your Android device up to date as new updates often include bug fixes that can improve overall system stability.
If updating the Android OS doesn’t resolve the error, there are additional troubleshooting steps you can try to rectify the issue and restore the functionality of the Google app.
Reinstall Google App Updates
If you’re still encountering the “Google Keeps Stopping” error on your Android device, reinstalling the updates for the Google app can sometimes help resolve the issue. Follow these steps to reinstall the updates:
- Go to your device’s Settings and scroll down to find the “Apps” or “Applications” option. Tap on it.
- Look for the Google app from the list of installed apps and tap on it. If you can’t find it, you can look under the “All Apps” or “Installed Apps” section.
- Once you’re on the Google app’s info page, you’ll see options like “Force Stop,” “Uninstall,” and “Disable.” Tap on the “Uninstall Updates” button.
- A confirmation pop-up may appear, asking if you want to uninstall updates and restore the app to its factory version. Confirm the action by tapping on “OK” or “Uninstall Updates.”
- After uninstalling the updates, go back to the Google app’s info page and tap on the “Update” button to reinstall the latest updates from the Google Play Store.
Reinstalling the updates for the Google app can help resolve any issues that might have occurred during the original update process. It essentially brings the app back to its factory version and then updates it again with the latest patches and bug fixes.
Once the updates are reinstalled, open the Google app to see if the error persists. If the issue continues to occur, don’t worry. There are more troubleshooting steps available to help you fix the “Google Keeps Stopping” error on your Android device.
Disable and Re-enable Google App
If you’re still experiencing the “Google Keeps Stopping” error on your Android device, disabling and re-enabling the Google app can be an effective troubleshooting step. This process helps refresh the app’s settings and can potentially resolve any underlying issues. Follow these steps to disable and re-enable the Google app:
- Go to your device’s Settings and scroll down to find the “Apps” or “Applications” option. Tap on it.
- Look for the Google app from the list of installed apps and tap on it. If you can’t find it, you can look under the “All Apps” or “Installed Apps” section.
- On the Google app’s info page, you’ll see options like “Force Stop,” “Uninstall,” and “Disable.” Tap on the “Disable” button.
- A confirmation pop-up may appear, asking if you want to disable the app. Confirm the action by tapping on “Disable” once again.
- After disabling the app, go back to the Google app’s info page and this time, tap on the “Enable” button to re-enable the app.
Disabling and re-enabling the Google app essentially restarts the app’s processes and clears any temporary data that might be causing conflicts. This can help eliminate the “Google Keeps Stopping” error and restore the app’s functionality.
Once you’ve re-enabled the app, open it to check if the error persists. If the issue continues, there are more troubleshooting steps to try in order to resolve the error and enjoy a seamless experience with the Google app.
Uninstall and Reinstall Google App
If you’re still encountering the persistent “Google Keeps Stopping” error on your Android device, uninstalling and reinstalling the Google app can often provide a fresh start and resolve any underlying issues. Here’s how you can uninstall and reinstall the Google app:
- Go to your device’s Settings and scroll down to find the “Apps” or “Applications” option. Tap on it.
- Look for the Google app from the list of installed apps and tap on it. If you can’t find it, you can look under the “All Apps” or “Installed Apps” section.
- On the Google app’s info page, you’ll see options like “Force Stop,” “Uninstall,” and “Disable.” Tap on the “Uninstall” button.
- A confirmation pop-up may appear, asking if you want to uninstall the app. Confirm your action by tapping on “OK” or “Uninstall.”
- After uninstalling the Google app, go to the Google Play Store and search for “Google” in the search bar.
- Tap on the Google app from the search results and then select the “Install” button to reinstall the app.
Uninstalling and reinstalling the Google app helps ensure that you have a clean installation. This process can eliminate any potential app-related issues and replace any corrupted files that might be causing the “Google Keeps Stopping” error.
Once the app is reinstalled, open it to see if the error persists. If the issue continues, there are further troubleshooting steps you can take to resolve the error and get the Google app working smoothly on your Android device.
Check for Conflicting Apps
If you’re still facing the “Google Keeps Stopping” error on your Android device, it’s possible that there may be conflicting apps causing the issue. In some cases, certain third-party apps can interfere with the proper functioning of the Google app. Here’s how you can check for conflicting apps and resolve the error:
- Go to your device’s Settings and scroll down to find the “Apps” or “Applications” option. Tap on it.
- Look for the Google app from the list of installed apps and tap on it. If you can’t find it, you can look under the “All Apps” or “Installed Apps” section.
- On the Google app’s info page, tap on the “Advanced” or “App Permissions” option.
- Next, look for the “Apps that can appear on top” or similar option. This will display a list of apps that have overlay permissions on your device.
- Review the list of apps and evaluate if there are any apps that might conflict with the Google app. These could include screen recording apps, chat heads, or any app that overlays content on top of other apps.
- If you suspect a particular app to be the cause of the conflict, try disabling or uninstalling it. You can do this by going back to the app’s info page and selecting “Disable” or “Uninstall.”
- After disabling or uninstalling the conflicting app, restart your device. Then, open the Google app to see if the error persists.
Checking for conflicting apps and removing any that might interfere with the Google app can help resolve the “Google Keeps Stopping” error. By eliminating potential conflicts, you create a better environment for the app to function smoothly on your device.
If the error continues to persist, there are other troubleshooting steps you can try to address the issue and regain the functionality of the Google app.
Reset App Preferences
If you’re still encountering the persistent “Google Keeps Stopping” error on your Android device, resetting your app preferences can often help resolve the issue. This process resets the preferences of all the apps on your device, potentially fixing any misconfigurations that might be causing conflicts. Follow these steps to reset your app preferences:
- Go to your device’s Settings and scroll down to find the “Apps” or “Applications” option. Tap on it.
- Look for the three-dot menu icon or the gear icon in the upper-right corner of the screen and tap on it.
- From the menu that appears, select the “Reset app preferences” or “Reset default apps” option.
- A confirmation pop-up may appear, informing you about the consequences of resetting app preferences. Read the information and tap on “Reset” or “Reset apps” to proceed.
By resetting your app preferences, you are essentially restoring the default settings for all the apps on your device. This can help resolve any conflicts or misconfigurations that might have occurred, potentially fixing the “Google Keeps Stopping” error.
After resetting your app preferences, open the Google app to see if the error persists. If it does, don’t worry. There are additional troubleshooting steps you can take to resolve the error and regain the functionality of the Google app on your Android device.
Factory Reset Android Device
If all else fails and you’re still unable to fix the persistent “Google Keeps Stopping” error on your Android device, performing a factory reset may be necessary. This process wipes all data and settings on your device, essentially restoring it to its original factory state. However, please note that this step will erase all personal data, apps, and settings on your device. Make sure to back up any important data before proceeding. Here’s how you can perform a factory reset:
- Go to your device’s Settings and scroll down to find the “System” or “About Phone” option. Tap on it.
- Look for the “Reset” or “Backup & Reset” option. The name may vary depending on your device and Android version.
- Select “Factory Data Reset” or “Factory Reset” from the available options.
- You may be asked to enter your device’s PIN or pattern to proceed.
- Read the information and warnings displayed on the screen, then tap on “Reset Phone” or “Erase Everything” to initiate the factory reset process.
- Wait for your device to erase all data and reset to its factory settings. This may take a few minutes.
- Once the reset is complete, your device will restart, and you can set it up as a new device.
A factory reset can provide a fresh start and fix any persistent software issues, including the “Google Keeps Stopping” error. However, keep in mind that this process will erase all data on your device. It’s crucial to back up your important files and settings before performing a factory reset.
After completing the factory reset, reinstall the Google app from the Play Store and set it up again. Hopefully, this will resolve the error and restore the proper functionality of the app on your Android device.