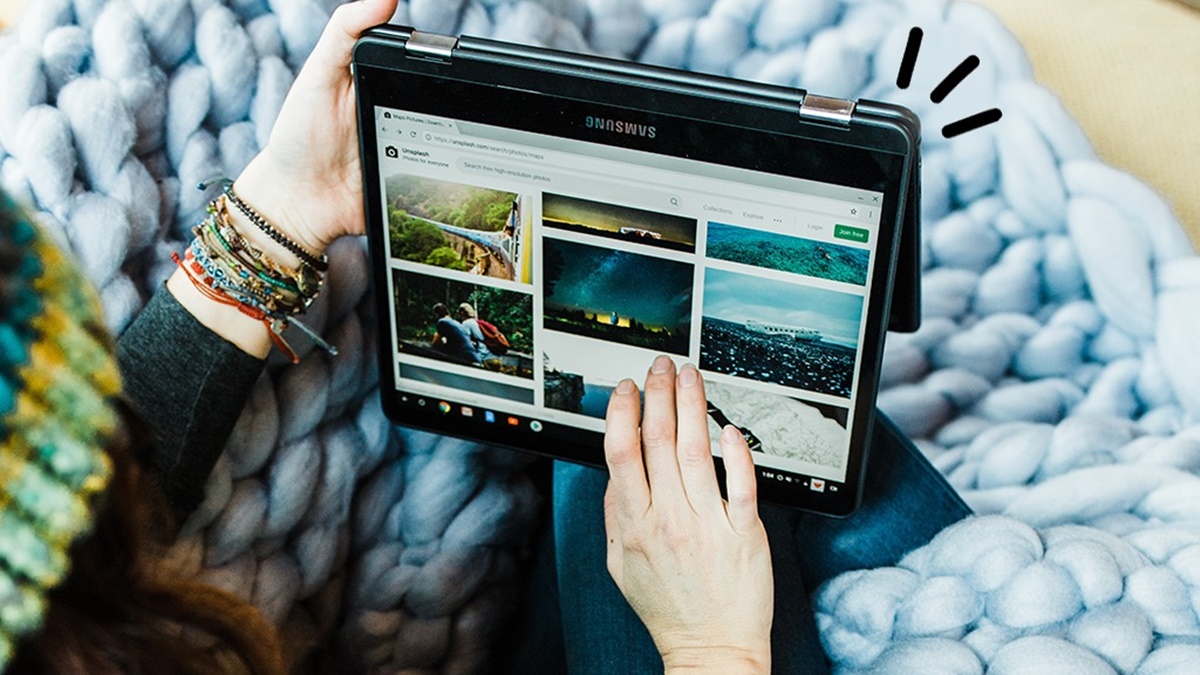Check for Software Updates
When your Chromebook touchscreen is not working, the first thing you should do is check for software updates. Outdated software can sometimes cause compatibility issues, including problems with the touchscreen functionality. Follow these steps to ensure your Chromebook is up to date:
- Start by clicking on the time in the bottom right corner of your Chromebook’s screen.
- A small window will appear with various options, click on the gear icon to access the settings.
- In the settings menu, scroll down and click on “About Chrome OS.”
- Here, you will find information about the current version of Chrome OS running on your device.
- Click on the “Check for Updates” button to see if there are any available updates.
- If updates are found, click on the “Restart to Update” button to install them.
- After the updates have been installed, check if the touchscreen is now functioning properly.
Software updates often contain bug fixes and performance improvements that can resolve issues with the touchscreen. It is recommended to keep your Chromebook’s operating system up to date to ensure optimal performance.
If the touchscreen is still not working after installing the latest updates, don’t worry. There are additional troubleshooting steps you can try to get it functioning again.
Restart Your Chromebook
If your Chromebook touchscreen is still not working after checking for software updates, a simple restart might do the trick. Restarting your Chromebook can help resolve temporary glitches that may be affecting the touchscreen functionality. Here’s how you can restart your Chromebook:
- Click on the time in the bottom right corner of your Chromebook’s screen.
- In the small window that appears, click on the power button.
- A pop-up menu will appear with options like “Power off,” “Sign out,” and “Lock screen.”
- Click on the “Power off” option and wait for your Chromebook to turn off completely.
- Once your Chromebook is powered off, press the power button again to turn it back on.
After the restart, check if the touchscreen is now functioning properly. Sometimes a simple reboot can resolve software-related issues and restore the touchscreen’s functionality. If the problem persists, don’t worry. There are further troubleshooting steps to try.
Disable/Enable the Touchscreen
If restarting your Chromebook didn’t solve the touchscreen issue, you can try disabling and enabling the touchscreen to see if that helps. This action can help reset the touchscreen settings and potentially resolve any software conflicts. Here’s what you need to do:
- Click on the time in the bottom right corner of your Chromebook’s screen.
- In the small window that appears, click on the gear icon to access the settings.
- In the settings menu, scroll down and click on “Device.”
- Under the “Device” section, click on “Displays.”
- In the “Displays” menu, you should see an option to enable or disable the touchscreen.
- Toggle the touchscreen switch off to disable it.
- Wait for a few seconds, and then toggle the touchscreen switch back on to enable it again.
Once you’ve enabled the touchscreen again, check if it is now responsive. Disabling and enabling the touchscreen can help refresh its settings and resolve any minor glitches that may be causing the issue.
If the touchscreen is still unresponsive, proceed to the next troubleshooting step.
Clean the Screen and Your Hands
If your Chromebook touchscreen is not working properly, it could be due to dirt, dust, or smudges on the screen. Additionally, the problem may arise if your hands are dirty or oily. Cleaning both the screen and your hands can help restore the touchscreen’s functionality. Here’s what you should do:
- Start by powering off your Chromebook and disconnecting it from any power source.
- Gently wipe the screen with a soft, lint-free cloth. Make sure to remove any dust, fingerprints, or smudges that may be affecting the touchscreen.
- Be careful not to apply too much pressure as this could damage the screen.
- Next, thoroughly wash and dry your hands to ensure they are clean and free from any oil or dirt.
- Once your hands are clean, power on your Chromebook and check if the touchscreen is now functioning properly.
Even small particles or oily residues on the screen can interfere with the touchscreen’s sensitivity. Regularly cleaning the screen and maintaining clean hands can prevent such issues from occurring.
If cleaning the screen and your hands doesn’t solve the touchscreen problem, there are still more troubleshooting steps to try.
Check for Touchscreen Gestures
If your Chromebook touchscreen is not working, it’s crucial to check if you are using the correct touchscreen gestures. Chrome OS has specific multitouch gestures that allow you to navigate and interact with the system. Incorrect or unfamiliar gestures may give the impression that the touchscreen is not responding. Here are some common touchscreen gestures and how to perform them:
- Tap: Tap once on the screen to perform a click or select an item.
- Swipe: Place a finger on the screen and swipe left, right, up, or down to scroll through content or move between screens.
- Pinch-to-zoom: Place two fingers on the screen and pinch them together or spread them apart to zoom in or out on a webpage or image.
- Two-finger tap: Tap with two fingers to open the right-click context menu.
- Three-finger swipe: Swipe left or right with three fingers to switch between open tabs in the Chrome browser.
- Swipe from the edge: Swipe from the left edge of the screen to go back or swipe from the right edge to open the notification center.
Before assuming that the touchscreen is not working, make sure you are using the correct gestures. Experiment with different gestures to see if the touchscreen responds accordingly. Sometimes, incorrect gestures can lead to the misconception that the touchscreen is unresponsive.
If you are confident that you are using the correct gestures and the touchscreen is still not working, continue to the next troubleshooting step.
Calibrate the Touchscreen
If your Chromebook touchscreen is not accurately registering your taps or gestures, it may need to be calibrated. Calibrating the touchscreen can help ensure it recognizes your inputs correctly. Here’s how you can calibrate the touchscreen on your Chromebook:
- Click on the time in the bottom right corner of your Chromebook’s screen.
- In the small window that appears, click on the gear icon to access the settings.
- In the settings menu, scroll down and click on “Device.”
- Under the “Device” section, click on “Touchpad and touchscreen.”
- In the “Touchpad and touchscreen” menu, click on “Touchscreen.”
- Scroll down to the “Touchscreen calibration” section.
- Click on the “Calibrate” button to start the calibration process.
- Follow the on-screen instructions and touch the target points to calibrate the touchscreen accurately.
- Once the calibration is complete, check if the touchscreen is now functioning correctly.
Calibrating the touchscreen can help resolve any misalignment issues and improve its responsiveness. After completing the calibration process, the touchscreen should accurately register your taps and gestures.
If the touchscreen is still not functioning as expected, move on to the next troubleshooting step.
Check for Hardware Issues
If you’ve tried all the software-based troubleshooting steps and your Chromebook’s touchscreen is still not working, there may be a hardware issue causing the problem. Performing a hardware check can help identify any underlying hardware issues. Here’s what you should do:
- Power off your Chromebook and disconnect it from any power source.
- Clean the edges of the touchscreen and the surrounding area to remove any dirt or debris that may be interfering with the touchscreen’s functionality.
- Inspect the screen for any visible damage, such as cracks or scratches, that could affect the touchscreen’s performance.
- If you have a stylus or a similar input device, try using it to interact with the touchscreen. This will help determine if the issue lies with the touchscreen itself or with your finger inputs.
- If you have an external monitor or TV, you can connect your Chromebook to it using the appropriate cables. This will allow you to verify if the touchscreen works on an external display.
- If none of these checks reveal any apparent issues, it’s advisable to contact the manufacturer or authorized service center for further assistance. They can perform a more in-depth hardware diagnosis and provide guidance on how to repair or replace any faulty components.
Keep in mind that diagnosing and resolving hardware issues may require professional expertise. It’s best to seek assistance from trained technicians to avoid causing further damage to your Chromebook.
If you’ve exhausted all the troubleshooting steps and still haven’t resolved the touchscreen issue, you can consider resetting your Chromebook to factory settings as a last resort.
Reset Your Chromebook to Factory Settings
If none of the previous troubleshooting steps has resolved the touchscreen issue on your Chromebook, you can try resetting it to factory settings. Resetting your Chromebook will erase all data and settings, returning it to its original state. Before proceeding, make sure you have backed up any important files as they will be permanently deleted. Here’s how to reset your Chromebook:
- Click on the time in the bottom right corner of your Chromebook’s screen.
- In the small window that appears, click on the gear icon to access the settings.
- In the settings menu, scroll down and click on “Advanced” at the bottom.
- Scroll further down and click on “Reset settings.”
- Click on the “Powerwash” button to initiate the reset process.
- Follow the on-screen instructions to confirm the reset.
- Your Chromebook will reboot and begin the reset process. This may take a few minutes.
- Once the reset is complete, set up your Chromebook again as you would when starting it for the first time.
- Check if the touchscreen is now functioning properly.
Resetting your Chromebook to factory settings can help resolve any software-related issues that may be affecting the touchscreen. However, it’s important to note that this process will erase all data, so be sure to back up any important files beforehand.
If the touchscreen problem persists even after resetting your Chromebook, it’s advisable to contact the manufacturer or authorized service center for further assistance.
By following these troubleshooting steps, you can effectively address the issue of a non-working touchscreen on your Chromebook. Remember to always check for software updates, restart your device, and try basic troubleshooting steps before opting for more advanced solutions.