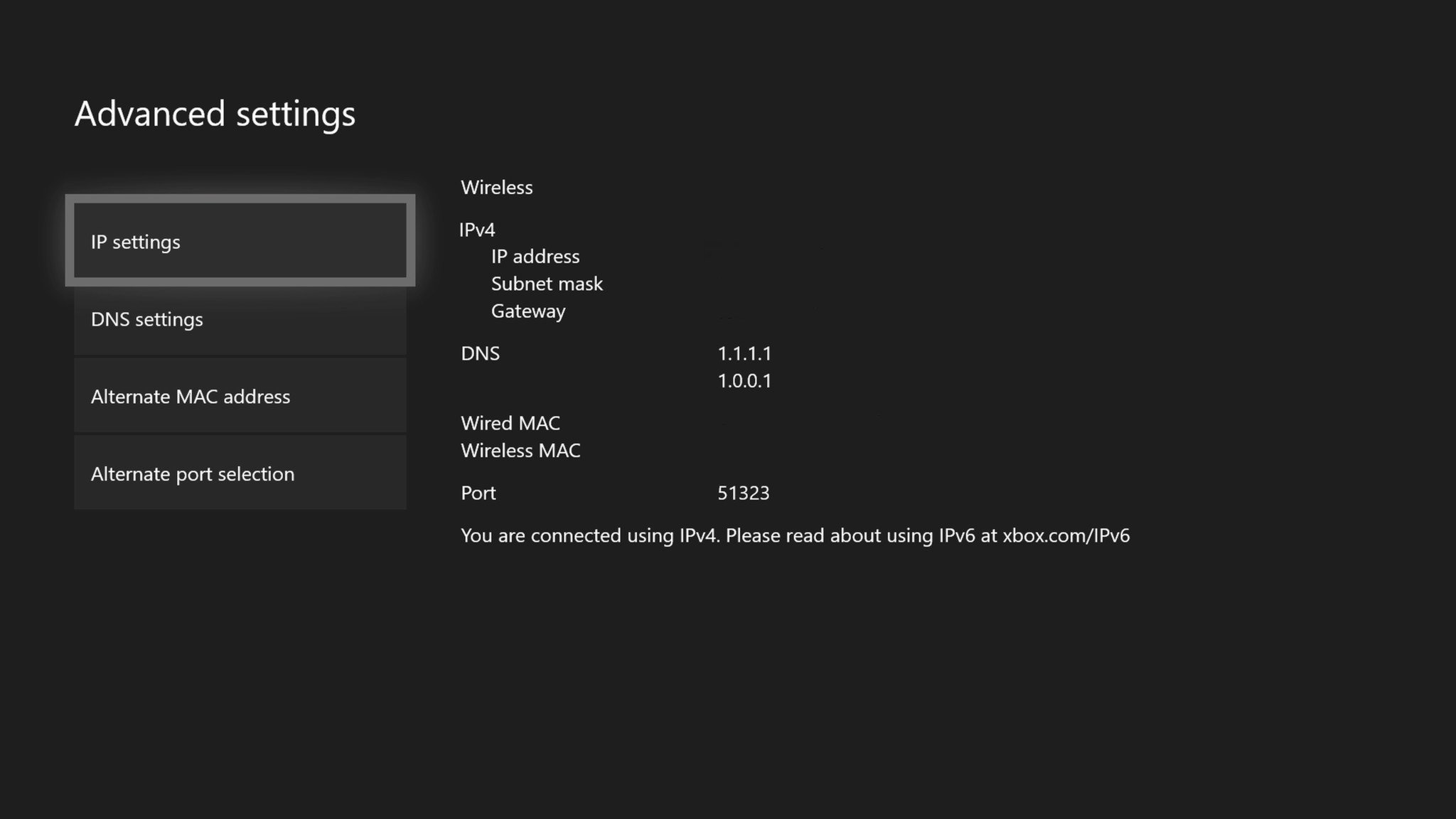How to Access Network Settings on Xbox One
To find your Xbox One IP address, you first need to access the network settings on your console. Follow these step-by-step instructions to navigate to the network settings:
- Turn on your Xbox One console and ensure it is connected to your TV.
- Press the Xbox button on your controller to open the guide menu.
- Scroll down and select “Settings.”
- In the Settings menu, choose “Network.”
- Under the Network menu, select “Advanced settings.”
By following these simple steps, you’ll be able to access the network settings on your Xbox One console. Once you’re in the network settings, you can proceed to find your IP address using various methods.
Having access to your Xbox One IP address can be useful for a variety of reasons. It allows you to troubleshoot network connectivity issues, set up port forwarding, or even share your IP address with friends for multiplayer gaming.
Now that you know how to access network settings on your Xbox One, let’s explore different methods of finding your IP address.
Finding Your IP Address through the Network Settings
Now that you’ve accessed the network settings on your Xbox One console, you can proceed to find your IP address. Here are the steps to locate your IP address through the network settings:
- In the Network menu, select “Network settings.”
- Under the Network settings, choose the “Advanced settings” tab.
- Scroll down and select “IP settings.”
- You will see your Xbox One IP address listed on the screen.
Once you have located your IP address, be sure to take note of it or write it down. You may need it for troubleshooting network issues or performing specific tasks involving your Xbox One console.
It’s important to note that your IP address may be assigned dynamically, meaning it can change over time. If you experience any network connectivity problems, it’s a good idea to check your IP address periodically to ensure accuracy.
Now that you know how to find your IP address through the network settings on your Xbox One console, let’s explore an alternative method using the Xbox One network statistics.
Using the Xbox One Network Statistics to Find Your IP Address
If you prefer a different method to find your Xbox One IP address, you can utilize the network statistics feature on your console. Here’s how you can use the Xbox One network statistics to locate your IP address:
- Open the guide menu by pressing the Xbox button on your controller.
- Scroll down and select “Settings.”
- In the Settings menu, choose “Network.”
- Under the Network menu, select “Network statistics.”
- Scroll down to the “Detailed Network Statistics” section.
- You will see your Xbox One IP address listed under the “IPv4 Address” or “IP Address” field.
The network statistics feature not only provides valuable information about your network connection but also allows you to locate your IP address quickly and easily.
Once you have obtained your IP address, you can use it for various purposes, such as setting up port forwarding, running network diagnostics, or troubleshooting connection issues.
Remember to make a note of your IP address, as it may change over time due to dynamic assignment by your internet service provider. By keeping your IP address handy, you can efficiently manage and configure your Xbox One console’s network settings.
Now that you know how to find your IP address using the Xbox One network statistics, let’s explore an alternative method using the Xbox One network diagnostics.
Finding Your IP Address through the Xbox One Network Diagnostics
If the previous methods didn’t work for you, don’t worry! You can still find your Xbox One IP address using the network diagnostics feature on your console. Follow these steps to locate your IP address through the Xbox One network diagnostics:
- Press the Xbox button on your controller to open the guide menu.
- Scroll down and select “Settings.”
- In the Settings menu, choose “Network.”
- Under the Network menu, select “Network settings.”
- Choose “Test network connection.”
- The network diagnostics will run and display various information.
- Look for the section labeled “Additional network details.”
- Your Xbox One IP address will be displayed in this section.
Using the network diagnostics feature allows you to gather comprehensive information about your network connection, including your IP address. By following these steps, you can easily locate your IP address and utilize it for various network-related tasks.
Remember to take note of your IP address since it may change over time if your internet service provider assigns dynamic IP addresses. By having your IP address readily available, you can effectively manage your Xbox One console’s network settings and address any connectivity issues promptly.
Now that you know how to find your IP address through the Xbox One network diagnostics, let’s explore an alternative method using the advanced settings on your console.
Using Advanced Settings to Find Your IP Address on Xbox One
If you haven’t been able to locate your Xbox One IP address using the previous methods, you can try using the advanced settings on your console. Follow these steps to find your IP address through the advanced settings:
- Access the network settings on your Xbox One console as mentioned earlier.
- Under the Network menu, select “Advanced settings.”
- In the Advanced settings, choose “Alternate MAC address.”
- On the next screen, select “Clear.”
- When prompted, choose “Restart.”
- After your console restarts, go back to the network settings.
- Select “Advanced settings” again.
- Your Xbox One IP address should now be displayed on the screen.
Using the advanced settings to find your IP address can be particularly helpful if the previous methods have not worked or if you prefer a different approach. It involves clearing the alternate MAC address, which prompts your console to retrieve the current IP address during the restart process.
Remember to make note of your IP address as it may change over time if your internet service provider assigns dynamic IP addresses. By having the current IP address on hand, you can effectively manage your network settings and troubleshoot any connectivity issues that may arise.
Now that you know how to find your IP address using the advanced settings on your Xbox One console, let’s move on to addressing common issues encountered during the IP address finding process.
Troubleshooting Common Issues when Finding Your Xbox One IP Address
While finding your Xbox One IP address is usually a straightforward process, you may encounter some common issues along the way. Here are a few troubleshooting tips to help you overcome these challenges:
1. Unable to access network settings:
If you’re having trouble accessing the network settings on your Xbox One console, ensure that your console is connected to the internet and that you have the necessary permissions to access the settings. Try restarting your console and router to refresh the network connection.
2. IP address not displayed:
If the IP address is not visible in the network settings, double-check that you’re following the correct steps, and ensure that your Xbox One console is connected to the network. Additionally, make sure no network restrictions or firewalls are blocking the display of the IP address.
3. Dynamic IP address:
If your IP address keeps changing, it is likely due to your internet service provider assigning dynamic IP addresses. This is a normal practice and can be managed by assigning a static IP address to your console or using dynamic IP services that track your changing IP address.
4. Connectivity issues after finding the IP address:
If you’ve successfully found your IP address but are experiencing connectivity problems with your Xbox One console, ensure that all network cables are securely connected. Restart both your console and router to refresh the network connection. You can also try resetting your network settings on the console to resolve any configuration issues.
5. Seek technical assistance:
If you’ve exhausted all troubleshooting options and are still unable to find your Xbox One IP address or resolve connectivity issues, consider reaching out to technical support from Xbox or your internet service provider for further assistance.
Remember, troubleshooting common issues when finding your Xbox One IP address requires patience and persistence. By following the troubleshooting tips mentioned above, you can overcome these challenges and successfully obtain your IP address for various network-related tasks.
Now that you’re equipped with troubleshooting knowledge, you can confidently navigate through the process of finding your Xbox One IP address.