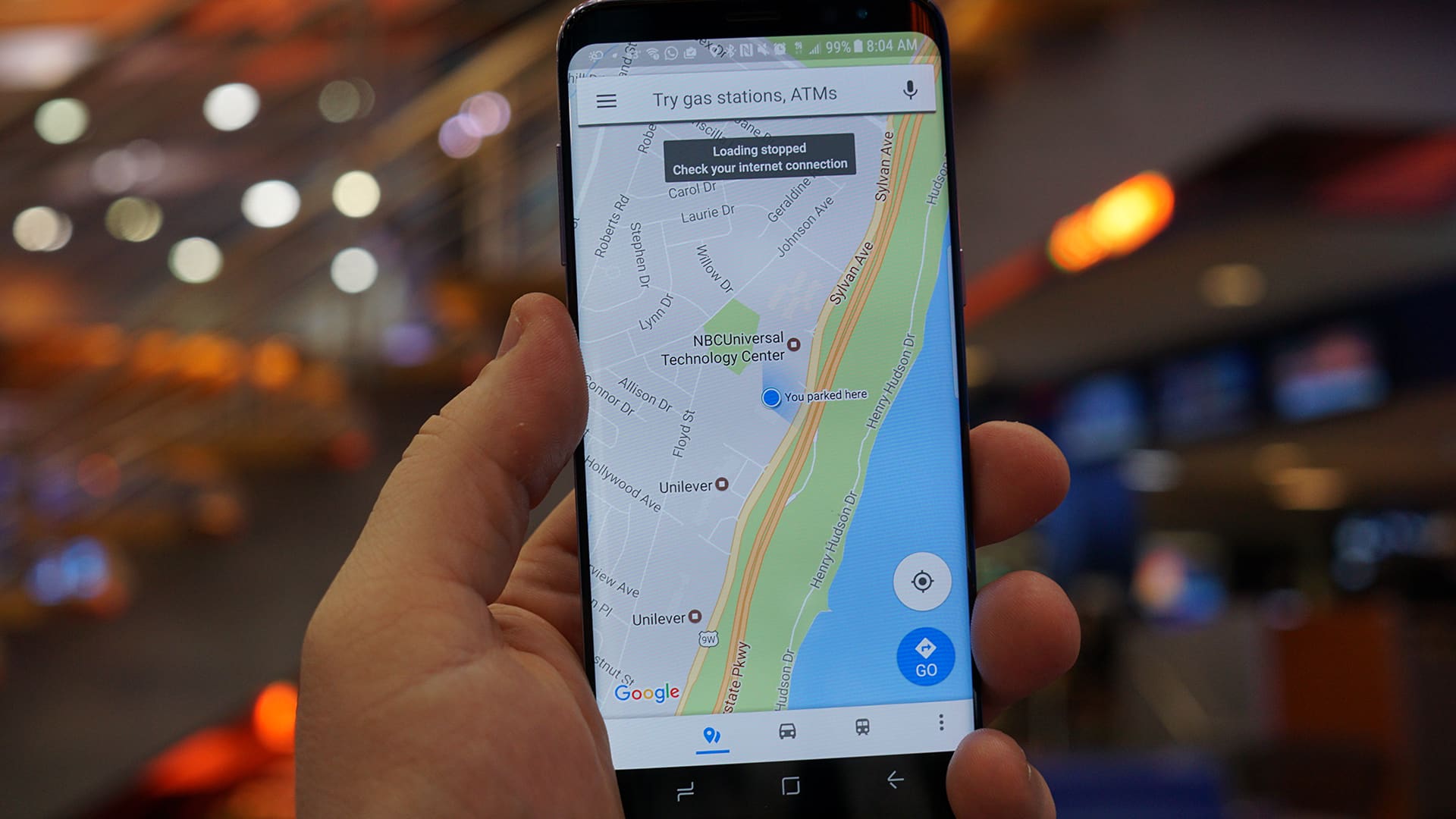Enable Location Services on Your Phone
Before you can use Google Maps to find your parked car, you need to make sure that location services are enabled on your phone. This feature allows the GPS on your device to pinpoint your location accurately. Here’s how to enable location services on both Android and iOS devices:
Android:
- Open the Settings app on your Android device.
- Scroll down and tap on the “Location” option.
- Toggle the switch next to “Use location” or “Location Services” to turn it on.
- You might see a pop-up message asking for your permission to use location services. Tap on “Allow” to grant permission.
iOS:
- Go to the Settings app on your iPhone or iPad.
- Select “Privacy” from the list of options.
- Tap on “Location Services.”
- Toggle the switch next to “Location Services” to enable it.
- If prompted, choose “Allow While Using App” or “Always” to grant Google Maps access to your location.
Once you have enabled location services on your phone, you’re ready to start using Google Maps to find your parked car. Now let’s move on to the next step.
Open Google Maps App
To begin the process of finding your parked car using Google Maps, you will need to open the Google Maps app on your mobile device. Follow these simple steps:
- Locate the Google Maps app icon on your phone’s home screen or app drawer. It is typically represented by a red map pin on a white background.
- Tap on the Google Maps app icon to open the application.
- Allow the app a moment to load, and you will be presented with the map interface.
If you haven’t installed the Google Maps app on your device, you can easily download it from the Google Play Store (for Android users) or the App Store (for iOS users). Once installed, proceed with the steps above to open the app.
Once you have successfully opened the Google Maps app, you are now ready to use its various features to locate your parked car. The next sections will guide you through the process step by step. Let’s move on to the next step.
Tap on the Blue Dot
After opening the Google Maps app, you will see a blue dot on the map indicating your current location. To find your parked car, you need to tap on this blue dot. Follow these steps:
- Look for the blue dot on the map, which should represent your current location.
- Tap once on the blue dot.
By tapping on the blue dot, a menu will appear at the bottom of the screen with several options. This menu allows you to access various features related to your current location. One of these features is the option to save your parking location in Google Maps. The next sections will guide you through different methods to save and find your parked car using Google Maps.
Note: It’s important to ensure that your location services are enabled on your phone. If the blue dot does not appear or is inaccurate, make sure you have enabled location services as described in the previous section. Additionally, make sure that you are using the latest version of Google Maps for optimal functionality.
Now that you have tapped on the blue dot, let’s move on to the next step to get directions to your parked car.
Get Directions to Your Car
Now that you have tapped on the blue dot and accessed the menu, it’s time to get directions to your parked car using Google Maps. Follow these steps:
- In the menu that appears after tapping on the blue dot, select the “Directions to Parking” option. This will open up the directions interface.
- On the directions screen, you will see your current location marked as the starting point.
- Next, enter your parking spot as the destination. There are several methods to do this:
- If you remember the address or specific location details, type it into the search bar on the top of the screen.
- If you saved your parking location in Google Maps previously, it should appear as a suggestion in the search bar. Simply tap on it to select it as your destination.
- If you took a photo of your parking spot with location services enabled, Google Maps might detect it and provide an option to navigate to that location. Look for the notification or suggestion on the directions screen.
- After entering your destination, Google Maps will calculate the most efficient route to your parked car.
- You will see step-by-step directions on the screen along with estimated arrival time.
- Follow the directions provided by Google Maps to navigate to your parked car.
By following these steps, you can easily get accurate directions to your parked car using Google Maps. Now that you have the directions, let’s move on to the next section where you can learn additional methods to remember and locate your parking spot.
Remember Your Parking Spot
In addition to using Google Maps to find your parked car, it’s always a good idea to have a backup plan in case you encounter any technical difficulties. Here are some simple methods to help you remember your parking spot:
- Take a mental or written note of your parking spot’s location in relation to landmarks or nearby buildings. This can help you recall the general area where you left your car.
- Make a mental note of any distinctive features or landmarks near your parking spot, such as a unique tree, sign, or landmark. These details can serve as visual cues to help you find your car later.
- Use your smartphone to take a photo of your parking spot. This can be especially helpful if you’re in a large parking lot or unfamiliar area. Make sure you have location services enabled, so the photo is geotagged with the exact coordinates of your car’s location.
- If you’re parked in a parking garage or multi-level structure, take note of the level and row where you parked your car. Some parking garages even have color-coded sections or signs to help you remember your location.
- If available, take advantage of parking apps or services that allow you to save and locate your parking spot. These apps often provide additional features such as parking time reminders and navigation assistance.
By using these methods, you can increase the chances of remembering your parking spot even without relying solely on Google Maps. However, it’s still advisable to use the features provided by Google Maps to save and locate your parked car for added convenience and accuracy.
Now that you have learned how to remember your parking spot, let’s explore additional features within Google Maps that can assist you in finding your vehicle.
Take a Photo of Your Parking Spot
One of the easiest and most effective ways to remember your parking spot is by taking a photo of it. By snapping a quick picture of your parking spot, you can have a visual reference that will help you locate your vehicle later. Here’s how to do it:
- Once you have parked your car, take out your smartphone camera.
- Position yourself in a way that captures your parking spot along with any surrounding landmarks or notable features.
- Ensure that you have a clear and focused photo that accurately represents your parking spot.
- Take a moment to review the photo and confirm that it captures all the necessary details.
- If possible, enable location services on your camera before taking the photo.
By enabling location services, the photo will be automatically geotagged with the exact coordinates of your parking spot. This can be helpful if you need precise directions to your car later on.
After taking the photo, you can access it easily from your phone’s gallery or photos app whenever you need to find your parked car. Simply refer to the photo and follow any landmarks or visual cues captured in the image.
Remember to be mindful of your surroundings and respect the privacy of others when taking photos in public areas. Additionally, ensure that taking photos is allowed in the parking lot or facility where you have parked your car.
Taking a photo of your parking spot is a simple yet effective technique to help you remember its location. However, there are additional features within Google Maps that can provide even more convenience and assistance in locating your vehicle, which we’ll explore in the next section.
Use the Parking Location Feature in Google Maps
In order to provide users with a seamless and efficient parking experience, Google Maps offers a built-in parking location feature. This feature allows you to save the exact location where you parked your car and easily access it when needed. Here’s how to use the parking location feature in Google Maps:
- After parking your car, open the Google Maps app on your device.
- Tap on the blue dot that represents your current location on the map.
- In the menu that appears, select the “Save your parking” option.
- Google Maps will save the location where you parked your car and display a label or pin on the map indicating your parking spot.
By utilizing the parking location feature, you can have peace of mind knowing that your car’s location is securely stored in Google Maps. This makes it incredibly convenient to locate your parked vehicle, especially in crowded or unfamiliar areas.
When you need to find your car later, simply open the Google Maps app, tap on the parking pin or label, and follow the directions provided to navigate back to your parking spot. Along with step-by-step directions, you can also view the estimated distance and arrival time to your car.
In addition, Google Maps may provide additional information about your parking spot, such as the amount of time you’ve been parked and nearby parking garages or lots. This can be helpful if you’re looking for alternative parking options or need to remember how long you’ve been parked.
Using the parking location feature in Google Maps ensures that you’ll never have to worry about forgetting where you parked your car again. However, there are other methods and features within Google Maps that can assist you even further in finding your vehicle, which we’ll explore in the next section.
Set a Reminder in Google Maps
In addition to saving your parking location, Google Maps provides a convenient way to set a reminder for when it’s time to return to your parked car. This feature ensures that you won’t accidentally leave your vehicle behind or exceed parking time limits. Here’s how to set a reminder in Google Maps:
- After saving your parking location, tap on the parked car icon or label on the map.
- A menu will appear with several options. Choose the “Set a reminder” option.
- Select the desired time or duration for the reminder. You can choose from preset options like 1 hour, 2 hours, or custom time frames.
- Google Maps will set the reminder for you, and it will appear as a notification on your phone at the specified time.
Once the reminder is set, you can have peace of mind knowing that you’ll receive a notification when it’s time to return to your car. This is particularly useful if you’re running errands, attending a meeting, or exploring an unfamiliar area.
When the reminder notification appears, simply follow the directions provided by Google Maps to navigate back to your parked car. The app will calculate the most efficient route based on your current location and provide estimated arrival time.
Setting a reminder in Google Maps not only helps you avoid forgetting about your parked car but also ensures that you manage your time effectively. By adhering to parking time limits, you can avoid potential fines or penalties.
Now that you know how to set a reminder in Google Maps, let’s explore another useful option to ensure that you never lose track of your parking location.
Share Your Parking Location with Someone Else
In certain situations, you might need to share your parking location with someone else, such as a friend, family member, or colleague. Google Maps offers a convenient feature that allows you to share your parking location easily. Here’s how to do it:
- After saving your parking location, open the Google Maps app on your device.
- Tap on the parked car icon or label on the map to access the parking details.
- From the menu that appears, select the “Share parking location” option.
- Choose the app or method through which you want to share your parking location. You can share it via messaging apps, email, or other social media platforms.
- Select the contact or enter the recipient’s details, and send the parking location.
By sharing your parking location with someone else, you can easily coordinate and meet up, especially in crowded areas or events where finding each other can be challenging. This feature can also be useful if you’re carpooling or meeting someone at a specific location.
The person you’ve shared your parking location with will receive the information and will be able to view the exact coordinates or get directions to your parked car using their Google Maps app. This makes it easier for them to navigate and join you at your parked location.
Additionally, Google Maps allows the recipient to track your progress towards the parking location if you’re actively driving. This feature can be helpful in situations where you’re running late or want to provide real-time updates on your arrival time.
Sharing your parking location with someone else can enhance coordination and make meeting up more convenient. However, it’s important to exercise caution and only share your location with trusted individuals. Always be mindful of your personal safety and privacy when sharing location information.
Now that you know how to share your parking location, let’s explore additional features specific to different mobile platforms that can assist you in finding your car.
Use Find My Device (Android)
If you have an Android device, another useful way to find your parked car is by using the “Find My Device” feature. This built-in feature allows you to locate your device using Google’s location services. Here’s how to use Find My Device to find your parked car:
- Open a web browser on any device (including a computer or another mobile device).
- Visit the Find My Device website and sign in with the same Google account associated with your Android device.
- Once signed in, the website will attempt to locate your Android device.
- If successful, you will see the device’s location displayed on the map.
- Click or tap on the device icon and select the “Play Sound” option. Your phone will make a sound, helping you locate it if it’s nearby.
- To turn on “Lost Mode,” select the option and follow the instructions to enter a contact number or message that will be displayed on your device’s screen.
- If needed, you can also select the “Erase” option, which will erase all data on your device to protect your personal information.
By using Find My Device, you can not only locate your Android device but also use it to navigate back to your parked car. This can be incredibly helpful if you’re in a crowded area or if you’re unsure about the exact location of your car. Additionally, the ability to play a sound on your device can assist you in finding it quickly, especially in large parking lots or crowded environments.
It’s important to note that Find My Device must be enabled on your Android device before you can use this feature. You can check if it’s enabled by going to the device’s settings, selecting “Security & location,” and ensuring that “Find My Device” is turned on.
Now that you know how to use Find My Device on Android devices, let’s explore a similar feature available for iOS users.
Use Find My iPhone (iOS)
If you have an iPhone, iPad, or other iOS device, you can use the “Find My iPhone” feature to help you locate your parked car. This built-in feature allows you to track the location of your device using iCloud. Here’s how to use Find My iPhone to find your parked car:
- Open a web browser on any device (including a computer or another mobile device).
- Visit the iCloud website.
- Sign in with your Apple ID and password.
- Once signed in, select the “Find iPhone” option.
- A map will appear, displaying the location of your iOS device if it’s online.
- If your device is nearby, you can use the “Play Sound” option to make it emit a sound, helping you locate it more easily.
- If needed, you can select the “Lost Mode” option. This allows you to remotely lock your device and display a custom message with contact information on the screen.
- If necessary, you can also select the “Erase iPhone” option, which will erase all data on your device to protect your personal information.
Using Find My iPhone not only helps you locate your iOS device but also aids in finding your parked car. By tracking your device’s location, you can navigate back to your car if you’re in an unfamiliar area or have trouble remembering the exact parking spot.
It’s important to ensure that Find My iPhone is enabled on your iOS device before using this feature. You can check if it’s enabled by going to the device’s Settings, tapping on your Apple ID, selecting “Find My,” and confirming that “Find My iPhone” is turned on.
Now that you know how to use Find My iPhone on iOS devices, you have an additional tool at your disposal to help you locate your parked car.