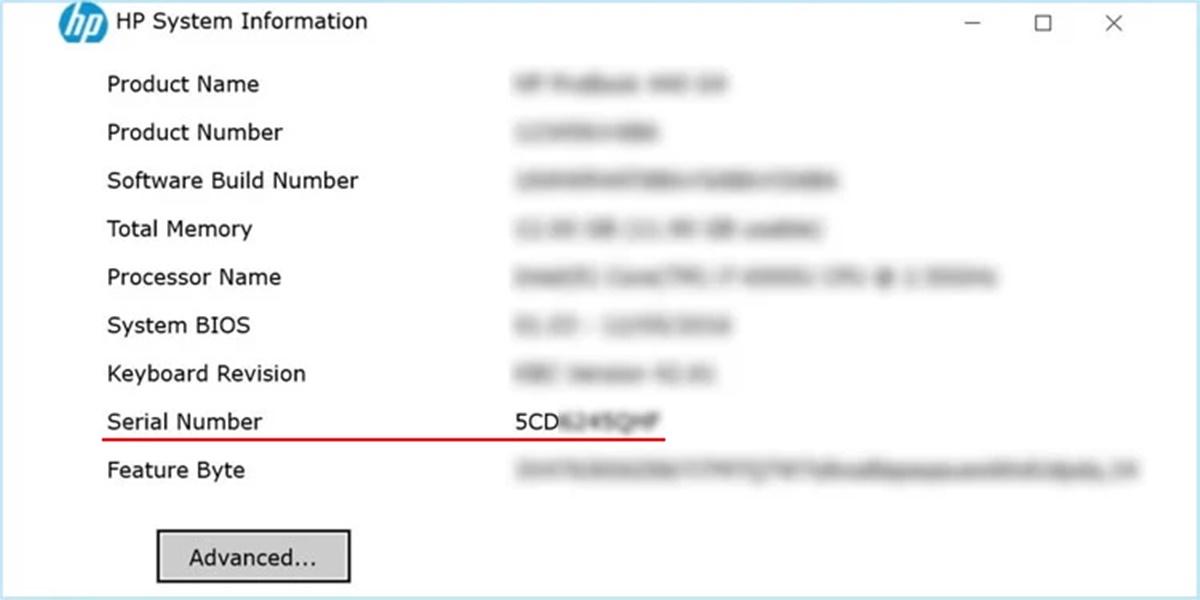Check the bottom of the laptop
When it comes to finding the serial number of an HP laptop, one of the first places to look is on the bottom of the device. Most manufacturers, including HP, often place a label or sticker with the serial number in this location. Here’s how you can find it:
- Turn your laptop over so that the bottom side is facing up.
- Look for a small label or sticker on the bottom of the laptop. It is usually located towards the center or towards one of the corners.
- The serial number is typically printed on the label. It may be labeled as “Serial Number,” “SN,” or something similar.
- Take note of the alphanumeric code printed on the label. This is your laptop’s serial number.
It’s worth mentioning that the label on the bottom may also contain other important information such as the model number, product number, and regulatory certifications. These details can be helpful when contacting HP support or searching for specific drivers and software for your laptop.
If the label or sticker on the bottom of the laptop is faded or damaged, making it difficult to read the serial number, don’t worry. There are other methods you can try to locate the serial number of your HP laptop, which we’ll explore in the following sections.
Look for a label inside the battery compartment
If you couldn’t find the serial number on the bottom of your HP laptop, another place to check is inside the battery compartment. Here’s how you can locate it:
- Power off your laptop and make sure it is unplugged.
- Locate the battery release latch or switch on the bottom of your laptop. This may vary depending on your HP laptop model.
- Slide the latch or switch to unlock the battery.
- Gently remove the battery from the laptop.
- Inspect the area inside the battery compartment. Look for a label or sticker that contains the serial number.
- Record the alphanumeric code printed on the label as this is your laptop’s serial number.
The label inside the battery compartment may also include other essential information, such as the model number, product number, and manufacturing date. These details can be useful for identifying specific components or determining warranty coverage.
If you are unable to find the serial number in the battery compartment, do not worry. HP provides additional methods to access the serial number, and we’ll discuss them in the following sections.
Inspect the sides and edges of the laptop
If you haven’t found the serial number on the bottom or inside the battery compartment of your HP laptop, it’s time to shift your attention to the sides and edges of the device. Here’s what you can do:
- Examine the edges of your laptop, including the front, back, and sides. Look for any labels or stickers that may contain the serial number.
- Take note of any alphanumeric codes you find. They could be the serial number or other identifying information.
- If you see any labels or stickers that do not explicitly state the serial number, it’s still a good idea to record the information they provide. Product numbers, model numbers, or part numbers can be valuable when contacting HP support or searching for drivers and software.
It’s important to pay close attention to detail when inspecting the sides and edges of your laptop. The serial number may be placed discreetly, so take your time and examine the entire surface of your device.
If you don’t find the serial number in this location, don’t worry! There are still other approaches you can try to locate the serial number of your HP laptop, which we’ll explore in the upcoming sections.
Check the packaging or documentation
If you’re having trouble finding the serial number on your HP laptop itself, it’s worth checking the original packaging or the documentation that came with your laptop. Here’s what you can do:
- Retrieve the box or packaging that your HP laptop came in.
- Inspect the outside of the box for any labels or stickers that display the serial number.
- If you find a label or sticker, record the alphanumeric code printed on it as this is your laptop’s serial number.
- If you no longer have the original packaging, search through any documentation that accompanied your laptop, such as user manuals, warranty cards, or purchase invoices.
- Look for any mention of the serial number in these documents. It may be listed alongside other identifying information about your laptop.
- Once you have located the serial number, make sure to safely store the packaging or documents for future reference.
Checking the packaging or documentation can be particularly useful if you have recently purchased a new HP laptop or received one as a gift. The serial number is often included in these materials for ease of reference.
In case you cannot find the serial number in the packaging or documentation, don’t worry. There are still other methods you can try, which we’ll explore in the following sections.
Use the Command Prompt or PowerShell
If you’re comfortable with using command-line interfaces, you can use the Command Prompt or PowerShell on your HP laptop to find the serial number. Here’s how:
- Open the Command Prompt or PowerShell on your HP laptop. You can do this by pressing the Windows key and searching for “cmd” or “PowerShell” in the search bar.
- Once the Command Prompt or PowerShell window opens, type the following command:
wmic bios get serialnumber - Press Enter to execute the command.
- The serial number of your HP laptop will be displayed in the Command Prompt or PowerShell window.
- Take note of the alphanumeric code shown as this is your laptop’s serial number.
Note that the Command Prompt or PowerShell method retrieves the serial number stored in your laptop’s BIOS. It should be the official serial number assigned by HP.
If the Command Prompt or PowerShell method doesn’t work or displays an error, it may indicate that your laptop’s serial number is not accessible through this method. In that case, you can try the alternative methods we’ll discuss in the upcoming sections.
Access the BIOS or UEFI settings
Another method to find the serial number of your HP laptop is by accessing the BIOS or UEFI settings. The BIOS (Basic Input/Output System) or UEFI (Unified Extensible Firmware Interface) contains crucial information about your laptop’s hardware, including the serial number. Here’s what you need to do:
- First, power off your HP laptop completely.
- Next, turn on your laptop and immediately press the appropriate key to enter the BIOS or UEFI settings. The specific key may vary depending on your HP laptop model. Common keys include F2, F10, Del, or Esc.
- Once you’re in the BIOS or UEFI settings, navigate through the menus and look for hardware or system information.
- You should find the serial number listed alongside other details about your laptop’s hardware.
- Take note of the alphanumeric code shown as this is your laptop’s serial number.
Accessing the BIOS or UEFI settings allows you to retrieve the official serial number assigned by HP. It can be particularly useful if other methods have been unsuccessful or not accessible on your laptop.
If you are not familiar with accessing the BIOS or UEFI settings or uncertain about making changes, it is recommended to consult your laptop’s user manual or contact HP support for guidance.
Use the HP Support Assistant software
If previous methods haven’t helped you find the serial number of your HP laptop, you can utilize the HP Support Assistant software. This dedicated application is designed to assist HP users with various support-related tasks, including finding system information. Follow the steps below:
- Open the HP Support Assistant software on your laptop. If you don’t have it installed, you can download it from the official HP website.
- In the HP Support Assistant interface, look for an option or tab that provides system information, such as “My Devices” or “System Information.”
- Click on the appropriate option to view the details of your laptop.
- Within the system information, you should find the serial number listed along with other essential information about your HP laptop.
- Take note of the alphanumeric code displayed. This is your laptop’s serial number.
The HP Support Assistant software offers a user-friendly way to access vital information about your laptop, including the serial number. It eliminates the need for manual searching and provides a convenient solution if other methods have proven unsuccessful.
If you encounter any difficulties using the HP Support Assistant software or are unable to find the serial number, don’t hesitate to reach out to HP support for further assistance.
Contact HP customer support
If all the previous methods have failed to help you locate the serial number of your HP laptop, reaching out to HP customer support is the best option. Their knowledgeable support team can assist you in obtaining the necessary information. Here’s what you can do:
- Visit the official HP support website.
- Look for the contact information, such as a phone number or live chat option.
- Contact HP customer support and explain your situation. Inform them that you have been unable to find the serial number using the methods mentioned earlier.
- Provide any other relevant information about your laptop, such as the model number, product number, or any unique identifiers you may have found.
- The HP support representative will guide you through the process of obtaining the serial number. They may ask for additional details or request documents for verification purposes.
- Follow the instructions given by the support representative to successfully retrieve the serial number.
HP customer support is there to assist you with any queries or issues you may have, including finding the serial number of your laptop. They have the resources and knowledge to efficiently address your concerns and provide you with the necessary information.
Remember to have your laptop and any relevant documents ready when contacting HP support for a smoother experience.