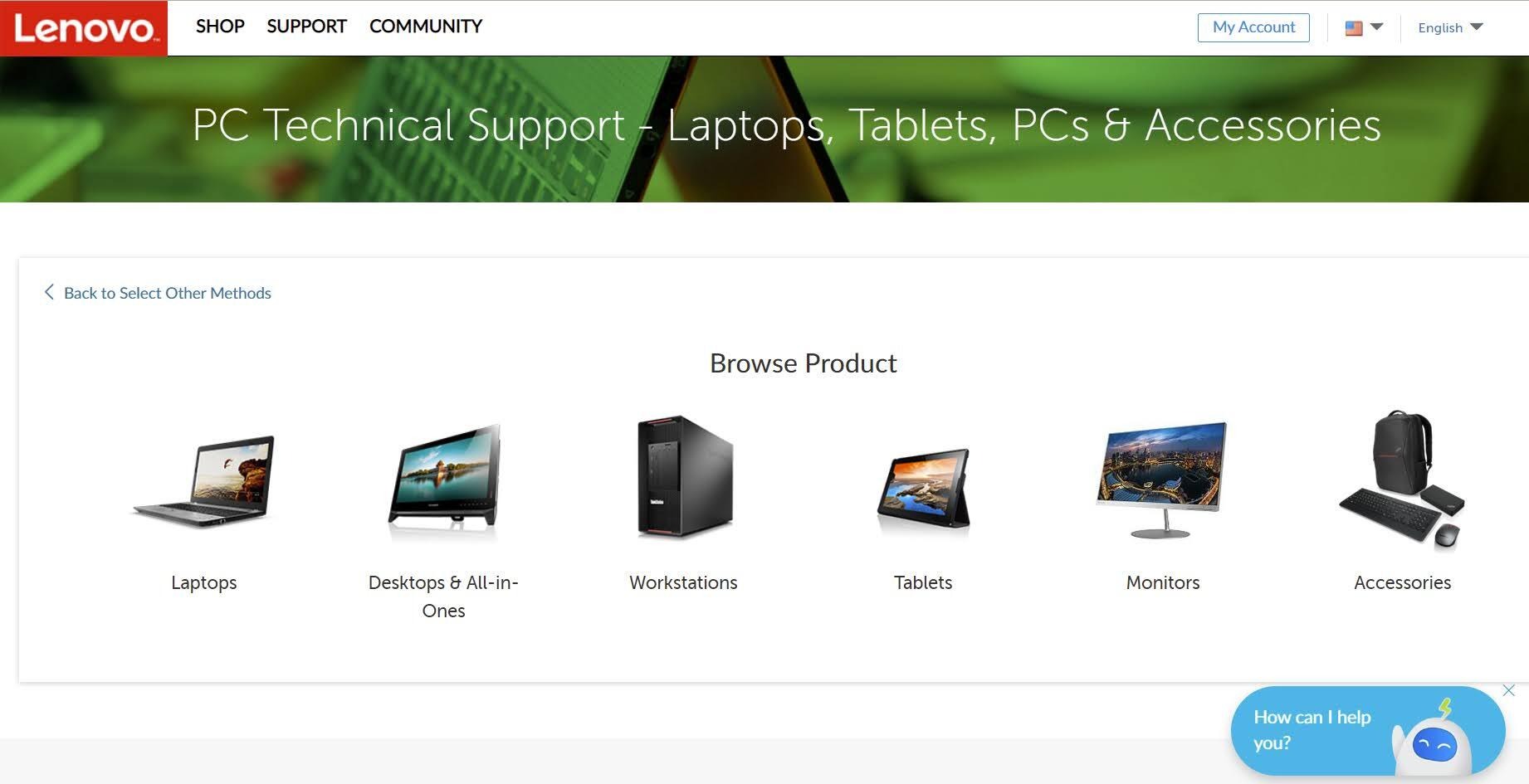Why Download Drivers from Manufacturer Websites?
When it comes to downloading drivers for your devices, it may be tempting to turn to third-party websites or driver update software. However, there are several compelling reasons why you should always download drivers directly from the manufacturer’s website.
1. Compatibility and Reliability: Manufacturer websites offer drivers specifically designed for their devices, ensuring compatibility and optimum performance. By downloading drivers from these websites, you can be confident that you are getting the most up-to-date and reliable software for your device.
2. Security: Third-party driver websites are often plagued with fake or malicious drivers that can compromise the security of your system. By sticking to official manufacturer websites, you significantly reduce the risk of downloading harmful software.
3. Access to Official Support: Manufacturer websites provide comprehensive support resources, including FAQs, forums, and direct customer support. By obtaining drivers from these websites, you have access to official channels for troubleshooting and assistance.
4. Firmware Updates: In addition to drivers, manufacturer websites often provide firmware updates for devices. These updates can enhance functionality, fix bugs, and address performance issues. By downloading firmware updates from the manufacturer, you can ensure your device operates optimally.
5. Warranty Considerations: Some manufacturers may require you to download drivers from their official website to uphold warranty terms. By adhering to this requirement, you avoid potential issues if you need to seek warranty support in the future.
6. Customization Options: Manufacturer websites often provide additional software and customization options for their devices. By downloading drivers directly from these websites, you can take advantage of these features and tailor your device to your preferences.
7. Documentation and Manuals: Manufacturer websites typically offer product documentation and user manuals that can help you understand the features and functionalities of your device. By downloading drivers from these websites, you gain access to valuable resources that can enhance your user experience.
Overall, downloading drivers from manufacturer websites is the safest, most reliable, and most efficient way to ensure you have the appropriate software for your devices. With the added benefits of compatibility, security, support, firmware updates, warranty considerations, customization options, and access to documentation, it’s clear why relying on manufacturer websites is the best choice.
Step 1: Identify Your Device
Before you can download the correct drivers from the manufacturer’s website, you need to accurately identify your device. This step is crucial to ensure you select the appropriate drivers for your specific device model and operating system. Here’s how you can identify your device:
1. Check the Device Label: Look for a label or sticker on your device that displays the manufacturer’s name, model number, and serial number. This information is typically located on the back or bottom of the device. Write down or take a picture of the details for easy reference.
2. Use Device Manager: If you are using Windows, you can use the built-in Device Manager to identify your device. Right-click on the Start button, select “Device Manager,” and browse through the list of devices. The device name and model number will be displayed under the respective categories.
3. Reference the User Manual: If you still have access to the user manual that accompanied your device, it may contain information about the model number and other identifying details. Check the “Specifications” or “About” section of the manual for this information.
4. Visit the Manufacturer’s Website: Go to the official website of the device manufacturer and browse through their support or products section. Look for your device model or use the search function to find specific details about your device.
5. Contact Customer Support: If you are unable to find the necessary information through the mentioned methods, reach out to the manufacturer’s customer support. Provide them with any available details about your device, and they should be able to assist you in identifying your device model.
By accurately identifying your device, you can ensure that you download the correct drivers that are compatible with your system. This step is essential in avoiding the installation of incorrect drivers, which can lead to compatibility issues and malfunctioning of your device.
Step 2: Visit the Manufacturer’s Website
Once you have identified your device, the next step is to visit the official website of the manufacturer. Most manufacturers have dedicated support or downloads sections on their websites where you can find the necessary drivers for your device. Here’s how you can navigate to the manufacturer’s website:
1. Search Engine: Use a search engine like Google and enter the name of the manufacturer along with keywords like “official website” or “support.” Look for the official website among the search results and click on the relevant link.
2. Manufacturer’s Documentation: If you have access to the device’s user manual or documentation, it may include the website address of the manufacturer. Refer to the manual and enter the provided web address directly into your browser.
3. Product Packaging: If you still have the original packaging for your device, check for any website information or QR codes that could lead you to the manufacturer’s website.
4. Support Resources: If you have reached out to customer support in the previous step to identify your device, they may have provided you with a direct link to the manufacturer’s website. Check your communication with the support team for any relevant information.
Once you have accessed the manufacturer’s website, familiarize yourself with the layout and navigation. Look for a section dedicated to support, downloads, or drivers. Manufacturers may use different terminology, so explore the website to find the appropriate section.
It’s important to ensure that you are on the official website of the manufacturer to avoid downloading drivers from unauthorized sources. Be cautious of fake or phishing websites that may imitate the manufacturer’s website.
By visiting the manufacturer’s website, you can ensure that you are accessing genuine drivers that are specifically designed for your device. This step is crucial in obtaining reliable and compatible software that will optimize the performance of your device.
Step 3: Locate the Support or Downloads Page
Once you have reached the official website of the manufacturer, the next step is to locate the support or downloads page. This section of the website typically contains all the necessary resources, including drivers, firmware updates, and user manuals. Here’s how you can find the support or downloads page:
1. Navigation Menu: Look for a navigation menu or toolbar at the top or side of the website. Common labels for the support or downloads page include “Support,” “Downloads,” “Drivers,” or “Product Support.” Click on the appropriate label to access the page.
2. Search Function: If you are unable to find the support or downloads page through the navigation menu, try using the search function on the website. Enter keywords related to support or drivers for your specific device model, and the search results should direct you to the appropriate page.
3. Product or Device Category: Some manufacturer websites organize their support or downloads pages by product categories. Look for a section that corresponds to your specific device or product category, such as “Laptops,” “Printers,” or “Cameras.” Click on the relevant category to find the support or downloads page.
4. Support Center: Some manufacturers have a dedicated support center on their website. This centralized area may contain links to different resources, including drivers. Explore the support center to locate the specific page or section related to downloads.
Once you have found the support or downloads page, take some time to navigate through the available options. Manufacturers often provide additional resources, such as troubleshooting guides, FAQs, and user forums, which can be helpful in resolving any issues or queries you may have.
Make sure to double-check that you are on the official support or downloads page of the manufacturer’s website. Avoid downloading drivers from any other sources to ensure the authenticity and reliability of the software.
In the next step, we will discuss how to search for your device model or serial number to find the appropriate drivers. This will ensure that you download the correct software that is compatible with your device and operating system.
Step 4: Search for Your Device Model or Serial Number
Once you have accessed the manufacturer’s support or downloads page, the next step is to search for your specific device model or serial number. This will allow you to find the appropriate drivers that are tailored to your device and operating system. Here’s how you can search for your device model or serial number:
1. Search Bar: Look for a search bar or search function on the support or downloads page. Enter your device model or serial number in the search field and click on the search button. The page will display the relevant results related to your specific device.
2. Filter Options: Some manufacturer websites provide filter options or categories to help you narrow down your search. These filters may include device type, series, or specific operating systems. Utilize the available filters to refine your search results.
3. Device Categories: If you couldn’t find a search bar or filter options, browse through the device categories or product sections on the support or downloads page. Locate the category that corresponds to your device type, such as “Laptops,” “Printers,” or “Cameras.” Click on the relevant category to find a list of available devices.
4. Serial Number Lookup: If you have the serial number of your device, some manufacturer websites provide a specific page or tool to look up software and drivers based on the serial number. Enter your serial number in the designated field, and the website will display the appropriate drivers for your device.
Once you have found the drivers specific to your device model or serial number, carefully review the information before proceeding with the download. Take note of the driver version, release date, and any additional details provided by the manufacturer.
If you are unable to find the drivers for your device using the mentioned methods, consider referring to the user manual or contacting the manufacturer’s customer support for further assistance.
In the next step, we will discuss how to select the correct operating system to ensure compatibility with your device.
Step 5: Select the Correct Operating System
After searching for your device model or serial number, it is essential to select the correct operating system to ensure compatibility with your device. The manufacturer’s website typically provides drivers for various operating systems, including Windows, macOS, Linux, and more. Here is how you can select the correct operating system:
1. Operating System Options: Look for a drop-down menu or a list of operating system options on the support or downloads page. Click on the menu or select the appropriate option that matches your device’s operating system.
2. Version Selection: If the manufacturer’s website offers different versions or editions of the same operating system, choose the version that aligns with your device’s operating system. For example, if you are using Windows, select the appropriate Windows version, such as Windows 10, Windows 8, or Windows 7.
3. 32-bit or 64-bit: Some operating systems have both 32-bit and 64-bit versions available. Ensure that you select the correct version that corresponds to your device’s operating system architecture. To determine which version you are using, you can go to the Control Panel or System Information on your device and look for the system type.
4. Mobile Devices: If you are downloading drivers for a mobile device, such as a smartphone or tablet, ensure that you select the correct operating system, such as iOS or Android. In some cases, you may also need to specify the specific version of the mobile operating system.
By selecting the correct operating system, you ensure that the drivers you download are specifically designed for that system. This step is crucial in avoiding any compatibility issues and ensuring that the drivers function properly with your device.
Once you have selected the correct operating system, proceed to the next step to choose and download the desired driver for your device.
Step 6: Choose Your Desired Driver
Once you have selected the correct operating system for your device, the next step is to choose the desired driver. The manufacturer’s website may provide multiple options for drivers, including different versions or packages. Here’s how you can choose the right driver for your needs:
1. Driver Versions: Take a careful look at the available driver versions listed on the manufacturer’s website. Typically, the most recent version is recommended as it incorporates the latest bug fixes, improvements, and features.
2. Release Notes: Manufacturers often include release notes or description alongside each driver version. Review the release notes to learn about the changes, enhancements, or specific issues addressed in each update. This information can help you determine which version is most suitable for your requirements.
3. Package Types: Pay attention to the different package types available for the drivers. Manufacturers may offer various options, such as full installation packages, driver-only packages, or combined software bundles. Evaluate your needs and choose the package type that best suits your requirements.
4. Additional Software: Some drivers may come bundled with additional software or utilities that enhance the functionality of your device. Consider whether you need any of these additional features and select the driver which includes the desired software or utilities.
5. Compatibility: Ensure that the chosen driver is compatible with your specific device model and operating system. Double-check that the driver supports the hardware components and features of your device to avoid any potential conflicts or issues.
If you are unsure about which driver to choose or require further guidance, consult the user manual for your device or refer to the manufacturer’s support resources. They may provide recommendations or instructions on selecting the appropriate driver for your specific needs.
Once you have made your decision, proceed to the next step to download the chosen driver onto your device.
Step 7: Download the Driver
After choosing the desired driver for your device, the next step is to download it onto your computer or device. The manufacturer’s website typically provides a download link or button for each driver. Here’s how you can download the driver:
1. Download Link: Look for a clearly labeled download link or button next to the driver version you have selected. Click on the link or button to initiate the download process.
2. Review Details: Before proceeding with the download, review any additional details provided by the manufacturer. This may include important information about the driver size, installation instructions, or any specific prerequisites for the installation.
3. Save Location: When prompted, select a location on your computer or device where you want to save the downloaded driver file. Choose a location that is easily accessible and memorable, such as the Desktop or Downloads folder.
4. Security Warnings: Depending on your computer’s security settings, you may receive warnings or prompts regarding the authenticity or safety of the downloaded file. If you trust the manufacturer’s website and have verified its authenticity, you can proceed with the download.
5. Wait for Download: The download process may take some time depending on the driver’s size and your internet connection speed. Be patient and avoid interrupting the download process until it is complete.
Once the driver file has been successfully downloaded, it is recommended to scan it with an up-to-date antivirus program before proceeding with the installation. This is an extra precautionary step to ensure that the file is free from any malware or viruses.
In the next step, we will discuss how to install the downloaded driver onto your device, enabling it to work seamlessly with your operating system and other software.
Step 8: Install the Driver
After successfully downloading the driver for your device, the next step is to install it onto your computer or device. The installation process may vary depending on the driver and device, but the general steps are as follows:
1. Locate the Downloaded File: Navigate to the location on your computer where you saved the downloaded driver file. Typically, it is located in the Downloads folder or the location you specified during the download process.
2. Extract (if necessary): If the downloaded driver file is in a compressed format, such as a ZIP file, you will need to extract its contents before installation. Right-click on the file and select “Extract” or use a file extraction utility to extract the files.
3. Run the Installation Setup: Double-click on the setup file or the executable file with an extension like “.exe” or “.msi” to start the installation. Follow any on-screen prompts or instructions presented by the installation wizard.
4. Read and Accept the Terms: During the installation process, you may be presented with a license agreement or terms of use. Read through them carefully and click on the appropriate option to accept and proceed with the installation.
5. Follow the Installation Wizard: The installation wizard will guide you through the setup process. It may ask you to choose an installation location, select desired options or components, and confirm the installation. Follow the prompts and make any necessary selections based on your preferences.
6. Wait for Installation: The installation process may take a few moments to complete. Be patient and avoid interrupting the process. Some drivers may require a system restart after installation. If prompted, restart your computer to complete the driver installation.
7. Verify Installation: After the installation is complete, verify that the driver has been successfully installed on your device. Check the Device Manager or the system settings related to your device to ensure that it is recognized and functioning correctly.
Remember to periodically update your drivers to benefit from the latest enhancements and bug fixes. Manufacturers often release driver updates that improve performance, compatibility, and security.
By following these steps to install the downloaded driver, you can ensure that your device is equipped with the necessary software to operate at its optimal level.
Step 9: Repeat the Process for Other Devices
Once you have successfully installed the driver for one device, it’s important to repeat the process for any other devices that require updated drivers. This ensures that all your devices are running with the latest software versions and are optimized for performance. Here’s how you can repeat the process:
1. Identify Your Other Devices: Take inventory of all the devices connected to your computer or devices that require updated drivers. This may include components like graphics cards, sound cards, network adapters, printers, or scanners.
2. Visit the Manufacturer’s Website: Visit the official website of each device’s manufacturer, following the same steps as outlined in Step 2. Locate the support or downloads page for each manufacturer.
3. Locate the Drivers: Search for the specific model or serial number of each device and navigate to the driver downloads section (Step 3). Select the appropriate operating system (Step 5) and choose the desired driver (Step 6).
4. Download and Install: Download the drivers for each device (Step 7) and follow the installation process (Step 8) for each driver. Ensure that you closely follow any specific instructions or requirements provided by the manufacturer.
5. Verify Installation: After installing each driver, verify the successful installation and functionality of each device. Check the Device Manager or system settings to ensure that all devices are recognized and operating correctly.
It’s important to prioritize devices based on their significance and impact on your daily activities. Start with essential devices that are crucial for your needs, such as the network adapter or graphics card, and then move on to other devices based on priority.
By repeating the process for other devices, you ensure that all your hardware components have the necessary drivers installed, enabling them to function optimally and seamlessly with your operating system.
Additionally, periodically check for driver updates on the manufacturer’s websites to ensure that your devices always have the most up-to-date software support.
By following these steps for each of your devices, you can ensure that your entire system is equipped with the correct and updated drivers for optimal performance and compatibility.
Tips for Finding and Downloading Drivers Efficiently
Searching for and downloading drivers can sometimes be a daunting and time-consuming task. To help streamline the process and make it more efficient, here are some useful tips to keep in mind:
1. Keep a Record of Device Details: Maintain a record of the device names, model numbers, and serial numbers for all your devices. This information will be invaluable when searching for and identifying the correct drivers on the manufacturer’s website.
2. Bookmark Manufacturer Websites: Save the website URLs of device manufacturers in your browser bookmarks or favorites. This will allow quick access to the websites whenever you need to download drivers.
3. Enable Automatic Updates: Check if your operating system has automatic driver update functionality. Enabling this feature ensures that your system automatically downloads and installs the latest driver updates for your devices.
4. Check for Manufacturer Tools or Software: Some manufacturers offer dedicated tools or software that can automatically detect and download the correct drivers for your devices. Explore these options for a more convenient and efficient driver update process.
5. Utilize Manufacturer Support Resources: Take advantage of the support resources provided by the manufacturer, such as FAQs, forums, and online documentation. These resources can help troubleshoot driver-related issues and provide guidance on finding and downloading drivers.
6. Periodically Check for Driver Updates: Regularly visit the manufacturer’s website or sign up for their newsletter to stay informed about driver updates. Manufacturers often release updates to address bugs, improve stability, and enhance performance.
7. Use Reliable Sources: Stick to official manufacturer websites and trusted sources when downloading drivers. Avoid third-party websites that may host outdated or malicious drivers, as they can compromise the security and functionality of your system.
8. Scan Downloaded Files: Before installing any downloaded driver files, scan them with an up-to-date antivirus program. This ensures that the files are safe and free from any potential malware.
9. Follow Installation Instructions: Carefully read and follow the installation instructions provided by the manufacturer. Some drivers require specific steps or prerequisites for successful installation. Failure to adhere to the instructions may result in driver installation issues.
10. Update Drivers in Safe Mode: To ensure a clean and stable installation, consider updating drivers in Safe Mode. Safe Mode boots your computer with minimal system processes, reducing the chances of conflicts during the installation process.
By following these tips, you can streamline the process of finding and downloading drivers, ensuring that your devices are equipped with the latest and most compatible software for optimal performance.