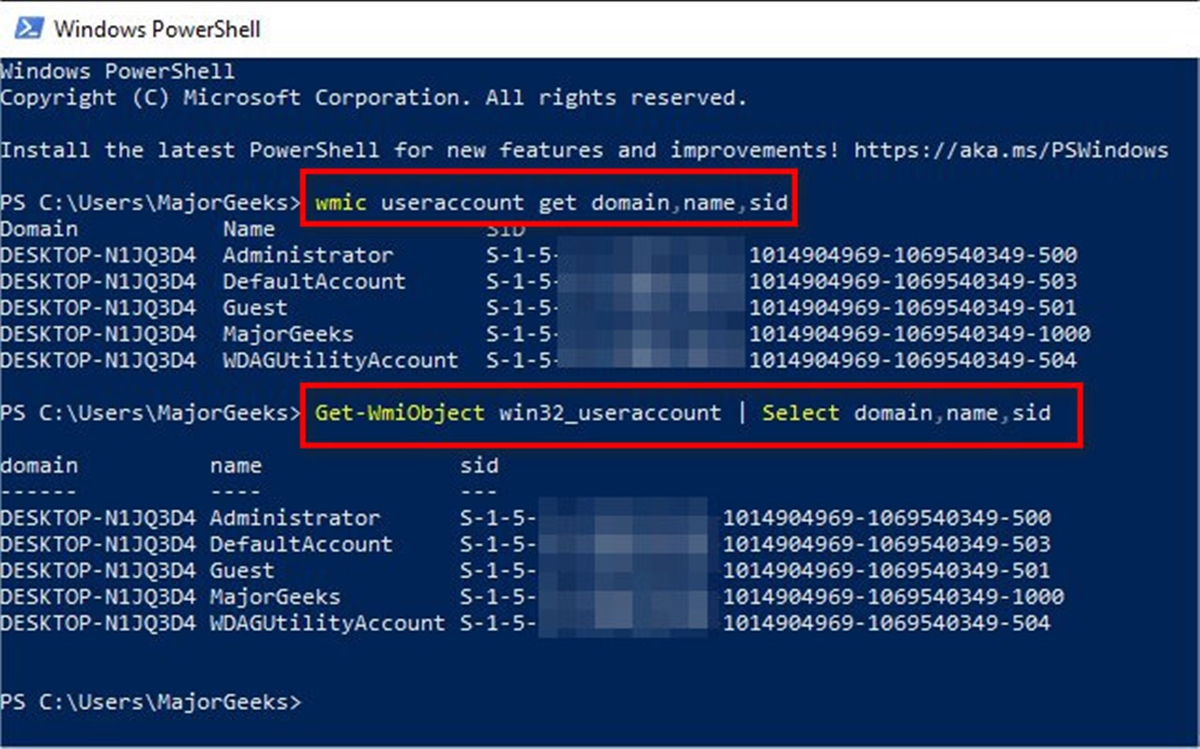What is a Security Identifier (SID) in Windows?
A Security Identifier (SID) is a unique identifier that is assigned to each user, group, or computer account in a Windows operating system. It identifies and distinguishes accounts within a network and helps control access to resources, such as files, folders, and network resources.
Every SID consists of a series of numbers separated by dashes (e.g., S-1-5-21-3977554412-3456789012-1234567890). The components of a SID represent different pieces of information:
- The ‘S’ at the beginning is a constant indicating that it is a SID.
- The subsequent number (often 1) represents the revision level of the SID structure.
- The next set of numbers identifies the authority that issued the SID. Windows Security Authority (WSA) is typically used and is represented by 5.
- The remaining numbers uniquely identify a user or group within that authority.
SIDs are crucial for the proper functioning of Windows security, as they are used by the operating system to determine the permissions and privileges associated with each user or group. By knowing a user’s SID, administrators can effectively manage and control access to resources, troubleshoot permission issues, and maintain the overall security of the system.
It is worth noting that every user account, group, or computer account in a Windows operating system is assigned a unique SID. This uniqueness ensures that each entity is easily identifiable and that access control can be accurately implemented.
Method 1: Using Command Prompt
One of the simplest ways to find a user’s Security Identifier (SID) in Windows is by using the Command Prompt. Follow these steps:
- Open the Command Prompt by pressing the Windows key + R and then typing “cmd” in the Run dialog. Press Enter or click OK.
- In the Command Prompt window, type the following command and press Enter:
wmic useraccount where name='username' get sid
Replace “username” with the actual username for which you want to find the SID. If the account name contains spaces, enclose it in double quotes (e.g., wmic useraccount where name="John Doe" get sid).
The Command Prompt will display the user’s SID in the output window. It will appear in the format “SID = S-1-5-21-3977554412-3456789012-1234567890”.
This method is particularly useful for quickly retrieving a user’s SID without the need for third-party tools or complex procedures. It provides a straightforward and direct way to obtain the required information.
Remember to ensure that you have administrative privileges when using the Command Prompt in order to access and retrieve the necessary information.
Method 2: Using PowerShell
PowerShell is a robust command-line tool that can also be used to find a user’s Security Identifier (SID) in Windows. The following steps will guide you through the process:
- Open PowerShell by pressing the Windows key + X and selecting “Windows PowerShell” from the menu.
- In the PowerShell window, type the following command and press Enter:
Get-WmiObject -Class Win32_UserAccount | Where-Object { $_.Name -eq 'username' } | Select-Object SID
Replace “username” with the actual username for which you want to retrieve the SID. If the username contains spaces, enclose it in double quotes (e.g., Get-WmiObject -Class Win32_UserAccount | Where-Object { $_.Name -eq 'John Doe' } | Select-Object SID).
The PowerShell window will display the user’s SID in the output, which will appear in the format “SID : S-1-5-21-3977554412-3456789012-1234567890”.
PowerShell offers a more flexible and robust environment for managing and retrieving system information. Its ability to handle complex scripting and automate tasks makes it a valuable tool for finding a user’s SID.
Remember to run PowerShell with administrator privileges to ensure access to the necessary information.
Method 3: Using Registry Editor
The Registry Editor in Windows provides another method to find a user’s Security Identifier (SID) by accessing the system’s registry. Follow these steps to use the Registry Editor:
- Press the Windows key + R to open the Run dialog.
- Type “regedit” and press Enter or click OK to open the Registry Editor.
- In the Registry Editor, navigate to the following key:
HKEY_LOCAL_MACHINE\SOFTWARE\Microsoft\Windows NT\CurrentVersion\ProfileList
Under the ProfileList key, you will find a list of user SIDs associated with user profiles on the system.
Scroll through the list or use the Search feature to locate the specific user account for which you want to retrieve the SID.
Once you find the user account key, the corresponding SID will be displayed in the right pane. Look for the registry value named “ProfileImagePath” and note the data listed after the last backslash (“\”). This data represents the user’s SID.
The SID will be represented by a string of characters in the format “S-1-5-21-3977554412-3456789012-1234567890”.
Using the Registry Editor allows you to directly access the system settings and retrieve the user’s SID from the registry. However, exercise caution when making changes to the registry, as modifying vital settings can potentially affect the system’s stability and operation.
Method 4: Using Active Directory Users and Computers
If you are using a Windows Server environment with Active Directory, you can find a user’s Security Identifier (SID) using the Active Directory Users and Computers management console. Here’s how:
- Open the Active Directory Users and Computers console by going to Start, selecting Administrative Tools, and then choosing Active Directory Users and Computers.
- In the console, browse to the Users container or any other organizational unit (OU) where the user account is located.
- Right-click the desired user account and select Properties from the context menu.
- In the Properties dialog box, navigate to the Attribute Editor tab.
- Scroll down or search for the attribute named objectSid.
- Select the objectSid attribute, and you will see the user’s SID displayed in a format similar to “S-1-5-21-3977554412-3456789012-1234567890”.
The Active Directory Users and Computers console provides a straightforward graphical interface to access and view user information, including the SID. This method is especially useful in an Active Directory environment where user management is centralized.
Please note that this method requires administrative rights and access to the Active Directory infrastructure.
Method 5: Using the PsGetSid Tool
The PsGetSid tool is a command-line utility developed by Microsoft’s Sysinternals suite that can be used to find a user’s Security Identifier (SID) in Windows. Follow these steps to use the PsGetSid tool:
- Download the PsGetSid tool from the official Microsoft website (https://docs.microsoft.com/en-us/sysinternals/downloads/psgetsid).
- Extract the downloaded ZIP file to a location on your computer.
- Open a command prompt window with administrative privileges (right-click on the Command Prompt and choose “Run as administrator”).
- Navigate to the directory where you extracted the PsGetSid tool using the
cdcommand. - In the command prompt, type the following command and press Enter:
psgetsid \\computername username
Replace “computername” with the name of the computer where the user account is located. Replace “username” with the actual username for which you want to find the SID.
The PsGetSid tool will display the user’s SID in the output, which will appear in the format “S-1-5-21-3977554412-3456789012-1234567890”.
The PsGetSid tool provides a convenient and reliable method for retrieving a user’s SID, especially when working with remote computers or multiple user accounts.
Remember to run the PsGetSid tool with administrative privileges to ensure that you have the necessary permissions to retrieve the SID.
Method 6: Using WMI (Windows Management Instrumentation)
Windows Management Instrumentation (WMI) is a powerful infrastructure that allows management and automation of Windows-based systems. WMI can also be utilized to find a user’s Security Identifier (SID) in Windows. Follow these steps to use WMI:
- Open a command prompt window with administrative privileges (right-click on the Command Prompt and choose “Run as administrator”).
- In the command prompt, type the following command and press Enter:
wmic useraccount where name='username' get sid
Replace “username” with the actual username for which you want to find the SID. If the account name contains spaces, enclose it in double quotes (e.g., wmic useraccount where name="John Doe" get sid).
After executing the command, the command prompt will display the user’s SID, which will appear in the format “SID = S-1-5-21-3977554412-3456789012-1234567890”.
Using WMI to find the user’s SID offers a flexible and powerful approach, especially for automating tasks or performing system management activities. WMI provides a wide range of options for retrieving system information, making it a valuable tool in various scenarios.
Ensure that you execute the command with administrative privileges to access the necessary information through WMI.
Method 7: Using a Third-Party Software
In addition to built-in Windows tools and utilities, there are several third-party software applications available that can help you find a user’s Security Identifier (SID) with ease. These software tools often offer a user-friendly interface and additional features for managing and troubleshooting user accounts. Here is an example of how to use a third-party software:
- Research and identify a reliable and reputable third-party software specifically designed for SID lookup. There are several options available, such as LizardSystems SID Finder, BeyondTrust AD Bridge, and Sysinternals AccessChk.
- Download and install the selected software onto your computer following the provided instructions.
- Launch the software and navigate to the appropriate section or feature for SID lookup.
- Enter the username or user account details for which you want to find the SID.
- Initiate the search or retrieval process as guided by the software interface.
The software will handle the task and provide you with the user’s SID in a format similar to “S-1-5-21-3977554412-3456789012-1234567890”. The exact steps may vary depending on the software you choose to use, so refer to the documentation or help files provided with the specific application for detailed instructions.
Third-party software tools can offer enhanced functionality and a more user-friendly experience for finding SIDs. They are often useful for advanced management tasks or when dealing with a large number of user accounts.
Ensure that you download and install third-party software from reputable sources to avoid potential security risks or compatibility issues.