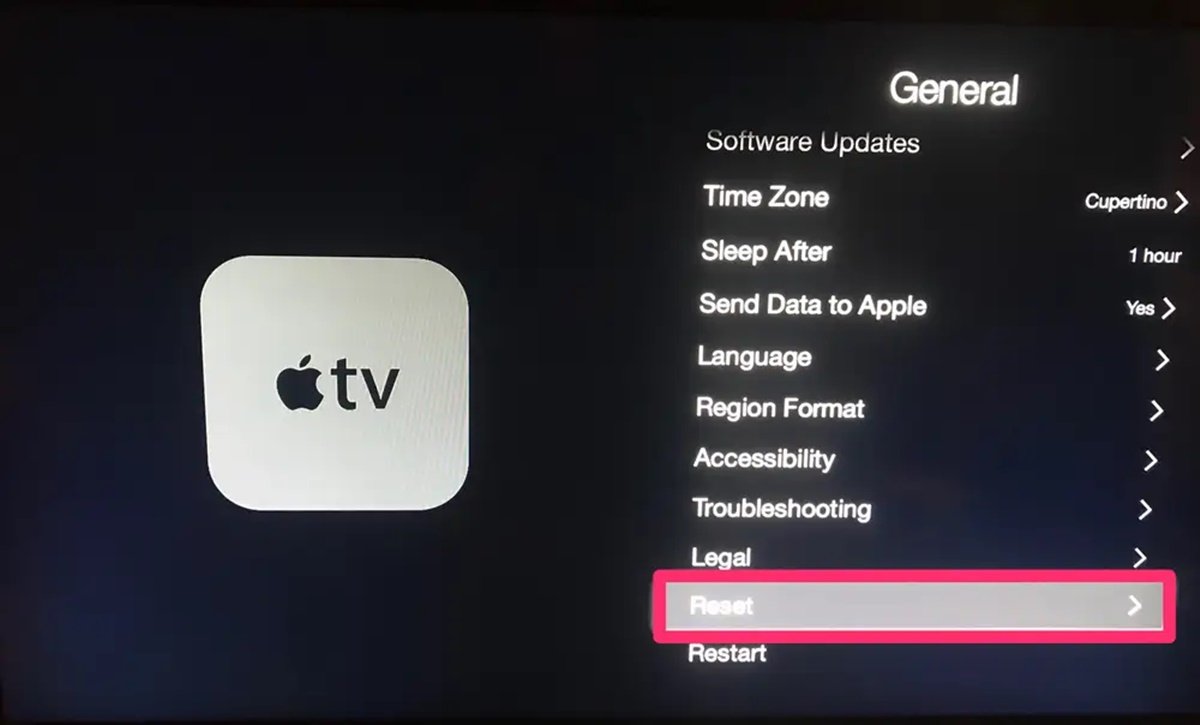Determine if a Factory Reset is Necessary
Before proceeding with a factory reset, it’s important to assess whether it is truly necessary. A factory reset should typically be reserved for situations where your Apple TV is experiencing significant issues or errors that cannot be resolved through other troubleshooting methods. Here are a few indicators that may suggest a factory reset is needed:
- Unresponsive Apple TV: If your Apple TV is not responding to commands, freezes frequently, or exhibits unusual behavior, a factory reset may help resolve these issues.
- Software Malfunction: If your Apple TV’s operating system crashes or becomes corrupted, it can lead to various software glitches. Resetting the device to its factory settings can often rectify these problems.
- Persistent Error Messages: If you consistently encounter error messages or encounter difficulties accessing certain apps or features, a factory reset may be required to refresh the device’s settings.
However, it’s important to note that a factory reset will erase all data and settings on your Apple TV, so it’s crucial to back up any important content before proceeding. If you’ve determined that a factory reset is indeed necessary, continue reading to learn how to perform this process.
Back Up Your Apple TV
Before initiating a factory reset, it’s essential to create a backup of your Apple TV to ensure that your personal data, settings, and preferences can be restored afterwards. Here’s how you can back up your Apple TV:
- Ensure iCloud Backup is Enabled: On your Apple TV, go to “Settings” and select your Apple ID. Then go to “iCloud” and make sure the “iCloud Backup” option is turned on. This will automatically back up your Apple TV data to your iCloud account.
- Manually Back Up to iCloud: If iCloud Backup is not enabled, you can manually back up your Apple TV data. Go to “Settings” on your Apple TV, select “System,” and choose “Backup.” From here, select “Back Up Now” to initiate the backup process.
- Use iTunes on a Computer: Alternatively, you can connect your Apple TV to a computer with iTunes installed and create a backup. Connect the Apple TV to the computer using a USB-C cable, launch iTunes, and select your Apple TV from the device list. In the “Summary” tab, click on “Back Up Now” to create a backup of your Apple TV.
Remember to ensure that your backups are complete and successful before proceeding with the factory reset. It’s also a good idea to double-check that your preferred apps and settings are included in the backup.
Unpair Any Remote or Controller
Prior to initiating a factory reset on your Apple TV, it is important to unpair any remote or controller that is currently connected to the device. This helps to avoid any potential interference or issues during the reset process. Here’s how you can unpair your remote or controller:
- Apple TV Remote (Siri Remote or Apple TV Remote): On your Apple TV, go to “Settings,” select “Remotes and Devices,” and choose “Bluetooth.” Locate your paired remote from the list and select it. Then, choose “Forget Device” to unpair the remote from your Apple TV.
- Third-party Controllers: If you have any third-party controllers connected to your Apple TV, follow the specific instructions provided by the controller manufacturer to unpair them. Typically, this involves navigating to the Bluetooth or Controller settings on your Apple TV and selecting the appropriate option to unpair the controller.
Make sure to check that all remotes and controllers are successfully unpaired before proceeding with the factory reset. This will ensure a smooth and uninterrupted reset process.
Accessing the Settings Menu
To perform a factory reset on your Apple TV, you’ll need to access the Settings menu. Here’s how you can do it:
- Using the Remote: If you have the Siri Remote or Apple TV Remote, simply press the “Home” button on your remote to go to the Apple TV Home screen. From there, navigate to the “Settings” app, which is represented by a gear icon.
- Using the Apple TV Interface: If you don’t have the Siri Remote or Apple TV Remote, you can still access the Settings menu through the Apple TV interface. Use the directional buttons on your remote or controller to navigate to the top row of icons on the Home screen. Scroll to the right until you reach the “Settings” icon and select it.
Once you have accessed the Settings menu on your Apple TV, you’re ready to proceed with the factory reset. Make sure to carefully follow the subsequent steps to avoid any unintended actions or data loss.
Initiating the Factory Reset
Once you have accessed the Settings menu on your Apple TV, you can initiate the factory reset process. Here’s how you can do it:
- From the Settings menu, select “System” or “General” depending on your device’s interface.
- Scroll down and choose “Reset” or “Reset All Settings.”
At this point, you’ll be presented with two options:
- Reset All Settings: This option will reset all of your Apple TV’s settings to their default values while keeping your installed apps and data intact. If you’re experiencing minor issues and want to start fresh with your settings, this is the recommended option.
- Erase All Content and Settings: Choosing this option will completely wipe your Apple TV, including all installed apps, data, and settings. If you’re encountering severe issues or want to completely start over, select this option. Keep in mind that you will need to set up your Apple TV from scratch after the reset.
After selecting the desired option, your Apple TV will begin the factory reset process. The duration of the reset may vary depending on your device, so be patient and do not interrupt the process.
Set Up Your Apple TV Again
After completing the factory reset of your Apple TV, you will need to set it up again. Follow these steps to get your Apple TV up and running:
- Select your preferred language from the available options.
- Choose your country or region.
- Connect to a Wi-Fi network by selecting it from the list of available networks and entering the password if required.
- Sign in with your Apple ID by entering the associated email and password. This step is optional but necessary if you want to access your purchased apps, content, and iCloud data on your Apple TV.
- Agree to the terms and conditions presented on the screen.
- Enable or disable the “Location Services” feature based on your preferences.
- Choose whether to enable “Siri” and “Analytics” options.
- If prompted, set up Siri by following the on-screen instructions.
- Select the screen resolution and display settings that best suit your TV and preferences.
- Finally, choose whether to use “Light” or “Dark” mode for the Apple TV interface.
Once you have completed these steps, your Apple TV will be set up and ready to use. You can proceed to download your favorite apps, customize settings, and enjoy all the features and functionalities that your Apple TV offers.
Restoring Your Backed-Up Data
If you backed up your Apple TV before performing the factory reset, you can now restore your data to get back your apps, preferences, and settings. Here’s how you can restore your backed-up data:
- On your Apple TV, go to “Settings” and select “System” or “General.”
- Scroll down and choose “Reset” or “Reset All Settings.”
- Select the “Restore” option.
- Choose the backup you want to restore from the available options.
Depending on the size of your backup, the restoration process may take some time. Remain patient and do not interrupt the process to ensure a successful restoration.
Once the restoration is complete, your Apple TV will restart with all your previously backed-up data. You will find your installed apps, personalized settings, and preferences in the same state as they were before the factory reset.
Note that if you did not back up your Apple TV before the reset or if the backup is corrupted, you may not be able to restore your data. In such cases, you will have to reinstall your apps and customize the settings manually.
By restoring your backed-up data, you can regain your personalized Apple TV experience and continue enjoying your favorite content without starting from scratch.
Troubleshooting Common Issues
Even after performing a factory reset on your Apple TV, you may encounter some common issues. Here are a few troubleshooting tips to help you resolve them:
- No Power: If your Apple TV does not power on after the reset, ensure that it is properly plugged into a power source. Double-check the power cable and try connecting it to a different outlet if necessary.
- No Network Connection: If your Apple TV is not connecting to your Wi-Fi network, go to “Settings” and select “Network.” From there, choose your Wi-Fi network and enter the password. If the issue persists, try restarting your router and then reconnecting your Apple TV.
- Missing Apps: If you notice that some of your previously installed apps are missing after the factory reset, you can easily re-download them from the App Store. Open the App Store, search for the missing app, and select the “Download” or “Get” button to reinstall it.
- Siri Remote Issues: If you’re experiencing problems with your Siri Remote, try unpairing and re-pairing it with your Apple TV. Go to “Settings,” select “Remotes and Devices,” and choose “Bluetooth.” Locate your Siri Remote and select it, then select “Forget Device.” Afterwards, press and hold the Menu and Volume Up buttons on the remote simultaneously to pair it again.
- Audio or Video Issues: If you’re encountering audio or video problems, ensure that your Apple TV’s software is up to date. Go to “Settings,” select “System,” and choose “Software Updates.” Select “Update Software” to check for and install any available updates. Additionally, check the input and output settings on your TV and audio system to ensure they’re properly configured.
If you’re unable to resolve an issue despite trying the troubleshooting steps, consider reaching out to Apple Support for further assistance. They can provide additional guidance and troubleshooting instructions tailored to your specific situation.
By troubleshooting common issues, you can ensure a smooth and enjoyable experience with your Apple TV after the factory reset.