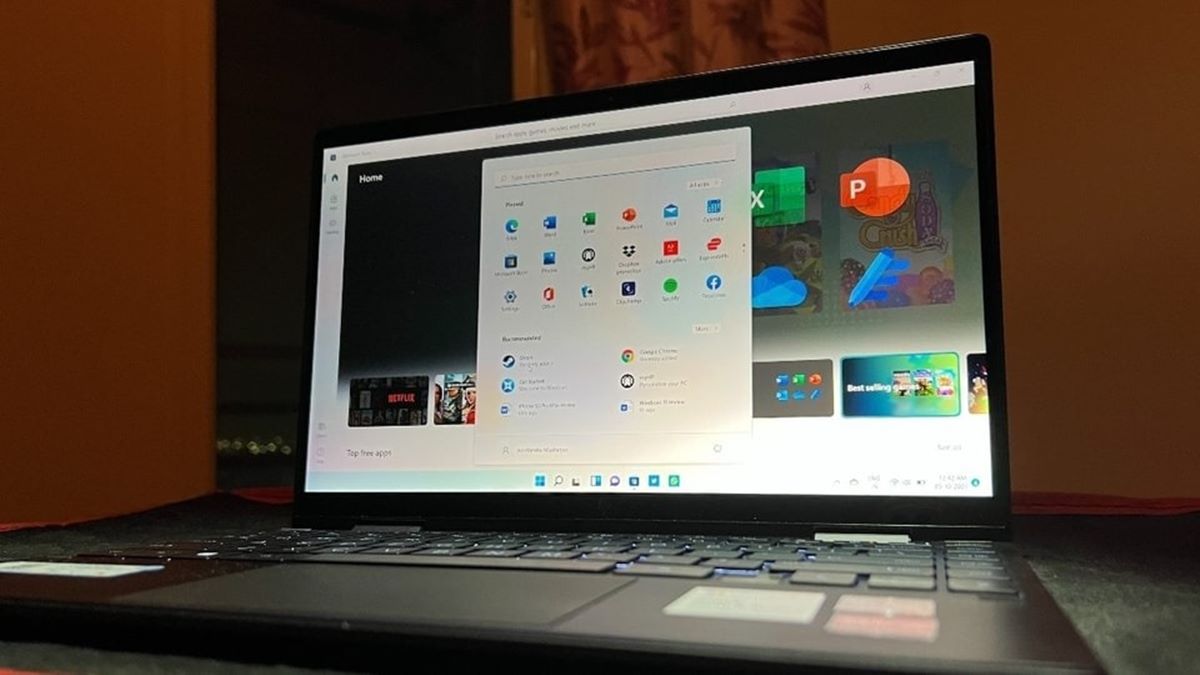Back up Your Data
Before erasing all data from your laptop, it is crucial to back up your important files and documents. This ensures that you don’t lose any valuable information that you may need in the future. Here are a few effective methods to back up your data:
- External Hard Drive: Connect an external hard drive to your laptop and transfer all your important files onto it. This allows you to have a separate physical copy of your data.
- Cloud Storage: Sign up for a cloud storage service such as Google Drive, Dropbox, or Microsoft OneDrive. Upload your files to the cloud, where they will be stored securely and accessible from any device with an internet connection.
- Network Attached Storage (NAS): If you have a NAS device connected to your home network, you can back up your data directly to it. This provides an additional level of security as your data is stored on a separate device.
It is advisable to create multiple backups and store them in different locations. This way, if one backup fails or gets damaged, you still have other copies of your data. Make sure to verify that your backups are complete and accessible before proceeding with the data erasure process.
Sign Out of All Accounts
Prior to erasing all data from your laptop, it is essential to sign out of all your accounts to ensure that your personal information remains secure. Here are the steps to sign out of commonly used accounts:
- Email Accounts: Access your email provider’s website or application and sign out of your account. This ensures that no one can access your inbox or personal messages.
- Social Media Accounts: Logout of all social media platforms, including Facebook, Twitter, Instagram, LinkedIn, and any other accounts you may have. Avoid selecting the “Remember Me” option when signing in to prevent automatic login in the future.
- Cloud Storage Accounts: If you use cloud storage services like Google Drive, Dropbox, or OneDrive, make sure to sign out from these platforms. This prevents anyone from accessing your stored files and folders.
- Banking and Financial Accounts: Always log out of your online banking and financial accounts to ensure the security of your financial transactions and personal data.
- Shopping and E-commerce Accounts: Sign out of any online retail or shopping accounts you may have, such as Amazon, eBay, or PayPal. This safeguards your purchase history and payment information.
Remember to sign out of all accounts that have personal or sensitive information associated with them, including healthcare portals, subscription services, and any other platforms you frequently use. Additionally, clear your browser’s cache and cookies to remove any temporary data that may be stored.
By signing out of all accounts, you minimize the risk of unauthorized access to your personal information and ensure that your data remains protected during the data erasure process.
Disable Automatic Backup and Sync
Before proceeding with the data erasure process on your laptop, it is important to disable automatic backup and sync services. This prevents any new data from being backed up or synced during the deletion process. Follow these steps to disable automatic backup and sync:
- Cloud Storage Sync: If you have cloud storage services like Google Drive, Dropbox, or OneDrive installed on your laptop, access the settings within the application or web interface and disable automatic sync. This ensures that your files won’t be automatically uploaded or synchronized while you erase your laptop’s data.
- Backup Software: Some laptops may come pre-installed with backup software that automatically backs up your data at regular intervals. Disable any backup software that may be running in the background to prevent any new backups from occurring during the data erasure process.
- File Synchronization Tools: If you use file synchronization tools like Resilio Sync or Syncplicity, disable them to prevent any new files from being synced across devices while you erase your laptop.
- Automatic Updates: Check your laptop’s settings to ensure that automatic operating system updates are disabled. This prevents any new data from being downloaded and installed while you erase your laptop’s data.
Disabling automatic backup and sync services ensures that no new data is added to your laptop’s storage during the data erasure process. This helps to ensure that all your personal files and information are securely deleted and cannot be recovered by unauthorized individuals.
Format Your Hard Drive
Formatting your hard drive is a crucial step in erasing all data from your laptop. This process removes all existing files, partitions, and folders, essentially resetting the hard drive to its original state. Here’s how you can format your hard drive:
1. Back Up your Data: Before you proceed with the formatting process, ensure that you have backed up all important data from your laptop onto an external storage device or a cloud storage service.
2. Access Disk Management: Open the Disk Management utility on your laptop. You can access it by right-clicking on the “Start” menu and selecting “Disk Management” from the options.
3. Select the Hard Drive: In the Disk Management window, locate the hard drive you want to format. Right-click on it and select “Format” from the context menu. Make sure to choose the correct hard drive to avoid accidentally formatting the wrong one.
4. Choose Formatting Options: In the Format dialog box, you can choose the file system and allocation unit size for the formatted drive. The default file system is usually NTFS, which is suitable for most users. You can also provide a new name for the formatted drive if desired.
5. Start the Formatting Process: After selecting your formatting options, click on the “OK” or “Format” button to start the process. A warning message might appear, stating that all data on the selected drive will be erased. Double-check that you have backed up your data and then confirm the formatting process to proceed.
6. Wait for the Formatting Process to Complete: The formatting process may take some time, depending on the size of your hard drive. Once it is complete, you will receive a confirmation message.
Formatting your hard drive completely wipes out all data, making it extremely difficult for anyone to recover your personal information. It is a critical step in protecting your privacy and ensuring that no sensitive data remains on your laptop.
Reinstall the Operating System
After formatting your hard drive, the next step in erasing all data from your laptop is to reinstall the operating system. This ensures a clean and fresh installation, eliminating any residual data and files that may have remained after formatting. Here’s how you can reinstall the operating system:
1. Create a Bootable Installer: Obtain a copy of the operating system installation files. This can usually be done by downloading the official installation image from the operating system’s website. Create a bootable USB drive or DVD using this installation image.
2. Access the Boot Menu: Restart your laptop and enter the boot menu. Each laptop manufacturer has a different method to access the boot menu, but common keys to press during startup are F2, F10, or Esc.
3. Select the Bootable Device: In the boot menu, choose the bootable USB drive or DVD that contains the operating system installation files. Change the boot order if necessary to prioritize the bootable device.
4. Follow the Installation Steps: The installation process will guide you through various steps, including selecting the language, agreeing to the terms and conditions, and choosing the installation type. Select the option to perform a clean installation or custom installation, which will overwrite any existing data on the hard drive.
5. Format the Hard Drive: During the installation process, you will be prompted to choose the installation location. Select the formatted hard drive and proceed with the installation. This will ensure that any remaining data on the hard drive is overwritten and replaced with the operating system files.
6. Complete the Installation: Follow the on-screen instructions to finish the installation. Once the operating system installation is complete, your laptop will restart, and you will be prompted to set up your preferences, such as language, time zone, and user account.
Reinstalling the operating system is an essential step in ensuring that all data is completely erased from your laptop. It provides a fresh start with a clean operating system, giving you peace of mind that your laptop is free from any residual personal information.
Update Your BIOS Firmware
Updating your BIOS (Basic Input/Output System) firmware is an important step in ensuring the security and functionality of your laptop. It is especially crucial when erasing all data and preparing your laptop for a fresh start. Here’s how you can update your BIOS firmware:
1. Identify the Manufacturer and Model: Determine the manufacturer and model of your laptop’s motherboard. This information is usually displayed during the boot process or can be found in the user manual or system information.
2. Visit the Manufacturer’s Website: Go to the manufacturer’s website and navigate to the support or downloads section. Look for the BIOS or firmware updates for your specific laptop model.
3. Download the Latest Firmware: Download the latest BIOS firmware for your laptop. Make sure to choose the correct version that matches your laptop’s model number to ensure compatibility.
4. Create a Bootable USB Drive: Some manufacturers provide BIOS update utilities that can be run directly from your operating system. If not, create a bootable USB drive using the downloaded firmware file. Consult the manufacturer’s instructions for creating a bootable USB drive if needed.
5. Restart and Access BIOS: Restart your laptop and enter the BIOS setup by pressing the appropriate key during the boot process. Common keys include F2, Del, or Esc. Consult your laptop’s manual or manufacturer’s website for the specific key.
6. Flash the Firmware: In the BIOS setup, navigate to the firmware update section. Select the option to update or flash the firmware using the bootable USB drive. Follow the on-screen instructions to initiate and complete the update process.
7. Restart Your Laptop: After the firmware update is complete, restart your laptop. Make sure to remove the bootable USB drive to prevent booting into the firmware update process again.
Updating your BIOS firmware ensures that your laptop’s motherboard has the latest bug fixes, security patches, and performance enhancements. It is an important step in maintaining the overall health and security of your laptop, especially when preparing for a clean installation of the operating system.
Securely Erase Your Solid-State Drive (SSD)
When it comes to erasing all data from a solid-state drive (SSD), a simple format may not be enough to ensure that all data is permanently deleted. To securely erase your SSD and protect your personal information, follow these steps:
1. Back Up Your Data: Before proceeding with the secure erase process, ensure that you have backed up all important data, as this process will completely wipe the SSD.
2. Check Manufacturer’s Recommendations: SSDs have different methods of secure erasure depending on the manufacturer. Visit the website of your SSD manufacturer and look for their recommended tool or method for secure erasure.
3. Use Manufacturer’s Secure Erase Tool: Many SSD manufacturers provide their own dedicated software for secure erasure. Download and install the recommended software from the manufacturer’s website.
4. Follow the Software Instructions: Open the manufacturer’s secure erase software and carefully follow the instructions provided. Typically, you will need to select your SSD from a list and confirm your intention to securely erase all data.
5. Execute the Secure Erase: Once you have confirmed, the secure erase process will begin. This process may take some time, so be patient and avoid interrupting it.
6. Verify Erasure Completion: After the secure erase process is complete, the software will display a confirmation message. It is recommended to verify that all data has been erased by performing a quick format or checking the SSD for any remaining files.
7. Physically Destroy the SSD: If you have concerns about data recovery or you are planning to dispose of the SSD, physical destruction is the most secure option. Consult professional services or use specialized SSD destruction tools to ensure the complete destruction of the solid-state drive.
Securely erasing your SSD is essential to protect your personal information and prevent any chance of data recovery. By following these steps, you can confidently erase all data from your SSD and ensure that it cannot be accessed by unauthorized individuals.
Erase Your Hard Drive Using Data Wiping Software
If you want to completely remove all data from your hard drive and ensure it is irrecoverable, using data wiping software is a reliable option. Data wiping software uses advanced algorithms to overwrite all sectors of the hard drive with random data, making it nearly impossible to recover any previous data. Here’s how you can erase your hard drive using data wiping software:
1. Back Up Important Data: Before utilizing data wiping software, it’s essential to back up any important data you want to keep. This ensures that you don’t lose any valuable information during the erasure process.
2. Select a Data Wiping Software: There are several reputable data wiping software programs available, such as DBAN (Darik’s Boot and Nuke), CCleaner, and Eraser. Choose a software that suits your needs and download it from a trusted source.
3. Create a Bootable USB Drive or Disc: Most data wiping software requires you to create a bootable USB drive or disc. Follow the instructions provided by the software to create the bootable media.
4. Boot from the USB Drive or Disc: Restart your computer and enter the BIOS or boot menu by pressing the designated key during startup (e.g., F2, F12, or Del). Select the bootable USB drive or disc as the primary boot device and save the changes.
5. Follow the Software’s Instructions: Allow your computer to boot from the USB drive or disc, and the data wiping software will launch. Read and follow the instructions provided by the software carefully, as the interface and options may vary.
6. Select the Hard Drive for Erasure: Choose the hard drive that you want to erase from the list presented by the data wiping software. Double-check that you’ve selected the correct drive, as the process will permanently delete all data on it.
7. Choose the Data Wiping Method: Data wiping software usually offers multiple erasure methods, such as DoD 5220.22-M, Gutmann, or Random Data. Select the method that meets your security requirements and preferences.
8. Initiate the Data Wiping Process: Confirm your settings and start the data wiping process. This might take a few hours depending on the size of your hard drive and the selected wiping method. Let the software complete the process without interruptions.
9. Verify the Erasure: Once the data wiping process is finished, the software will display a confirmation message. To ensure the successful erasure, you can run a quick format or check the drive for any remaining files.
Data wiping software provides an effective way to thoroughly and securely erase your hard drive. By following these steps, you can ensure that all your personal data is permanently deleted and cannot be recovered by any means.
Physically Destroy the Hard Drive
If you want to ensure that your data is absolutely irrecoverable, physically destroying the hard drive is the most secure option. When done properly, it renders the drive inoperable and makes any data recovery attempts virtually impossible. Here are some methods to physically destroy a hard drive:
1. Drilling: One common method is to use a power drill to pierce through the drive’s platters. Use a drill bit large enough to penetrate the platters fully. Make sure to wear protective gear, such as goggles and gloves, and do this in a well-ventilated area.
2. Hammering: Another option is to use a hammer or mallet to strike the hard drive forcefully and repeatedly, ensuring that the platters are severely damaged. Aim for the center of the hard drive, where the platters are located.
3. Shredding: If you have access to an industrial shredder, it is an effective method to completely destroy the hard drive. The shredder cuts the drive into small, unrecognizable pieces, ensuring the total destruction of data.
4. Disintegration: A professional hard drive disintegrator machine can turn a hard drive into tiny metal particles. This method ensures that every part of the drive is completely destroyed, including the platters and other internal components.
5. Degaussing: Degaussing involves using a powerful magnetic field to erase the data on a hard drive. However, this method requires specialized equipment and should only be done by professionals who have experience and proper tools.
6. Incineration: Extreme heat, such as incineration, can destroy the hard drive and its contents. This is typically done by companies that specialize in data destruction services, adhering to strict guidelines and environmental regulations.
Remember, when physically destroying a hard drive, it is crucial to prioritize safety. Wear protective gear, take necessary precautions, and ensure proper disposal of the destroyed components. If you are uncertain or uncomfortable with performing this task yourself, it is advisable to seek professional data destruction services.
Physically destroying a hard drive guarantees that your data is permanently and irretrievably destroyed. It is the ultimate method to ensure the complete eradication of sensitive information and maintain your privacy and security.
Dispose of the Laptop Responsibly
When you have completed the process of erasing all data from your laptop and have no further use for it, it’s important to dispose of it responsibly. By doing so, you can minimize environmental impact and ensure that any sensitive information remains secure. Here are some guidelines for disposing of your laptop responsibly:
1. Recycling Programs: Check with your local recycling centers or electronic waste (e-waste) recycling programs to find out if they accept laptops. Many recycling programs have specialized facilities that can handle the proper disposal and recycling of electronic devices.
2. Data Destruction: Before recycling your laptop, verify that all data has been erased from the device. Double-check that all files, folders, and personal information have been thoroughly removed. This ensures that no sensitive data is at risk of being accessed after disposal.
3. Remove Personal Information: Before disposing of the laptop, remove any personal information that may remain in non-volatile memory, such as the BIOS or firmware. Consult your laptop’s manufacturer or user manual for instructions on clearing this information.
4. Donate or Sell: If your laptop is still in working condition, consider donating it to someone in need or selling it to a second-hand market. However, before transferring ownership, perform a factory reset or fresh installation of the operating system to ensure all your personal data is wiped clean.
5. Securely Dispose of Hard Drive: If you have extracted the hard drive from your laptop for data protection purposes, ensure it is disposed of separately. Some jurisdictions have specific guidelines for the disposal of electronic waste, so be sure to follow these regulations.
6. Trade-In Programs: Some manufacturers or retailers offer trade-in programs where you can exchange your old laptop for credit towards a new purchase. These programs often include proper recycling or refurbishment of the older devices.
7. Electronic Recycling Events: Keep an eye out for periodic electronic recycling events in your community. These events allow you to drop off your laptop along with other electronic devices for proper disposal.
By following these responsible disposal practices, you can contribute to sustainable waste management and ensure that your laptop is recycled or disposed of in an environmentally friendly manner. Additionally, taking measures to remove personal information protects your privacy and prevents any potential misuse of your data.