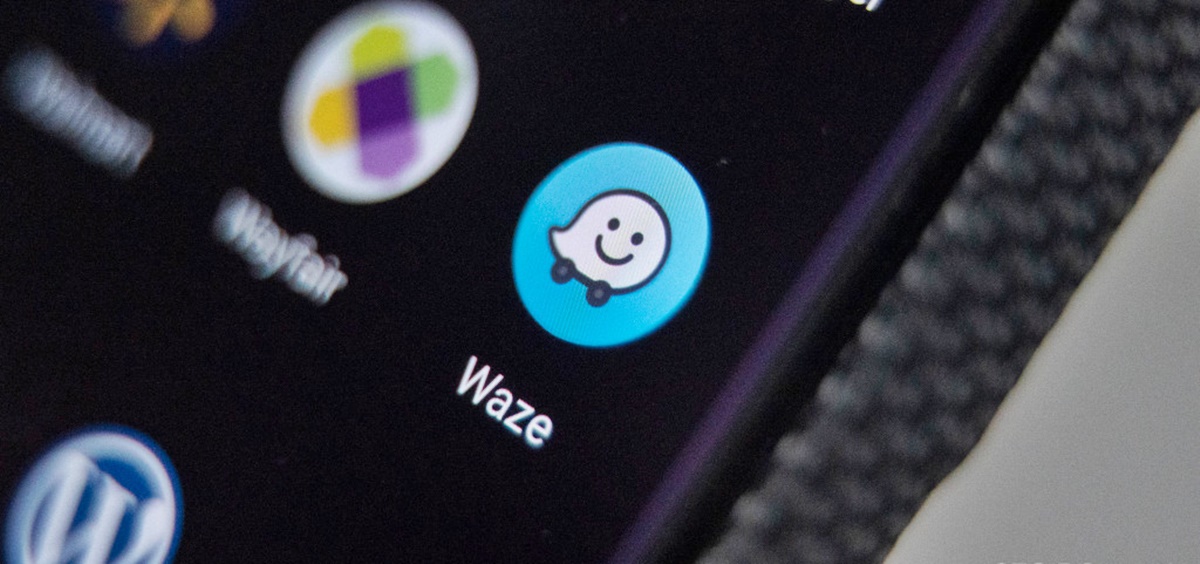How to Enable Waze Voice Commands
If you’re a frequent user of the popular Waze navigation app, you may be familiar with its array of helpful features. One such feature is the ability to use voice commands to control various aspects of the app, making your driving experience safer and more convenient. In this section, we will guide you through the steps to enable Waze voice commands on your mobile device.
To begin, it’s important to ensure that you have the latest version of the Waze app installed on your device. App updates often contain bug fixes and new features, including improvements to voice command functionality. Head over to the app store on your iOS or Android device and check for any available updates for Waze. If an update is available, simply download and install it to ensure you have the latest version.
Once you have the updated version of Waze installed, open the app on your mobile device. On the main screen, you’ll find a small magnifying glass icon in the bottom-left corner. Tap on this icon to access the Waze menu, which contains various settings and options.
In the Waze menu, tap on the “Settings” option. This will open a new menu where you can customize your Waze preferences. Look for the “Voice Commands” option and select it to access the voice command settings.
Within the voice command settings, you’ll find a toggle switch to enable the voice commands feature. Tap on the switch to turn it on. Once enabled, you’ll be able to control certain aspects of Waze using your voice.
Additionally, you have the option to customize the activation phrase for Waze voice commands. By default, the activation phrase is “Okay Waze,” but you can change it to something that’s more natural and comfortable for you. Tap on the “Activation Phrase” option and enter your preferred phrase.
With voice commands enabled and your activation phrase set, it’s time to practice using them. Start by saying your activation phrase followed by a command. For example, you could say “Okay Waze, report traffic” or “Hey Waze, find gas stations.” Waze will respond accordingly and execute the command.
It’s worth noting that Waze offers a range of voice commands that you can use. These include reporting traffic, finding nearby amenities, adjusting your route, and more. Familiarize yourself with the available voice commands to make the most of this feature.
If you encounter any issues or difficulties with voice commands in Waze, there are a few troubleshooting steps you can try. First, make sure that your device’s microphone is working properly and that Waze has permission to access it. You can check these settings in your device’s privacy or app permissions settings. If the issue persists, you may want to reach out to Waze support for further assistance.
By following these steps, you can enable and utilize voice commands in Waze, making your navigation experience more convenient and hands-free. Enjoy the benefits of this feature and make your journeys on the road even smoother.
Update to the Latest Version of Waze
In order to enjoy the latest features and enhancements offered by the Waze navigation app, it’s crucial to keep your app up to date. Regular updates not only provide bug fixes and performance improvements but also introduce new functionalities. This section will guide you through the process of updating Waze to the latest version on your mobile device.
The first step is to open the app store on your iOS or Android device. Look for the search bar and type in “Waze” to locate the Waze app. Once you find it, tap on the app icon to open the app page.
On the app page, you will find information about Waze, including its current version number. If there’s an update available, it will be indicated next to the app icon or listed as a separate “Update” button. Tap on the “Update” button to initiate the update process.
The app store will begin downloading and installing the latest version of Waze onto your device. This may take a few moments, depending on the size of the update and the speed of your internet connection.
During the update process, make sure to keep your device connected to a stable Wi-Fi network. This will help to ensure a faster and smoother update, as well as prevent any potential data charges that may apply if you’re using a cellular network.
Once the update is complete, you’ll be able to open the newly updated Waze app. You may also receive a notification or see a badge on the app store indicating that the update is installed and ready to use.
It’s important to note that updating Waze to the latest version not only introduces new features but also improves the overall stability and security of the app. Updates often address bugs and vulnerabilities that could affect the performance and reliability of the app.
If you encounter any difficulties during the update process, there are a few troubleshooting steps you can try. First, ensure that you have enough storage space on your device to accommodate the update. If your device is running low on storage, you may need to free up some space by deleting unnecessary apps or files.
If you continue to experience issues with updating the app, you may need to restart your device and try again. Restarting your device can help resolve any temporary glitches or conflicts that may be affecting the update process.
Open Waze App on Your Mobile Device
Before you can begin using the Waze navigation app, you’ll need to open it on your mobile device. Waze is available for both iOS and Android devices, and the process for opening the app is similar on both platforms. Follow the steps below to open Waze on your mobile device.
Start by unlocking your device and navigating to the home screen. Look for the Waze app icon, which is an icon with a white speech bubble inside a blue background. Depending on your device and its settings, the location of the app icon may vary. You may need to swipe left or right on your home screen or access the app drawer to find it.
Once you locate the Waze app icon, tap on it to open the app. The app will launch and take you to the main screen of the Waze interface.
If you’re opening Waze for the first time, you may be prompted to grant the app certain permissions. These permissions typically include access to your device’s location services and microphone. Granting these permissions allows Waze to provide accurate navigation and utilize features such as voice commands. Follow the on-screen prompts to allow the necessary permissions for Waze.
Upon opening the app, you’ll be presented with the Waze main screen. This screen provides you with various options and information to enhance your navigation experience.
At the top of the screen, you’ll find the search bar. This is where you can enter your desired destination, whether it’s an address, a point of interest, or a specific location. Simply tap on the search bar and enter the relevant information to begin your navigation.
Beneath the search bar, you’ll find additional options such as saving favorite locations, browsing recent destinations, and accessing settings and other features. These options are represented by icons and can be explored to personalize and optimize your Waze experience.
It’s important to note that when opening Waze, you should ensure that you have a stable internet connection. Waze relies on an internet connection to provide real-time traffic updates, route calculations, and other features.
If you encounter any issues while opening the app, there are a few troubleshooting steps you can try. First, check if your device’s software is up to date. Updating your device’s operating system can resolve compatibility issues and improve overall performance.
If the app still doesn’t open, try closing it completely and relaunching it. On most devices, you can accomplish this by swiping up from the bottom of the screen (or pressing the home button) to access the app switcher, then swiping left or right to find the Waze app and swiping it off the screen to close it. Restart your device and try opening Waze once again.
Once you successfully open the Waze app, you’ll be ready to navigate to your desired destination with Waze’s user-friendly interface and powerful features.
Access the Waze Menu
The Waze menu provides a convenient way to access various settings and options within the Waze navigation app. Whether you need to customize your preferences, view your saved locations, or explore additional features, accessing the Waze menu is the first step. In this section, we will guide you through the process of accessing the Waze menu on your mobile device.
To begin, ensure that you have the Waze app open on your device. It’s important to note that the steps may vary slightly between iOS and Android devices, but the general process remains the same.
On most devices, you’ll find the Waze menu by tapping on the small magnifying glass icon, which is typically located in the bottom-left corner of the screen. Look for the magnifying glass icon and tap on it to access the menu.
Once you tap on the magnifying glass icon, the Waze menu will open, revealing a range of options and settings that you can explore.
In the Waze menu, you’ll find important features such as your saved locations, recent destinations, navigation settings, and much more. This is also where you can access additional tools and extras, including voice commands, carpooling options, and Waze chat.
Take the time to familiarize yourself with the various options available in the Waze menu. This will allow you to customize and personalize your Waze experience to suit your preferences and needs.
It’s worth mentioning that the Waze menu may be accessed differently on some devices. For example, on certain Android devices, you may need to tap on the three horizontal lines or the menu button (usually located at the top-left or top-right corner of the screen) to access the Waze menu.
If you’re having trouble finding the menu on your device, try exploring your device’s settings or searching online for specific instructions based on your device model and operating system version.
Once you have accessed the Waze menu, you can navigate through the various options by tapping on the corresponding icons or labels. These icons and labels are typically self-explanatory and designed for easy navigation.
It’s important to note that the Waze menu is designed to be intuitive, allowing you to navigate through the app’s features and settings seamlessly. Take your time to explore and make adjustments as needed to optimize your Waze experience.
Lastly, if you encounter any difficulties while accessing or navigating the Waze menu, you can consult the Waze Help Center or reach out to their support team for further assistance. They can provide specific guidance based on your device and offer troubleshooting steps to resolve any issues you may be experiencing.
By accessing the Waze menu, you unlock a world of options and customizations, allowing you to make the most of your navigation experience with this powerful app.
Select “Settings”
Once you have opened the Waze menu on your mobile device, the next step in accessing the various settings and preferences of the Waze app is to select the “Settings” option. The “Settings” menu allows you to customize and fine-tune your Waze experience, enabling you to tailor the app to your specific needs. In this section, we will guide you through the process of locating and selecting the “Settings” option within the Waze menu.
After accessing the Waze menu, you will be presented with a range of options and icons. Look for the icon that resembles a gear or cogwheel, as this represents the “Settings” option. The location of this icon may vary depending on your device and the version of the Waze app you are using.
Tap on the gear or cogwheel icon to enter the “Settings” menu. This will open a new screen with various categories and subcategories that you can explore and modify.
The “Settings” menu in Waze is divided into different sections, allowing you to fine-tune specific aspects of the app. Some common categories include “Navigation,” “Display,” “Sound & Voice,” “Account,” and “Advanced settings.”
By selecting the desired category within the “Settings” menu, you can access further options and modify specific settings to suit your preferences. For instance, under the “Navigation” category, you can choose your preferred route options, enable or disable toll road warnings, or adjust the voice guidance volume.
Take the time to navigate through the different categories and explore the settings available. This will enable you to customize the app according to your preferences and requirements.
When modifying settings, be sure to pay attention to each option’s description and purpose. Waze provides helpful explanations for most settings, making it easier for you to make informed decisions.
It’s important to note that the settings in Waze may vary based on your device and the version of the app you are using. New updates often introduce new settings or modify existing ones, so it’s a good idea to regularly check for updates to ensure you have access to the latest options.
If you’re unsure about a specific setting or its implications, you can consult the Waze Help Center or refer to the online documentation provided by Waze. These resources offer detailed explanations and step-by-step guides for various settings and features within the app.
Lastly, if you encounter any issues while accessing or modifying settings in Waze, you may need to restart the app or your device. Sometimes, a simple restart can resolve temporary glitches or conflicts that may be affecting the functionality of certain settings.
By selecting the “Settings” option within the Waze menu, you gain the ability to customize and personalize the app to meet your specific navigational preferences, ensuring an optimal experience every time you use Waze.
Choose “Voice Commands”
Once you have accessed the settings menu in the Waze app, the next step in enabling voice commands is to choose the “Voice Commands” option. This feature allows you to control various aspects of the app using your voice, providing a hands-free and convenient navigation experience. In this section, we will guide you through the process of selecting the “Voice Commands” option within the settings menu of Waze.
After entering the settings menu, scroll through the options until you find the category labeled “Voice Commands.” This category is usually located within the general settings or preferences section of the Waze app.
Tap on the “Voice Commands” option to enter the voice commands settings. Here, you will find various settings and customization options related to voice commands in Waze.
In the voice commands settings, you will usually find a toggle switch next to the option to enable or disable voice commands. This switch allows you to turn on or off the voice commands feature within Waze. Make sure the toggle switch is set to the “On” position to enable voice commands.
Enabling voice commands in Waze allows you to perform certain actions and control the app using your voice. This includes tasks like reporting road hazards, finding nearby points of interest, adjusting audio settings, and more.
It’s worth mentioning that the availability of voice commands may vary based on your location and the language settings of your device. Waze offers voice commands in multiple languages, providing a more accessible and user-friendly experience for global users.
If you encounter any issues or inconsistencies with voice commands, ensure that your device’s microphone is functioning properly. You can test the microphone by using other voice-related apps or features on your device. If the microphone is not working, you may need to investigate further or consult your device’s support documentation for guidance on troubleshooting microphone issues.
Lastly, keep in mind that voice commands in Waze work best in quieter environments without excessive background noise. Try to use the feature in a controlled environment for optimal accuracy and performance.
By choosing the “Voice Commands” option within the settings menu of Waze, you gain the ability to control the app using your voice. This hands-free functionality enhances convenience and safety by allowing you to interact with Waze without taking your hands off the wheel or your eyes off the road.
Enable the Voice Commands Feature
Once you have selected the “Voice Commands” option in the settings menu of the Waze app, the next step is to enable the voice commands feature. Enabling this feature allows you to control various aspects of the app using your voice, providing a hands-free and seamless navigation experience. In this section, we will guide you through the process of enabling the voice commands feature in Waze.
After entering the voice commands settings, you will usually find a toggle switch next to the option to enable or disable voice commands. Make sure the toggle switch is set to the “On” position to activate the voice commands feature in Waze.
Enabling voice commands grants you the power to control certain functions within the app using your voice. For example, you can report road hazards, find nearby points of interest, adjust audio settings, and more, all without needing to interact with the touch screen of your device.
Once enabled, Waze will start recognizing and responding to voice commands. You can initiate a voice command by saying the activation phrase, which is set by default as “Okay Waze.” The app will then await your command.
It’s worth noting that you can customize the activation phrase to something more natural or memorable for you. To do this, navigate to the “Activation Phrase” option within the voice commands settings and enter your preferred phrase.
When using voice commands, it’s important to speak clearly and concisely. Make sure to pause briefly after saying the activation phrase before issuing your command. This will help Waze accurately interpret your voice commands and execute them accordingly.
Keep in mind that for voice commands to work effectively, you need a stable internet connection. Waze relies on an internet connection to process and understand your voice commands, as well as to provide real-time data and updates for navigation.
If you encounter any issues with voice commands not being recognized or working as intended, you can try the following troubleshooting steps. Firstly, check the microphone of your device to ensure it is functioning properly. You can test it by using other voice-related apps or features. Additionally, make sure that Waze has permission to access your device’s microphone in the app settings.
Lastly, it’s important to note that voice commands in Waze work best in quieter environments with minimal background noise. Try to use the feature in a controlled environment like your vehicle to optimize accuracy and performance.
By enabling the voice commands feature in Waze, you gain a powerful tool that allows you to interact with the app using just your voice. This hands-free functionality enhances convenience and ensures a safer and more enjoyable navigation experience on the road.
Customize the Activation Phrase
When using voice commands in the Waze app, the activation phrase is the key that prompts the app to listen for your commands. By default, the activation phrase is set as “Okay Waze.” However, you have the option to customize this phrase to something that feels more natural and comfortable for you. In this section, we will guide you through the process of customizing the activation phrase in Waze.
After accessing the voice commands settings in Waze, look for the option labeled “Activation Phrase.” Tap on this option to enter the customization screen.
Within the activation phrase customization screen, you’ll see a field where you can enter your preferred phrase. Think of a phrase that will be easy for you to remember and say while driving. Some examples include “Hey Waze,” “Hello Waze,” or a custom phrase that resonates with you.
Enter your desired activation phrase in the provided field. You can use a combination of words, numbers, and even certain special characters if allowed by the app.
Once you have entered your chosen activation phrase, save the changes by tapping on the “Save” or “Done” button, depending on your device and the version of the app.
Now, whenever you want to use voice commands in Waze, simply say your customized activation phrase followed by your command. For example, if you set your activation phrase as “Hey Waze,” you can say “Hey Waze, find gas stations” or “Hey Waze, report a pothole.”
It’s worth noting that while customizing the activation phrase allows for personalization, it’s important to choose a phrase that is easy to pronounce and distinguishes from ordinary conversations to prevent accidental triggering of voice commands.
If you find that the app is not responding as expected to your customized activation phrase, double-check that you have entered it correctly and saved the changes. Also, ensure that your device’s microphone is working properly and that Waze has permission to access it.
Remember, voice commands in Waze rely on a stable internet connection to process and interpret your voice accurately. Ensure that you have a reliable internet connection while using voice commands for optimal performance.
By customizing the activation phrase in Waze, you can personalize your interaction with the app and make it feel more tailored to your preferences. Take advantage of this feature to create an activation phrase that is unique and easy for you to remember, enhancing your experience with voice commands in Waze.
Practice Using Voice Commands
Now that you have enabled and customized the voice commands feature in the Waze app, it’s time to practice using it. Voice commands offer a hands-free and convenient way to interact with Waze while keeping your focus on the road. In this section, we will guide you through the process of practicing and getting familiar with using voice commands in Waze.
To begin, activate voice commands by saying your customized activation phrase. For example, if you set it as “Hey Waze,” say “Hey Waze” to prompt the app to listen for your command.
Once you’ve activated the voice commands, clearly state your command or request. You can use a variety of voice commands to perform different actions in Waze, such as reporting traffic, finding gas stations, adjusting the route, and more.
Here are a few examples to get you started:
- Say “Hey Waze, report traffic” to inform Waze about any traffic congestion or accidents on your route.
- Say “Hey Waze, find gas stations” to locate nearby gas stations along your route.
- Say “Hey Waze, show alternative routes” to explore different route options.
As you practice using voice commands, pay attention to how Waze responds. The app will confirm your voice command and execute the requested action. Voice feedback or a visual response on the screen may indicate that the command was understood and being processed.
It’s important to note that Waze offers a wide range of voice commands that you can utilize. Explore the app’s documentation or support resources to discover all the available voice commands and their functionalities. This knowledge will help you make the most of this powerful feature.
If you encounter any difficulties or if Waze doesn’t respond as expected to your voice commands, there are a few troubleshooting steps you can try. Ensure that you have a stable internet connection, as voice commands rely on real-time data and updates. Also, verify that your device’s microphone is functioning properly and that Waze has permission to access it.
Practice is key when using voice commands in Waze. The more you use them, the more familiar and comfortable you will become with the feature. This will allow you to effortlessly control and navigate through the app using your voice.
Remember to use voice commands responsibly and only when it’s safe to do so. Always prioritize the road and exercise caution while driving. Voice commands are designed to enhance convenience and reduce distractions, but they should never compromise your safety or the safety of others.
With practice, you’ll master the art of using voice commands in Waze, making your navigation experience smoother, more efficient, and hands-free.
Utilize the Voice Commands Available in Waze
Waze offers a wide range of voice commands that you can utilize to enhance your navigation experience. These commands allow you to control various aspects of the app using just your voice, providing a hands-free and convenient way to interact with Waze while on the road. In this section, we will explore some of the voice commands available in Waze.
When using voice commands in Waze, the key is to say your customized activation phrase, followed by a specific command or request. Here are some examples of voice commands you can use:
- To report a road hazard, say “Hey Waze, report [type of hazard]” (e.g., “Hey Waze, report pothole” or “Hey Waze, report accident”). This helps other drivers on the Waze community stay informed about potential obstacles.
- Say “Hey Waze, find [type of place]” to locate specific points of interest along your route. For example, “Hey Waze, find gas stations” or “Hey Waze, find restaurants” will provide you with nearby options.
- To navigate to a specific address or destination, say “Hey Waze, navigate to [destination].” This allows you to input your desired location without needing to touch the screen.
- Say “Hey Waze, show alternative routes” to explore different route options and select the one that suits your preferences or avoids traffic congestion.
- If you encounter heavy traffic on your route, say “Hey Waze, find alternative routes” to discover potentially faster alternatives.
- To mute or adjust the volume of Waze, say “Hey Waze, mute” or “Hey Waze, decrease volume.”
These are just a few examples of the voice commands available in Waze. The app offers a wide range of commands to control navigation, search for points of interest, adjust settings, and more. Familiarize yourself with the available voice commands to fully utilize this powerful feature.
One of the advantages of voice commands is their ability to provide real-time information. For instance, you can say “Hey Waze, what’s my ETA?” to get an estimation of your arrival time at the destination. This can be incredibly helpful for planning your journey or keeping others informed about your expected arrival.
Remember to speak clearly and concisely when using voice commands. Pause briefly after saying your activation phrase to allow Waze to recognize the command properly. Avoid background noise as much as possible for accurate voice recognition.
It’s worth noting that the availability of specific voice commands may vary based on your location and the language settings of your device. Waze offers voice commands in multiple languages, ensuring a more inclusive and user-friendly experience.
If you’re uncertain about the available voice commands or need assistance, consult the Waze Help Center or refer to the app’s documentation. This will provide you with a comprehensive list of voice commands and their functionalities for you to explore and utilize.
By utilizing the voice commands available in Waze, you can navigate, report, and control various aspects of the app using just your voice. This hands-free functionality enhances convenience and ensures a safer and more enjoyable navigation experience on the road.
Troubleshooting Voice Commands in Waze
While voice commands in Waze are designed to provide a seamless and convenient navigation experience, there may be times when you encounter issues or difficulties with this feature. In this section, we will explore some troubleshooting steps to resolve common problems with voice commands in Waze.
If your voice commands in Waze are not being recognized or are not working as expected, the following troubleshooting steps may help:
- Check your microphone: Ensure that your device’s microphone is working properly. Test it by using other voice-related apps or features on your device to verify if the microphone is functioning correctly.
- Grant microphone permission: Make sure that Waze has permission to access your device’s microphone. This can typically be checked and adjusted in your device’s settings menu under the app permissions or privacy settings.
- Ensure a stable internet connection: Voice commands in Waze rely on a stable internet connection to process and interpret your commands accurately. Check that you have a reliable and active internet connection while using voice commands.
- Reduce background noise: Voice commands work best in quieter environments without excessive background noise. Try to minimize background noise by closing windows, turning down the music, or speaking directly into the microphone for better voice recognition.
- Restart the app: If you’re experiencing issues with voice commands, try closing the Waze app completely and then reopening it. This can help resolve any temporary glitches or conflicts that may be affecting the voice command functionality.
- Update the app: Ensure that you have the latest version of the Waze app installed on your device. App updates often include bug fixes and improvements, which can help address issues with voice commands.
If you’ve tried the troubleshooting steps above and are still experiencing difficulties with voice commands in Waze, it may be helpful to reach out to Waze support for additional assistance. They can provide more specific guidance based on the details of your device, operating system, and app version.
When seeking support, provide as much information as possible about the issue you’re encountering. Include details such as the specific voice command you’re trying to use, any error messages received, and any other relevant information that may assist the support team in diagnosing and resolving the problem.
Remember to use voice commands in Waze responsibly and only when it’s safe to do so. Always prioritize your safety and the safety of others on the road when using any feature of the app.
By troubleshooting voice commands in Waze, you can overcome any issues that may arise and continue to enjoy the convenience and hands-free functionality that voice commands offer, making your navigation experience even more streamlined and efficient.