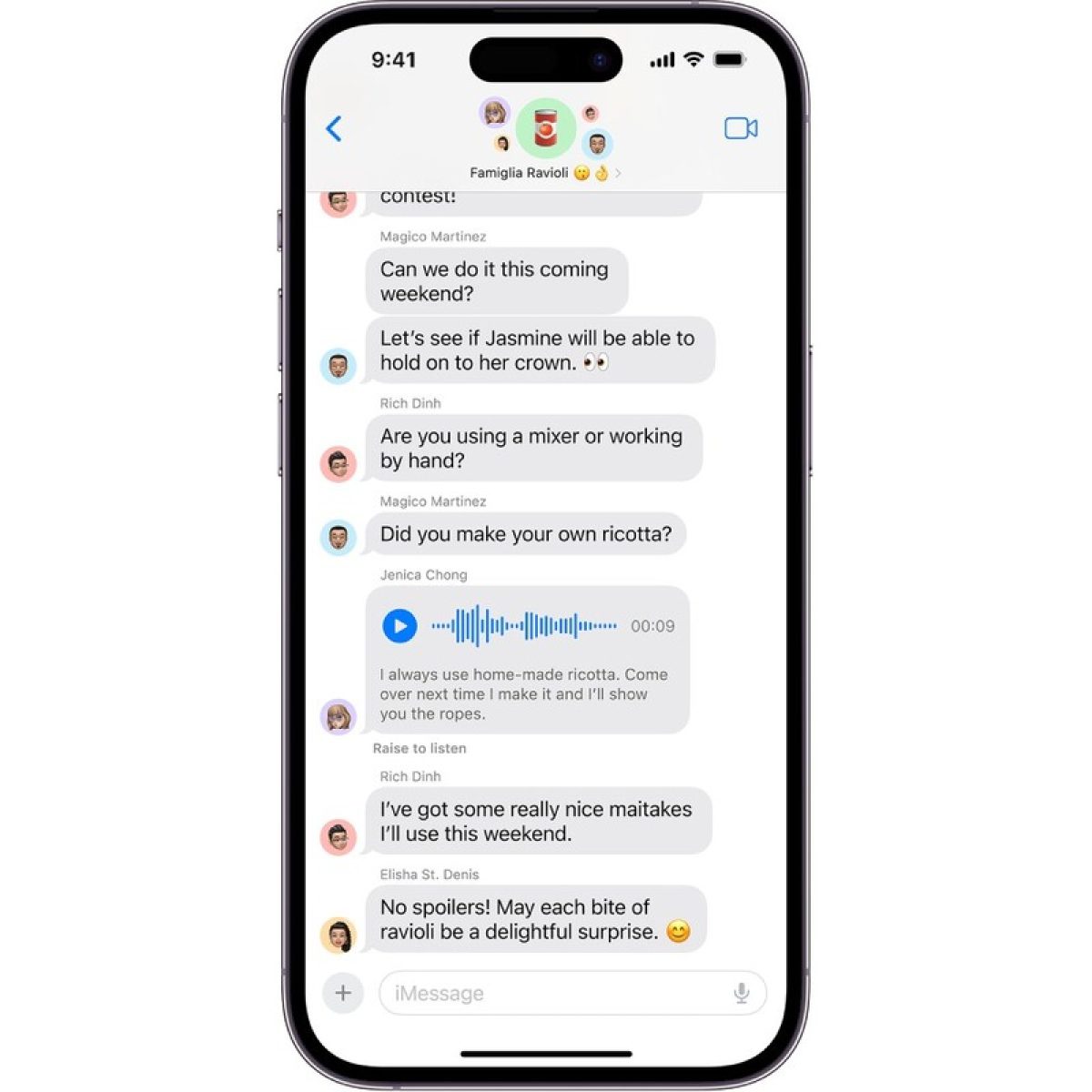How to Enable Voice Recognition on iPhone
Voice recognition on your iPhone can be a convenient way to send text messages without having to type. By using voice commands, you can dictate your messages and have them automatically converted into text. This feature is especially useful for those with mobility issues or when you’re on the go and can’t use your hands to type.
Here’s a step-by-step guide on how to enable voice recognition on your iPhone:
-
Open the Settings App
Unlock your iPhone and locate the Settings app, which is represented by a gear icon. Tap on it to open the Settings menu.
-
Tap on Accessibility
Scroll down and find the Accessibility option in the Settings menu. Tap on it to access the accessibility settings.
-
Select Voice Control
In the Accessibility menu, you’ll find a section called “Physical and Motor.” Look for the option labeled “Voice Control” and tap on it.
-
Turn on the Voice Control toggle
Once you’re in the Voice Control settings, you’ll see a toggle switch at the top of the screen. Tap on it to turn on Voice Control.
-
Customize Voice Control settings
Under the Voice Control settings, you’ll find various options to customize your voice commands. You can adjust settings like language, voice feedback, and more according to your preferences.
-
Enable the “Hey Siri” feature
If you want to use the “Hey Siri” feature to activate voice recognition, you’ll need to enable it. Go back to the main Settings menu, tap on Siri & Search, and turn on the “Hey Siri” toggle.
-
Train Siri to recognize your voice
To ensure accurate voice recognition, it’s recommended to train Siri to recognize your voice. Follow the on-screen instructions to complete the training process.
-
Use voice recognition for texting
With voice recognition enabled, you can now use it for texting. Open the messaging app on your iPhone and start composing a message.
-
Dictate your text messages
Tap on the text input field, and a microphone icon should appear on the keyboard. Tap on the microphone and start speaking to dictate your message.
-
Edit and confirm your message
After dictating your message, it will be converted to text. Review the text for any errors or corrections and make adjustments if needed. Once you’re satisfied, tap the send button to send your message.
With voice recognition enabled on your iPhone, you can now enjoy the convenience of dictating your text messages. It’s a useful feature that can save you time and effort. Give it a try and experience the ease of hands-free messaging!
Step 1: Open the Settings App
To enable voice recognition on your iPhone, the first step is to open the Settings app. The Settings app allows you to customize various features and options on your device.
To open the Settings app, simply unlock your iPhone by pressing the Home button or using Face ID or Touch ID if enabled. Then, locate the Settings app icon on your screen. The icon resembles a gray gear and is typically found on one of your home screens or in your app library. Tap on the icon to launch the Settings app.
Once the Settings app is open, you’ll be greeted with a menu that contains various options and settings for your iPhone. This is where you can adjust preferences, personalize your device, and manage system configurations.
It’s important to note that the location of the Settings app may vary depending on the version of iOS you’re using and the organization of your home screens. If you’re having trouble finding the Settings app, you can swipe down on your home screen and use the search bar at the top to search for “Settings.”
Once you’ve located the Settings app and tapped on it, the app will open, and you’ll be able to access the different sections and settings within it.
Opening the Settings app is the initial step to enable voice recognition on your iPhone. It’s the gateway to the various accessibility and device customization options that will allow you to activate and configure voice control settings. As you navigate through the rest of the steps, you’ll discover how to fine-tune voice recognition to suit your preferences and needs.
Now that you’ve successfully opened the Settings app, you’re ready to proceed to the next step and continue with the process of enabling voice recognition on your iPhone.
Step 2: Tap on Accessibility
Once you have opened the Settings app on your iPhone, the next step to enable voice recognition is to tap on the “Accessibility” option. The Accessibility settings provide a range of features designed to assist users with different needs and make their iPhone experience more accessible and user-friendly.
To access the Accessibility settings, scroll down through the list of options in the Settings app. As you scroll, you will see different sections such as General, Display & Brightness, and Sounds & Haptics. Keep scrolling until you locate the “Accessibility” option and then tap on it.
When you tap on Accessibility, a new screen will open with a wide range of accessibility features and options. These features cater to users with visual impairments, hearing difficulties, mobility challenges, and other accessibility needs. Some of the features available in the Accessibility settings include VoiceOver, Magnifier, Closed Captions, and AssistiveTouch.
By selecting the Accessibility option, you are one step closer to enabling voice recognition on your iPhone. It is through these settings that you can customize and fine-tune the voice control feature to suit your preferences and requirements.
The Accessibility settings are also home to other useful features that you may find helpful as you navigate and use your iPhone. Take some time to explore these options and familiarize yourself with the available accessibility features. You may discover additional features that can enhance your overall iPhone experience.
Once you have tapped on Accessibility, you’re ready to move on to the next step and continue configuring voice recognition on your iPhone. The following steps will guide you through the process of enabling voice control and customizing the settings for an optimal hands-free texting experience.
Step 3: Select Voice Control
After tapping on the “Accessibility” option in the Settings app, the next step to enable voice recognition on your iPhone is to select “Voice Control.” The Voice Control settings offer specific customization options for controlling your device using voice commands.
Within the Accessibility settings, scroll down until you find the “Physical and Motor” section. Here, you will see various options relating to motor control and device interaction. Look for the option labeled “Voice Control” and tap on it to access the Voice Control settings.
When you select Voice Control, a new screen will open, providing you with a range of options and settings for configuring voice control on your iPhone. This is where you can fine-tune the behavior of voice recognition, adjust spoken responses, and choose system gestures that can be triggered through voice commands.
The Voice Control settings allow you to customize how your iPhone interprets your voice commands and responds accordingly. You can enable a variety of voice control features such as voice feedback, customizing command recognition, and even activating system gestures using specific phrases.
By selecting Voice Control in the Accessibility settings, you are taking a significant step towards enabling voice recognition for texting on your iPhone. These settings will allow you to configure voice control to your preferences and optimize its functionality for a seamless hands-free experience.
As you navigate through the Voice Control settings, take some time to explore the available options and adjust them according to your needs. The voice control feature can be personalized to accommodate your unique voice and improve the accuracy of text dictation.
With Voice Control selected, you’re now ready to proceed to the next step and turn on the voice control toggle, which will enable voice recognition on your iPhone. The following steps will guide you through the remaining configuration steps to ensure a smooth and efficient texting experience using voice commands.
Step 4: Turn on the Voice Control Toggle
After selecting the “Voice Control” option in the Accessibility settings, the next step to enable voice recognition on your iPhone is to turn on the Voice Control toggle. This toggle switch activates the voice control feature and allows you to start using voice commands to control your device.
Once you are in the Voice Control settings, you will see a toggle switch at the top of the screen. The switch will be labeled “Voice Control” or “Enable Voice Control.” Tap on the switch to turn it on.
When the Voice Control toggle is turned on, your iPhone is now ready to listen and respond to your voice commands. This means you can start using voice recognition not only for texting but also for various other tasks such as navigating apps, making calls, and more.
Enabling the Voice Control toggle is a crucial step in the process of setting up voice recognition on your iPhone. It ensures that your device is ready to recognize and respond to your voice commands accurately.
Before moving on to the next step, take a moment to ensure that you have successfully turned on the Voice Control toggle. You can verify this by checking if the toggle switch is in the “on” position and the option is highlighted.
With the Voice Control toggle enabled, you’re now ready to proceed to the next steps, which involve customizing the voice control settings and training Siri to recognize your voice. These steps will further enhance the accuracy and functionality of voice recognition on your iPhone.
Step 5: Customize Voice Control Settings
After turning on the Voice Control toggle, the next step to enable voice recognition on your iPhone is to customize the Voice Control settings. Customization allows you to tailor the behavior of voice commands to suit your preferences and needs.
Within the Voice Control settings, you’ll find a range of options and settings that you can adjust. Some of the customization options include language selection, voice feedback, and command recognition.
Start by selecting the language in which you prefer to interact with your iPhone. Tap on the “Language” option and choose your desired language from the list of available options. This setting ensures that the voice recognition system understands your commands accurately.
Next, you can enable voice feedback, which provides audio confirmation when Voice Control successfully recognizes your command. This feedback can be helpful in ensuring that your voice commands are registered correctly. Toggle the “Voice Feedback” option on to enable this feature.
Additionally, you can customize which commands Voice Control should recognize. Tap on the “Commands” option to view the available command categories. Here, you can enable or disable specific command categories based on your preference. For example, you can toggle on “System” commands to control system functions with your voice.
Exploring the Voice Control settings and making these customizations will enhance your overall voice recognition experience. You can fine-tune the settings to optimize the accuracy of voice commands and tailor the behavior of Voice Control to match your individual needs.
Take your time to review and adjust the Voice Control settings based on your preferences. By personalizing these settings, you can ensure that voice recognition on your iPhone is both efficient and effective.
With the Voice Control settings customized to your liking, you’re now ready to proceed to the next steps, which involve enabling the “Hey Siri” feature and training Siri to recognize your voice. These additional steps will further improve the functionality and accuracy of voice recognition on your iPhone.
Step 6: Enable the “Hey Siri” Feature
Once you have customized the Voice Control settings, the next step to enhance voice recognition on your iPhone is to enable the “Hey Siri” feature. This feature allows you to activate voice control by simply saying “Hey Siri” followed by your command, without needing to press any buttons.
To enable the “Hey Siri” feature, go back to the main Settings menu and tap on “Siri & Search”. Within the Siri & Search settings, you will find an option called “Listen for ‘Hey Siri'”. Tap on this option to access the settings for the “Hey Siri” feature.
Next, toggle the switch to the “on” position next to “Listen for ‘Hey Siri'”. Enabling this feature will allow your iPhone to listen for the “Hey Siri” phrase and activate voice control accordingly.
By enabling the “Hey Siri” feature, you no longer need to physically interact with your iPhone to initiate voice recognition. Simply say “Hey Siri” followed by your command, and your iPhone will be ready to listen and respond.
Keep in mind that for the “Hey Siri” feature to work, your iPhone needs to be connected to a power source if it is not an iPhone 6 or later models. However, newer iPhone models, such as iPhone XR, XS, and newer, can support the “Hey Siri” feature without being connected to power.
With the “Hey Siri” feature enabled, you can now effortlessly activate voice recognition on your iPhone by simply using your voice. This hands-free feature allows for even greater convenience and accessibility while using your device.
Now that you have successfully enabled the “Hey Siri” feature, it’s time to move on to the next step: training Siri to recognize your voice. This step is crucial for improving the accuracy and responsiveness of voice recognition on your iPhone.
Step 7: Train Siri to Recognize Your Voice
Training Siri to recognize your voice is an essential step to ensure accurate and reliable voice recognition on your iPhone. By completing this step, Siri will become more familiar with your voice patterns, accent, and pronunciation, resulting in improved accuracy when you use voice commands.
To start training Siri, go to the main Settings menu on your iPhone and tap on “Siri & Search”. Within the Siri & Search settings, you will find an option called “Hey Siri”. Tap on it to proceed.
Under the “Hey Siri” settings, you will see an option labeled “Set Up Hey Siri”. Tap on this option to initiate the training process.
During the training process, Siri will provide you with a series of voice commands to read out loud. These commands are designed to help Siri understand your voice better, capturing the unique characteristics of your speech.
Follow the on-screen instructions as Siri guides you through the training process. Speak clearly and naturally when prompted, and try to vary your voice in terms of tone, volume, and speed to provide Siri with a diverse range of samples to work with.
It’s important to find a quiet environment to train Siri to ensure that background noise doesn’t interfere with the process. This will help Siri accurately capture the nuances of your voice and maximize the effectiveness of voice recognition.
Once you have completed the voice training process, Siri will have a better understanding of your voice and be able to respond more accurately to your commands. This step is crucial for enhancing the overall performance and efficiency of voice recognition on your iPhone.
Training Siri to recognize your voice might require several attempts to ensure optimal accuracy. If you feel that Siri is still not recognizing your voice correctly, you can repeat the training process or try training in a different environment.
With Siri now trained to recognize your voice, you can proceed to utilize the full potential of voice recognition on your iPhone. The upcoming steps will guide you on how to use voice recognition for texting and take advantage of the convenience it offers.
Step 8: Use Voice Recognition for Texting
Now that you have enabled and customized voice recognition on your iPhone, it’s time to utilize this powerful feature for texting. Voice recognition allows you to dictate your messages instead of typing them, providing a convenient and hands-free texting experience.
To begin using voice recognition for texting, open the messaging app on your iPhone. You can access the messaging app by tapping on the green “Messages” icon on your home screen.
Once you have opened the messaging app, navigate to the conversation in which you wish to compose a message. Tap on the text input field to bring up the on-screen keyboard.
On the keyboard, locate the microphone icon, which is usually located on the bottom row of the keyboard. Tap on the microphone icon to activate the voice recognition feature.
Once the voice recognition feature is active, you will see a prompt indicating that you can start speaking. Begin dictating your message by speaking clearly and naturally. You can dictate the entire message in one go or pause between phrases and sentences.
As you speak, your iPhone will convert your voice into text, displaying it in real-time on the screen. This allows you to review the text as you dictate and make any necessary corrections or adjustments before sending the message.
If you need to add punctuation or formatting to your message, you can simply speak the desired punctuation or formatting instructions. For example, you can say “comma” to insert a comma or “new paragraph” to create a new paragraph.
Once you have finished dictating your message and made any necessary edits, review the text to ensure its accuracy. When you’re satisfied with the message, tap the send button to send it to the recipient.
Using voice recognition for texting can save you time and effort, especially when you’re on the go or have limited mobility. It allows for a more efficient and hands-free way to communicate through text messages.
With voice recognition enabled and the ability to dictate your messages, you can experience a whole new level of convenience and productivity while texting on your iPhone.
Now that you know how to use voice recognition for texting, let’s move on to the next step and learn how to edit and confirm your message before sending it.
Step 9: Dictate Your Text Messages
With voice recognition enabled on your iPhone and the messaging app open, you’re ready to start dictating your text messages. Dictation allows you to speak your message instead of typing it, providing a convenient and efficient way to communicate through text.
Once you have tapped on the text input field in the messaging app, ensure that the microphone icon on the keyboard is active. The microphone icon indicates that the voice recognition feature is ready to listen and convert your speech into text.
When you’re ready to dictate your message, start speaking clearly and naturally. You don’t need to speak slowly or overly emphasize your words, as the voice recognition system is designed to capture your speech accurately.
As you dictate your message, keep in mind the following tips to ensure the best results:
- Speak in a clear and audible voice.
- Avoid background noise as much as possible.
- Use proper pronunciation and enunciation.
- Speak punctuation and formatting instructions if needed.
- Pause between phrases or sentences for better recognition.
As you speak, your iPhone will transcribe your voice into text in real-time, displaying it on the screen as you dictate. This allows you to monitor the accuracy of the transcription and make any necessary corrections on the spot.
If you need to make edits or additions to your message, you can either use the on-screen keyboard or use voice commands to navigate and make changes. For example, you can say “delete” followed by the word or phrase you want to remove, or “insert” to add a specific word or phrase into your message.
After dictating your message, take a moment to review the transcribed text for any errors or misunderstandings. It’s important to ensure the accuracy of the message before sending it to the recipient.
Once you’re satisfied with the transcribed text, tap the send button to deliver the message. Your dictated message will now be sent as a text, allowing you to communicate effortlessly through voice recognition.
Dictating your text messages using voice recognition provides a seamless and convenient way to communicate, especially when typing is not practical or possible. Embrace the power of voice recognition and enjoy a hands-free texting experience on your iPhone.
Now that you’ve successfully dictated your text message, let’s move on to the final step and learn how to edit and confirm your message before sending it.
Step 10: Edit and Confirm Your Message
After dictating your text message using voice recognition, it’s important to review and edit the transcribed text before sending it. This step ensures that your message is accurate and conveys the intended meaning to the recipient.
Once you have finished dictating your message, take a moment to review the transcribed text on the screen. Read through the text carefully, paying attention to any potential errors or misunderstandings that may have occurred during the dictation process.
If you come across any mistakes or need to make edits, you have a couple of options to correct the text:
- Edit using the on-screen keyboard: You can tap on the text input field and use the on-screen keyboard to make any necessary changes. This allows you to manually edit the text, fix any errors, or add or remove words as needed.
- Edit using voice commands: Alternatively, you can use voice commands to navigate and make changes to the transcribed text. For example, you can say “delete” followed by the word or phrase you want to remove, or “insert” to add a specific word or phrase into your message.
Take the time to thoroughly review and edit your message, ensuring its accuracy and clarity. It’s important to avoid any potential misunderstandings that may arise from errors in the transcribed text.
Once you are satisfied with the final version of your message, it’s time to confirm and send it. Tap the send button, typically represented by a paper plane or an arrow, to deliver your message to the recipient.
Before sending the message, double-check the recipient’s name or contact to ensure that you are sending the message to the intended person. This helps prevent any accidental messages being sent to the wrong person.
By editing and confirming your message before sending it, you can have peace of mind knowing that your voice-recognized text has been reviewed and revised, resulting in a clear and accurate message.
With your message edited and confirmed, you have successfully utilized voice recognition to compose and send a text message on your iPhone. Enjoy the convenience and efficiency of voice recognition as you continue to communicate hands-free through text.