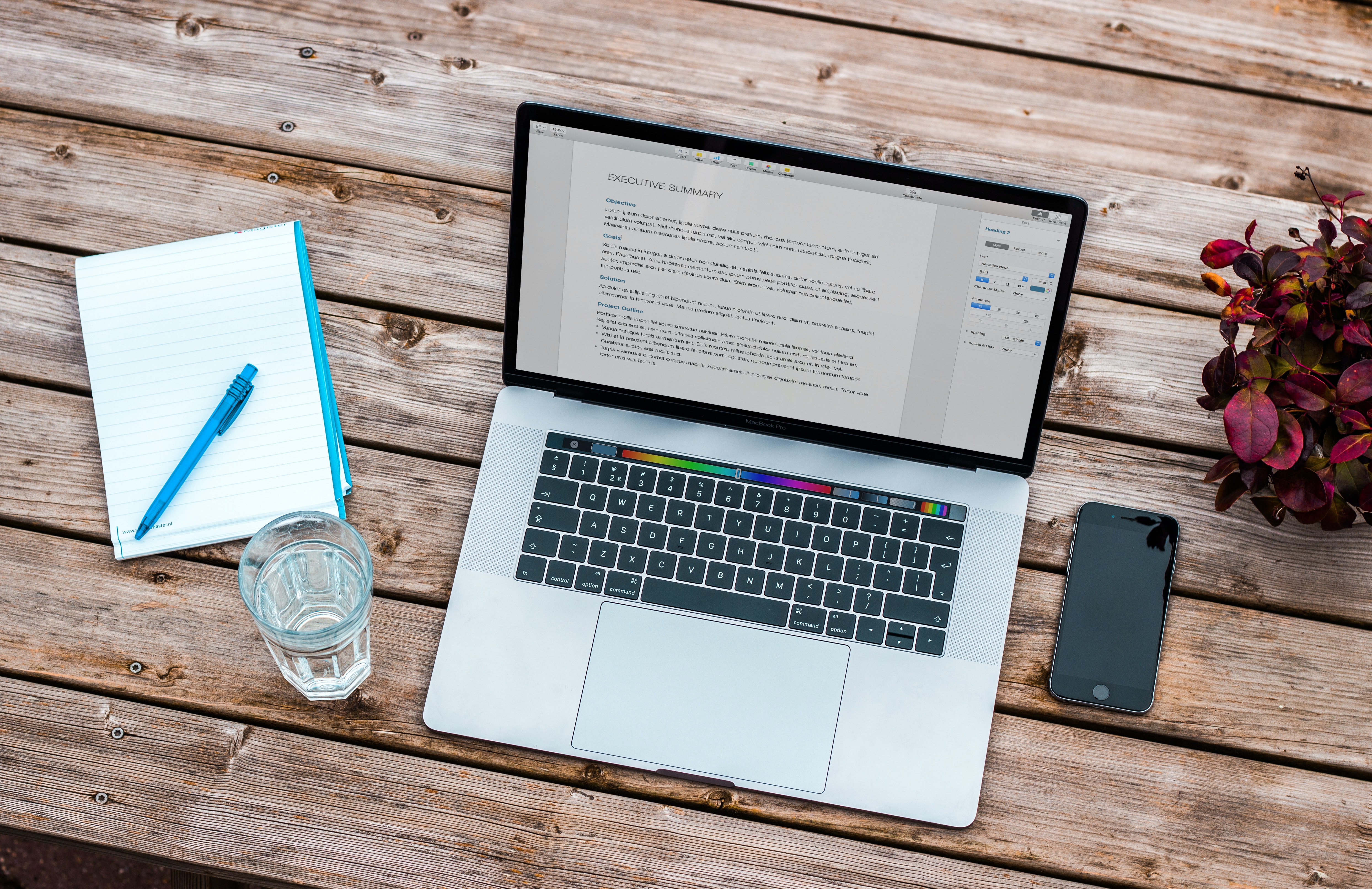Choosing the Right Software
When it comes to editing scanned documents on your PC, selecting the right software is crucial. Not all software solutions are created equal, and some may not meet your specific needs. Here are some important factors to consider when choosing the right software for editing scanned documents.
1. Compatibility: Ensure that the software you choose is compatible with your operating system. Whether you are using Windows, Mac, or Linux, make sure the software supports your platform.
2. OCR Capability: Optical Character Recognition (OCR) is a critical feature when editing scanned documents. OCR technology converts scanned images into editable text, allowing you to make changes to the content. Look for software that offers accurate OCR capabilities to ensure the best results.
3. User-Friendly Interface: Look for software that has a user-friendly interface. Editing scanned documents can be a complex task, so having a software solution with an intuitive interface will make the process easier and more efficient.
4. Advanced Editing Features: Consider the editing features offered by the software. Features like text recognition, image editing, text formatting, and annotation tools can greatly enhance your editing capabilities.
5. File Compatibility: Ensure that the software supports a wide range of file formats. This will allow you to work with different types of scanned documents, including PDFs, JPEGs, and TIFFs.
6. Security: If you are dealing with sensitive information, security should be a top priority. Choose software that offers robust encryption and password protection to keep your edited documents secure.
7. Cost: Consider your budget and opt for software that offers a good balance between affordability and functionality. Many software solutions offer a free trial or a limited version, allowing you to test the software before making a purchase.
By considering these factors, you can choose the right software that meets your editing needs and helps you efficiently edit scanned documents on your PC. Remember to research and compare different software options to ensure you make an informed decision.
Importing the Scanned Document
Once you have chosen the right software for editing your scanned documents on your PC, the next step is to import the document into the software. Here’s a step-by-step guide on how to import your scanned document.
1. Open the Software: Launch the editing software on your PC. Depending on the software you have chosen, you may need to create a new document or open an existing one.
2. Locate the Scanned Document: Find the location of the scanned document on your computer. It could be saved in a specific folder or on your desktop. Once you have located the document, make a note of its file format (PDF, JPEG, TIFF, etc.).
3. Click on “Import” or “Open”: Within the software, look for an option like “Import” or “Open.” Click on it to open a dialogue box that allows you to browse for the scanned document on your computer.
4. Select the Scanned Document: In the dialogue box, browse your computer to find the location of the scanned document. Once you find it, select the document and click on the “Open” button.
5. Wait for the Document to Load: Depending on the size and complexity of the document, it may take a few moments for the scanned document to load into the software. Be patient and wait for the document to appear on the screen.
6. Verify the Import: After the document has loaded, verify that it has been imported correctly. Check if all the pages are present and if the quality of the scanned images is satisfactory.
7. Save the Document: Once you have imported the scanned document, it’s a good practice to save it. Click on the “Save” or “Save As” option in the software and choose a location on your computer to save the edited document.
By following these steps, you can successfully import your scanned document into the editing software. Now that the document is ready for editing, you can proceed to adjust the image quality, convert the document, and make necessary changes using the software’s editing features.
Adjusting the Image Quality
When editing a scanned document on your PC, it’s essential to ensure that the image quality is optimized for readability and clarity. Adjusting the image quality can help improve the visual appeal and legibility of the document. Here are some steps to adjust the image quality of your scanned document.
1. Enhance Brightness and Contrast: Most editing software provides options to adjust the brightness and contrast of the scanned image. Experiment with these settings to make the text and images clearer and more vibrant. Be cautious not to overdo it, as it may lead to loss of detail or visibility of the document.
2. Reduce Noise and Artifacts: Scanned documents can sometimes have noise and artifacts that affect the overall quality. Look for features in the software that help reduce noise and artifacts, such as dust or scratches. These tools can enhance the document’s clarity and make it easier to read.
3. Crop and Rotate: If your scanned document has unnecessary borders or is rotated incorrectly, cropping and rotating tools can help. Use these tools to remove any unwanted edges or adjust the orientation of the document for a better viewing experience.
4. Zoom and Resize: Depending on the software, you may have the option to zoom in or out of the document. Zoom in for detailed editing or zoom out for a broader view of the entire page. Resize images within the document to fit the desired dimensions while maintaining the best possible quality.
5. Adjust Color Balance: If your scanned document appears too yellowish, blueish, or has any color imbalance, you can use color correction tools to adjust the color balance. This can help make the text and images appear more natural and improve the overall document quality.
6. Compare Before and After: Many software solutions allow you to compare the original scanned document with the edited version. Take advantage of this feature to ensure that the adjustments you made have indeed improved the image quality.
7. Save Changes: Once you are satisfied with the image adjustments, save the changes. Some software may have an option to save the changes separately from the original document, so you can always revert to the original if needed.
By following these steps, you can effectively adjust the image quality of your scanned document. Remember to regularly save your progress to avoid any accidental loss of data. With the image quality optimized, you can now proceed to convert the document and begin editing the text.
Converting the Document
After adjusting the image quality of your scanned document, the next step is to convert it into a format that allows for easy editing. Converting the document ensures that the text can be recognized and modified using the software’s editing features. Here are the steps to convert your scanned document into an editable format.
1. Check for OCR Functionality: Before converting the document, ensure that your chosen editing software has Optical Character Recognition (OCR) functionality. OCR technology is essential for converting scanned images into editable text.
2. Select the OCR Option: In the editing software, look for an option to perform OCR. It may be labeled as “OCR,” “Text Recognition,” or something similar. Click on this option to initiate the OCR process.
3. Choose the Language: Some software solutions allow you to select the language of the document to improve the accuracy of the OCR process. Choose the language that matches the text in your scanned document for the best results.
4. Start the Conversion: Once you have set the necessary parameters, initiate the conversion process by clicking on the “Start” or “Convert” button. Depending on the size and complexity of the document, the conversion process may take a few moments.
5. Review the Converted Text: After the conversion is complete, review the generated text in the software. Check for any errors or inaccuracies that may have occurred during the OCR process. Make any necessary adjustments or corrections to ensure the accuracy of the converted text.
6. Retain the Original Scanned Document: It’s always a good practice to retain the original scanned document in case you need to reference it or repeat the conversion process in the future.
7. Save the Converted Document: Once you are satisfied with the converted text, save the document in an editable format such as DOCX or ODT. This will allow you to easily make changes and modifications to the text as needed.
By following these steps, you can successfully convert your scanned document into an editable format. Now that your document is ready for editing, you can proceed to make changes to the text and manage the layout and formatting using the features provided by the editing software.
Optical Character Recognition (OCR)
Optical Character Recognition (OCR) is a vital technology used in editing scanned documents on your PC. OCR software analyzes the text within scanned images and converts it into editable and searchable text. This allows you to make changes, copy text, and perform various editing tasks on scanned documents. Here’s a closer look at OCR and its benefits:
How OCR Works: OCR technology uses advanced algorithms to identify letters, numbers, and other characters within scanned images. It analyzes the shapes, patterns, and arrangements of these characters to recognize and convert them into digital text.
Benefits of OCR: OCR offers a range of benefits when editing scanned documents:
- Edit Text: With OCR, you can edit the text within scanned documents just like you would in a regular digital document. This saves you time and effort in manually retyping the entire text.
- Searchability: Once the scanned document is converted into editable text, you can easily search for specific words or phrases within the document. This makes it convenient to locate and extract information quickly.
- Copy and Paste: OCR allows you to copy text from the scanned document and paste it into other applications such as word processors or text editors. This simplifies the process of reusing content from the scanned document.
- Accessibility: By converting scanned documents into digital text, OCR enhances accessibility for individuals with visual impairments or reading difficulties. The converted text can be read by screen readers or other assistive technologies.
- Preservation: Converting scanned documents into editable text preserves the content digitally. This helps in archiving and preserving important documents without the need for physical storage space.
Accuracy Considerations: While OCR technology has greatly advanced, it is important to note that the accuracy of OCR results may vary depending on the quality of the scanned document and the software used. Factors such as clarity of the scanned image, font type, and language complexity can influence the accuracy of the OCR output.
Tips for Enhancing OCR Results: To improve the accuracy of OCR results, consider the following:
- Ensure high-quality scanning with good lighting and resolution settings.
- Use scanners with automatic document feeders for multiple-page documents.
- Verify that the scanned document is oriented correctly before performing OCR.
- Select the appropriate language settings for the document.
- Manually review and make necessary corrections to the OCR output for accuracy.
By leveraging OCR technology, you can unlock the full potential of scanned documents, making them editable, searchable, and easy to manage. With OCR, you can save time, enhance productivity, and seamlessly edit and modify scanned documents on your PC.
Editing the Text
With the scanned document converted into editable text through OCR, you can now focus on editing the content to make necessary changes and improvements. The editing process allows you to refine the text, correct errors, add or remove information, and ensure overall coherence. Here are some steps to effectively edit the text in your scanned document:
1. Review the Text: Take the time to carefully read through the entire document. Identify any errors, inconsistencies, or areas that require improvement. Note down the changes you want to make to ensure a systematic editing process.
2. Correct Spelling and Grammar: Use the spell-check functionality provided by your editing software to identify and correct any spelling or grammatical errors. Pay attention to grammar, punctuation, and sentence structure to ensure clarity and coherence in the text.
3. Check for Accuracy and Precision: Scrutinize the content for factual accuracy and precision. Verify dates, names, numbers, and any other pertinent details within the document. Make necessary updates and corrections as needed.
4. Improve Clarity and Readability: Consider the readability of the text and make adjustments to enhance clarity. Simplify complex sentences, break up long paragraphs, and use subheadings or bullet points to improve the structure and readability of the document.
5. Add or Remove Information: If required, add or remove information from the scanned document. This could involve inserting new paragraphs, deleting unnecessary sections, or reorganizing the content to improve the flow and coherence of the text.
6. Format the Text: Use the formatting options available in your editing software to apply consistent formatting to the text. Ensure a uniform font style, size, and spacing throughout the document. Consider using headings, bold or italic text, and bullet points to improve the visual organization and readability of the text.
7. Preserve the Document’s Integrity: While editing, be mindful of the original intent and purpose of the document. Maintain the document’s integrity and ensure that the intended message or information is preserved during the editing process.
8. Seek Feedback and Proofread: After completing the initial editing process, seek feedback from others or enlist the help of a proofreader to review the document. Fresh eyes can catch errors or inconsistencies that may have been overlooked during the initial editing process.
By following these steps, you can effectively edit the text in your scanned document. Remember to save your progress regularly to avoid any accidental loss of data. Once you are satisfied with the edited text, you can move on to managing the layout and formatting of the document to further enhance its visual appeal.
Managing Layout and Formatting
After editing the text in your scanned document, you may need to manage the layout and formatting to ensure a polished and professional appearance. Managing the layout involves organizing the content, adjusting margins, aligning elements, and improving overall visual appeal. Here are some key steps to effectively manage the layout and formatting of your document:
1. Organize Headings and Subheadings: Review the document’s structure and hierarchy. Ensure that headings and subheadings are appropriately formatted and labeled to provide a clear and logical flow. Modify font sizes, styles, or use different header levels to distinguish different sections.
2. Adjust Margins and Indents: Adjust the margins of your document to ensure proper spacing and allow for easy readability. Indentation can also be used to improve the visual organization of paragraphs and bullet points, enhancing the overall structure of the document.
3. Align Text and Images: Pay attention to the alignment of text and images within the document. Ensure that they are aligned consistently and that images are properly anchored within the text. You can use software tools to easily align and adjust the positioning of elements.
4. Choose Appropriate Fonts and Styles: Select fonts that are easy to read and maintain consistency throughout the document. Avoid using too many different font styles or sizes as it may create a cluttered or unprofessional appearance. Use bold or italic text sparingly to emphasize important points.
5. Use Bulleted or Numbered Lists: When presenting information in a list format, consider using bulleted or numbered lists. This helps to break up the content and make it easier for readers to follow. Ensure consistent formatting and alignment of list items for a clean and organized layout.
6. Insert Tables or Columns: If your document contains tabular data or needs to be organized in columns, use tables or columns to present the information clearly. Format tables with consistent borders, cell spacing, and proper alignment to maintain a professional appearance.
7. Consider Page Breaks and Pagination: If your document spans multiple pages, ensure that page breaks occur at appropriate points. Adjust pagination to avoid awkward page breaks within paragraphs or in the middle of sections. This helps to maintain the continuity and ease of reading.
8. Proofread and Review: Before finalizing the layout and formatting, thoroughly proofread the document to ensure all elements are properly aligned, formatted, and consistent. Pay attention to any remaining typos, formatting issues, or inconsistencies that may have been missed during the editing process.
By following these steps, you can effectively manage the layout and formatting of your scanned document. Focus on creating a visually appealing and well-organized document that enhances readability and engages the reader. Once the layout and formatting are finalized, you can save and export your edited document in the desired format.
Saving and Exporting the Edited Document
Once you have completed the editing, layout, and formatting of your scanned document, it’s time to save and export the final version. Saving and exporting the edited document ensures that your changes are preserved and can be accessed or shared in the desired format. Here are the steps to effectively save and export your edited document:
1. Save the Document: First and foremost, save your edited document to ensure that all your changes are saved. Use the “Save” or “Save As” option in the editing software to save your document to the desired location on your PC.
2. Choose the File Format: Consider the file format you want to save the document in. Common file formats include DOCX, PDF, ODT, or RTF. Choose the format that best suits your needs and is compatible with the software or devices you plan to use to access the document.
3. Check Compatibility: If sharing the document with others or opening it on different devices, ensure that the chosen file format is compatible with the software or applications they will be using. This avoids any formatting or compatibility issues when sharing the edited document.
4. Maintain Original Document Quality: When saving the edited document, choose settings that retain the quality and integrity of the content. Optimize settings for image resolution, compression, or encryption, if necessary, while preserving the readability and visual appeal of the document.
5. Consider Version Control: If collaborating on the document or working on multiple versions, consider using version control software or strategies to keep track of changes and revisions. This allows you to maintain a history of edits and easily revert to previous versions if needed.
6. Backup the Document: It’s always a good practice to create backups of your edited documents. Store copies of the document in secure locations, such as cloud storage or external hard drives, to protect against accidental loss or damage.
7. Export for Print or Sharing: If you plan to print the edited document or share it digitally, make sure to select the appropriate settings during the export process. Preview the document to check for any formatting or layout issues that may arise during the printing or sharing process.
8. Test the Exported Document: Before finalizing the process, open the exported document using the software or application you intend to use to ensure that the formatting, layout, and content are intact. Make any necessary adjustments if issues are discovered.
By following these steps, you can effectively save and export your edited document. Consider your specific needs and requirements when choosing the file format and settings to ensure compatibility and maintain the integrity of your edited document. Saving and exporting your document allows you to confidently share, print, or further work with the edited version as needed.