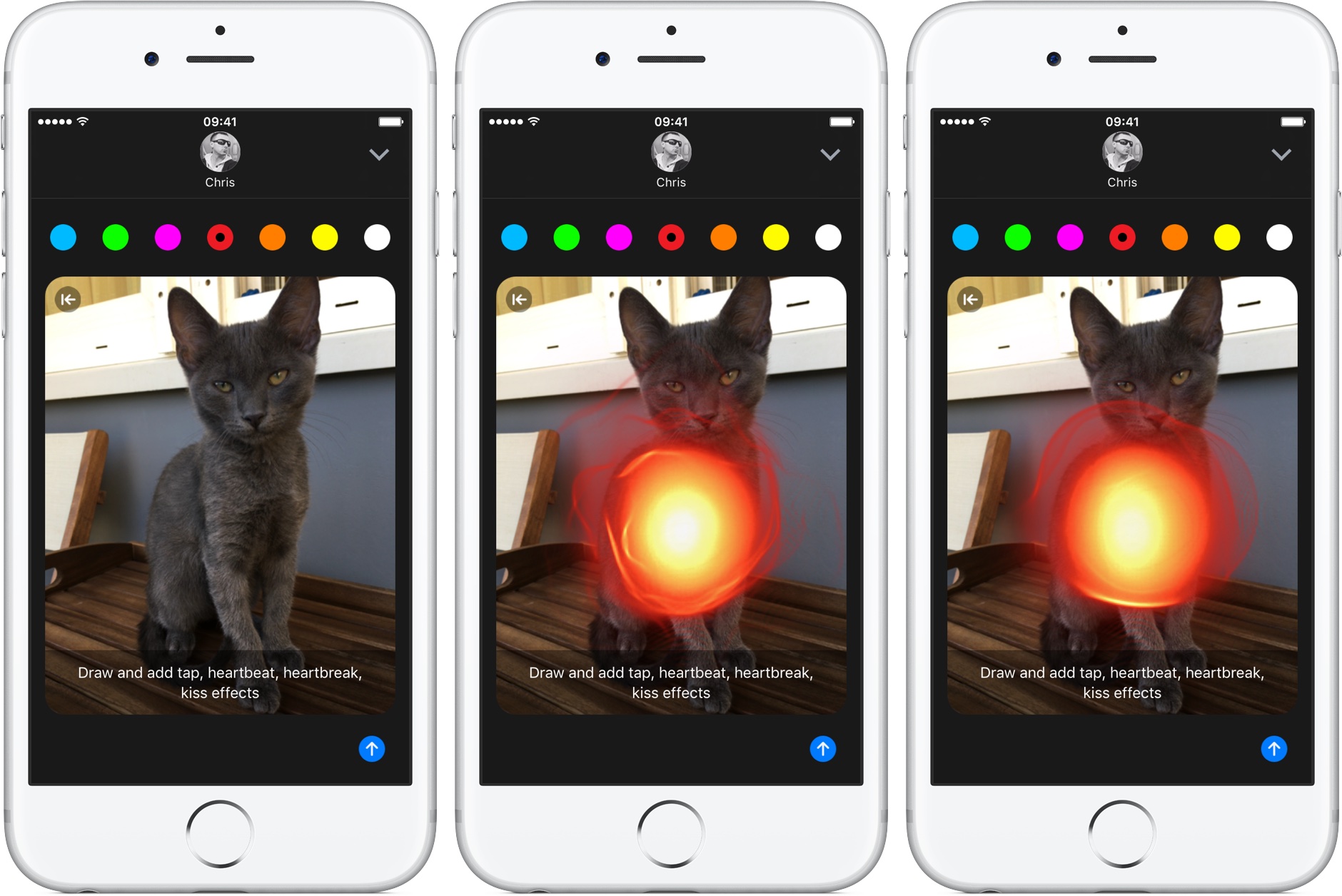What is Digital Touch in iMessage?
Understanding the concept of Digital Touch in iMessage is essential for harnessing its full potential. Digital Touch is a feature introduced by Apple that allows users to communicate in a more interactive and expressive way with their contacts. It enables you to draw, sketch, and send personalized messages directly within the iMessage app.
With Digital Touch, you can ditch the traditional text-based conversations and utilize your artistic skills to convey your emotions in a more visual manner. Whether it’s a simple doodle, a heartfelt message, or a playful sketch, Digital Touch lets you share your creativity and add a personal touch to your messages.
This feature was originally introduced on the Apple Watch, allowing users to send heartbeats, taps, and sketches to other Apple Watch users. However, Apple later expanded the Digital Touch functionality to the iMessage app on iPhones and iPads, giving users on these devices the ability to make use of this expressive feature.
Digital Touch provides a unique and fun way to communicate with your friends, family, or loved ones. It adds a whimsical element to your conversations and brings out your inner artist. Whether you want to send a quick doodle or illustrate a detailed masterpiece, Digital Touch allows you to do so – making your messages more engaging and memorable.
Now that you have an understanding of what Digital Touch is, let’s explore how to access this feature in iMessage and make the most out of it.
How to Access Digital Touch in iMessage
Accessing the Digital Touch feature in iMessage is a straightforward process that allows you to unleash your creativity. Here’s how you can find and use Digital Touch:
- Open the iMessage app on your iPhone or iPad.
- Start a new conversation or select an existing conversation with the contact you want to communicate with.
- Tap on the “App Store” icon located next to the text input field. It resembles an “A” symbol.
- Swipe left until you find the “Digital Touch” icon. It looks like a heart with two fingers touching it.
- Tap on the “Digital Touch” icon to access the Digital Touch interface.
Once you have accessed the Digital Touch interface, you are ready to start drawing and creating personalized messages to send to your contacts.
Note that Digital Touch can only be accessed and used on devices running iOS 10 or later. If you cannot find the Digital Touch icon in your iMessage app, make sure that your device is up to date and running the latest version of iOS.
Now that you know how to access Digital Touch, let’s dive into the process of drawing and using different tools within the Digital Touch interface to bring your messages to life.
Drawing on iMessage
Drawing on iMessage using the Digital Touch feature is a fun and creative way to communicate with your contacts. Once you have accessed the Digital Touch interface, follow these steps to start drawing:
- Tap and hold the screen with one finger to reveal the drawing canvas.
- Use your finger to draw or sketch on the canvas. You can choose from a variety of colors by swiping left or right on the color palette located at the bottom of the screen.
- Experiment with different brush sizes by sliding your finger up or down on the screen. This allows you to create thicker or thinner lines.
- Add some flair to your drawings by using different drawing effects. To access the drawing effects, tap on the “Color Picker” icon located at the bottom left corner of the screen. Here, you can choose from effects like “Fireball,” “Heartbeat,” and more.
- Feel free to undo or redo any strokes by using the respective buttons located at the bottom right corner of the screen.
- If you want a clean canvas to start over, simply tap on the “Clear” button located at the bottom center of the screen.
Using the drawing features in Digital Touch, you can unleash your creativity and easily create personalized messages that stand out.
Remember, while drawing on iMessage is a great way to add visual elements to your conversations, it’s important to strike a balance between text and drawings. Too many drawings may overwhelm and distract the recipient. Aim to complement your messages with appropriate and meaningful illustrations that enhance the conversation.
In the next section, we will explore the different drawing tools and effects available within the Digital Touch interface that allow you to take your drawings to the next level.
Different Drawing Tools and Effects
When it comes to drawing on iMessage using the Digital Touch feature, you have a range of drawing tools and effects at your disposal. These tools allow you to add creativity and flair to your drawings. Here are some of the key options available:
1. Brush Sizes: You can adjust the thickness of your brush strokes by sliding your finger up or down on the screen. This feature allows you to create both bold and delicate lines, adding depth and variation to your drawings.
2. Color Palette: The color palette located at the bottom of the screen offers a wide range of colors to choose from. By swiping left or right, you can select your desired color to use in your drawings. Experiment with different shades to create vibrant and eye-catching illustrations.
3. Drawing Effects: The Digital Touch interface also provides various drawing effects that can add an extra touch of creativity to your messages. Tap on the “Color Picker” icon to access these effects, which include options such as “Fireball,” “Heartbeat,” and more. Explore and have fun with these effects to make your drawings truly unique.
4. Eraser: If you make a mistake or want to remove specific parts of your drawing, you can use the eraser tool. The eraser is located at the top-right corner of the screen and allows you to precisely erase unwanted elements without having to start over entirely.
5. Opacity: By pressing and holding the color palette, you can adjust the opacity of your brush strokes. This feature enables you to create transparent or semi-transparent lines, giving your drawings a more subtle and ethereal appearance.
With these different drawing tools and effects, you can let your imagination run wild and create captivating drawings that express your personality. In the next section, we will explore how to send a drawing in a message and share your artwork with others.
Sending a Drawing in a Message
Once you have created a masterpiece using the Digital Touch feature on iMessage, it’s time to share your drawing with your contacts. Here’s how you can send a drawing in a message:
- Finish your drawing by lifting your finger off the screen.
- Tap on the blue arrow icon located on the right side of the screen to send your drawing in the message.
- You can also add a caption to your drawing before sending it by tapping on the “Type a Message” field above the drawing canvas.
- Once you are satisfied with your drawing and any accompanying text, tap on the “Send” button to deliver your message.
When you send a drawing, it will appear as an animated playback to the recipient. This allows them to see the process of your drawing and adds a bit of excitement to the interaction.
Additionally, you can send multiple drawings within the same message by repeating the drawing process. Each drawing will be displayed as a separate frame in the animated playback, providing a dynamic and engaging experience for the recipient.
It’s worth noting that drawings sent through iMessage can only be viewed by other Apple device users running iOS 10 or later. If your recipient is using a different messaging platform or an older version of iOS, they may not be able to view the drawing.
Now that you know how to send your drawings, let’s move on to the next section to learn about receiving and responding to drawings in iMessage.
Receiving and Responding to a Drawing
When someone sends you a drawing through iMessage, it’s an opportunity for you to engage, appreciate, and respond to their creativity. Here’s how you can receive and respond to a drawing:
- When you receive a drawing in iMessage, it will appear as an animated playback.
- Tap on the drawing to enlarge it and start the animation.
- Watch the drawing play back and appreciate the artistic talent of the sender.
- To respond, you can tap anywhere on the screen to bring up the text input field.
- Type your response or add a caption to the drawing to express your thoughts or admiration.
- Tap the “Send” button to reply to the drawing.
Responding to a drawing with a thoughtful message can help strengthen the interactive and expressive nature of the conversation. Whether it’s an enthusiastic response, a compliment on their artistic skills, or even a drawing in return, your response can contribute to a lively exchange.
Remember, you can also use the drawing tools and effects discussed earlier to create your own drawing in response. This allows you to engage in a back-and-forth drawing session with your contact, showcasing your own creativity and building a unique connection through art.
Now that you know how to receive and respond to a drawing in iMessage, let’s move on to the next section, where we’ll explore how to save and delete a drawing on iMessage.
Saving and Deleting a Drawing
After creating and receiving drawings on iMessage, you may want to save or delete them for future reference. Here’s how you can manage your drawings:
Saving a Drawing:
- To save a drawing that you have created, tap and hold the drawing with one finger until a menu appears.
- From the menu that appears, select the “Save” option.
- The drawing will be saved to your device’s camera roll or photo gallery.
This allows you to keep a record of your artistic creations and revisit them whenever you like.
Deleting a Drawing:
- If you want to delete a drawing that you have sent or received, tap and hold the drawing with one finger until the menu appears.
- From the menu, select the “Delete” option.
- The drawing will be removed from the conversation and cannot be retrieved.
Deleting a drawing is permanent, so make sure to double-check before taking this action.
By saving or deleting drawings, you can manage your collection of artwork and keep your iMessage conversations organized. Whether you prefer to cherish your creations or clear them out, these options give you control over the drawings shared through the Digital Touch feature on iMessage.
In the next section, we will address common troubleshooting issues with Digital Touch and provide solutions to help you overcome any challenges that may arise.
Troubleshooting Common Issues with Digital Touch
While using Digital Touch in iMessage is generally a seamless experience, you may encounter some common issues. Here are a few troubleshooting tips to help resolve these problems:
Issue: Digital Touch not appearing in iMessage.
Solution: Ensure that your device is running iOS 10 or later, as Digital Touch is only available on these versions. Check for any iOS updates and install them if necessary. If the issue persists, try restarting your device or reinstalling the iMessage app.
Issue: Drawing not responding or appearing laggy.
Solution: Close any unnecessary apps running in the background to free up resources and improve performance. Additionally, ensure that your device has sufficient storage available, as a lack of storage can impact the responsiveness of the drawing feature. Restarting your device may help as well.
Issue: Drawings not animating when received.
Solution: Verify that the recipient’s device is using iOS 10 or later and has the iMessage app updated. If they are using an older version of iOS or a different messaging platform, the drawing may not animate as intended.
Issue: Difficulty in accessing drawing tools or effects.
Solution: Ensure that you are correctly accessing the Digital Touch interface by tapping on the appropriate icon next to the text input field in iMessage. If the drawing tools or effects are not visible, try swiping left or right to reveal them. In some cases, reinstalling the iMessage app may help restore missing features.
If you encounter any other issues not mentioned here, it may be helpful to search online forums or reach out to Apple’s support for further assistance.
With these troubleshooting tips, you can overcome any technical hurdles and continue enjoying the creative possibilities that Digital Touch offers in iMessage.
In the next section, we will share some tips and tricks to help you make the most out of drawing on iMessage.
Tips and Tricks for Drawing on iMessage
Drawing on iMessage using the Digital Touch feature can be a delightful experience for both the sender and the recipient. Here are some tips and tricks to help you enhance your drawing skills and make the most out of this creative feature:
1. Practice with different brushes and effects: Explore the various brush sizes and drawing effects available in Digital Touch. Experiment with different combinations to create unique and visually appealing drawings.
2. Use gestures to add depth: Incorporate gestures such as swipes, taps, or multiple fingers to add depth and creativity to your drawings. These gestures can create interesting textures or effects that make your artwork stand out.
3. Add captions or text: Consider adding captions or text alongside your drawings to provide context or enhance the message. Text can complement your artwork and create a more well-rounded communication.
4. Collaborate with others: Engage in collaborative drawing sessions with your contacts. Take turns adding to a drawing, building on each other’s ideas, and creating collaborative masterpieces in real-time.
5. Discover inspiration: Look for inspiration in art, nature, or everyday life. Use these sources to come up with new concepts and themes for your drawings on iMessage.
6. Share your favorite drawings: Save your favorite drawings and share them with friends or on social media. Not only will this showcase your talent but it may also inspire others to engage in creative conversations on iMessage.
7. Have fun with animations: Explore the interactive features of Digital Touch. Create drawings that transform or animate, making your messages more dynamic and engaging.
8. Use drawing as a storytelling tool: Instead of sending a text-based story, try illustrating it through drawings. Use a sequence of drawings to convey a narrative or depict a memorable moment.
9. Embrace imperfections: Don’t be afraid to embrace imperfections in your drawings. Sometimes, the spontaneous and imperfect strokes can add character and charm to your artwork.
10. Practice regularly: Like any skill, drawing improves with practice. Dedicate some time each day to practice drawing on iMessage and you will notice your skills evolve and your creativity flourish.
By incorporating these tips and tricks into your drawing routine, you can take your artwork on iMessage to the next level and deepen the connection with your contacts through this expressive and interactive feature.