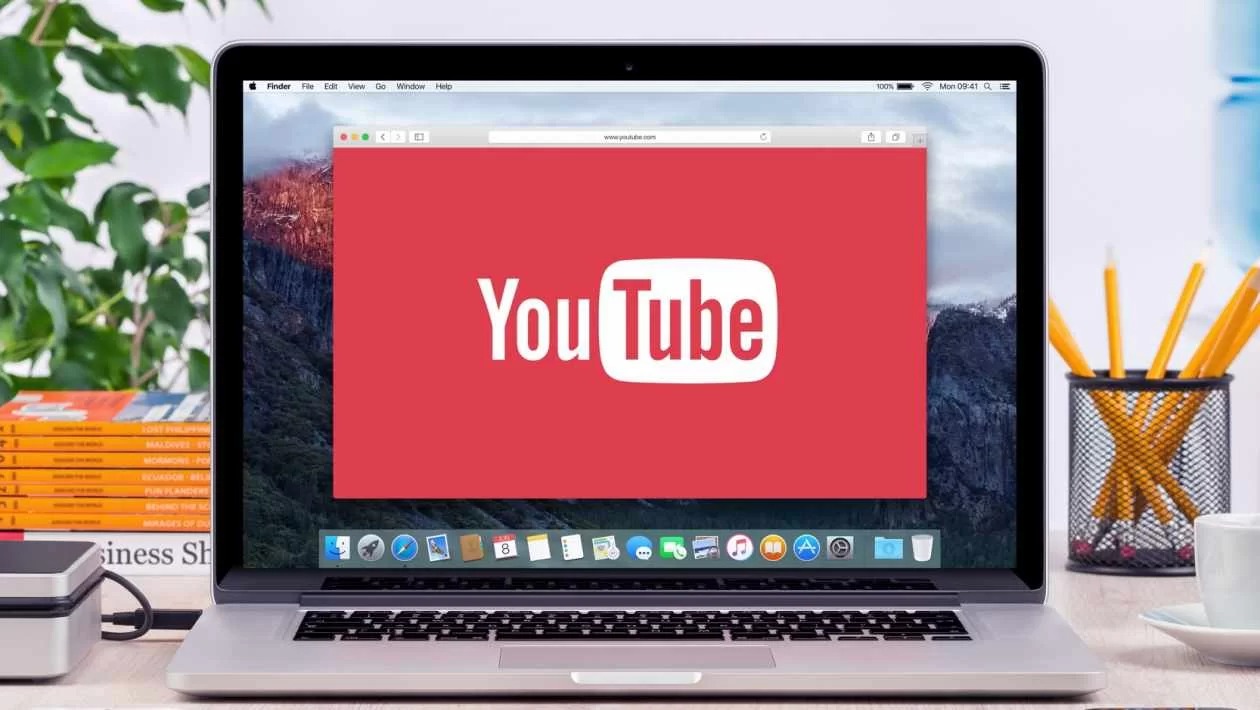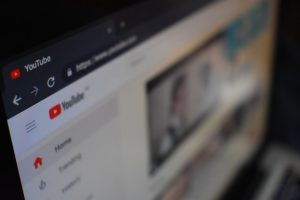System Requirements
Before you can start downloading YouTube videos on your Mac, it’s important to ensure that you meet the necessary system requirements. Here’s what you need:
- A Mac computer running macOS X 10.10 or later
- An active internet connection
- A web browser such as Safari, Google Chrome, or Firefox
- Enough free storage space to save the downloaded videos
- Optional: If you plan to use a specific method (such as an app or a browser extension), make sure to check the additional requirements specified by the respective software.
Once you have verified that your Mac meets these basic requirements, you are ready to proceed with downloading YouTube videos. Keep in mind that downloading copyrighted content without proper authorization is against YouTube’s terms of service and may violate copyright laws. Therefore, it is essential to only download videos for which you have permission or when you have the legal right to do so.
Now that you have ensured that your system is ready, let’s move on to the different methods you can use to download YouTube videos on a Mac.
Method 1: Using a YouTube Video Downloader
If you prefer to have a dedicated software for downloading YouTube videos on your Mac, using a YouTube video downloader is an excellent option. These tools are specifically designed to extract videos from YouTube and provide various download options. Here’s how you can use a YouTube video downloader on your Mac:
- Search for a reliable YouTube video downloader software that is compatible with macOS. Some popular choices include 4K Video Downloader, YTD Video Downloader, and ClipGrab.
- Visit the official website of the chosen software and download the installation file.
- Once the download is complete, locate the file and double-click on it to start the installation process.
- Follow the on-screen instructions to install the software on your Mac.
- Launch the YouTube video downloader software after the installation is complete.
- Open your web browser and go to YouTube.
- Select the video that you want to download and copy its URL from the address bar.
- Go back to the YouTube video downloader software and look for an option to ‘Paste URL’ or ‘Add Video.’
- Click on the respective option and the software will automatically retrieve the video information.
- Choose your desired video format and quality from the available options.
- Specify the destination on your Mac where you want to save the downloaded video.
- Click on the ‘Download’ button to initiate the downloading process.
- Wait for the download to complete, and your YouTube video will be saved on your Mac.
Using a YouTube video downloader is a straightforward and convenient method to save YouTube videos on your Mac. However, always remember to respect copyright laws and use this method only for personal and authorized use.
Now that you know how to use a YouTube video downloader, let’s explore other methods to download YouTube videos on your Mac.
Method 2: Using a Web Browser Extension
If you prefer a more seamless and integrated approach to downloading YouTube videos, using a web browser extension can be a great option. These extensions add additional functionality to your browser, allowing you to easily download videos directly from YouTube. Here’s how you can use a web browser extension to download YouTube videos on your Mac:
- Open your web browser (such as Safari, Google Chrome, or Firefox) on your Mac.
- Search for a trusted and reliable web browser extension designed for downloading YouTube videos. Examples include Video Downloader Professional, SaveFrom.net Helper, or YouTubeVideoDownloader.
- Go to the official extension website and click on the download or install button.
- Follow the on-screen instructions to add the extension to your web browser.
- Once the extension is successfully installed, you will typically see a download button or icon appearing near the YouTube video player.
- Open YouTube and find the video you want to download.
- Click on the download button or icon provided by the extension.
- Select your preferred video quality and format from the available options.
- Choose the location on your Mac where you want to save the downloaded video.
- Click on the ‘Download’ or ‘Save’ button to start the download process.
- Wait for the download to complete, and the YouTube video will be saved on your Mac.
Using a web browser extension allows for quick and easy access to download YouTube videos without the need for additional software. However, it’s important to note that these extensions can vary in terms of features and performance, so it’s always wise to choose one that is known for its reliability and positive user reviews.
Now that you’re familiar with using a web browser extension, let’s explore other methods to download YouTube videos on your Mac.
Method 3: Using Online Video Downloader Websites
If you’re looking for a simple and hassle-free method to download YouTube videos on your Mac, using online video downloader websites can be an excellent choice. These platforms allow you to download YouTube videos directly from your web browser without the need for any additional software or extensions. Here’s how you can use an online video downloader website to download YouTube videos on your Mac:
- Open your web browser (such as Safari, Google Chrome, or Firefox) on your Mac.
- Search for a reliable and reputable online video downloader website. Some popular options include SaveFrom.net, Y2mate, or KeepVid.
- Go to the chosen online video downloader website.
- Open YouTube and find the video you want to download.
- Copy the URL of the YouTube video from the address bar.
- Go back to the online video downloader website and paste the YouTube video URL into the provided field.
- Select your desired video quality and format from the available options.
- Click on the ‘Download’ or ‘Start’ button to begin the downloading process.
- Wait for the download to complete, and your YouTube video will be saved on your Mac.
Online video downloader websites offer a convenient and straightforward method to download YouTube videos without the need for any software installations. However, keep in mind that some of these websites may display ads or have limitations regarding video quality and formats. It’s important to choose a reputable website and exercise caution while navigating these platforms.
Now that you know how to use an online video downloader website, let’s move on to explore other methods to download YouTube videos on your Mac.
Method 4: Using an App from the Mac App Store
If you prefer a dedicated application specifically designed for downloading YouTube videos on your Mac, you can explore the options available on the Mac App Store. These apps offer user-friendly interfaces and additional features to enhance your downloading experience. Here’s how you can use an app from the Mac App Store to download YouTube videos:
- Open the Mac App Store on your Mac.
- Search for a YouTube video downloader app. Some popular choices include iTubeDownloader, Airy, or Downie.
- Click on the app that suits your needs and read the descriptions and reviews to ensure its reliability and compatibility.
- Click on the ‘Get’ or ‘Buy’ button to download and install the app on your Mac.
- Launch the YouTube video downloader app after the installation is complete.
- Open your web browser and go to YouTube.
- Find the video you want to download and copy its URL from the address bar.
- Go back to the YouTube video downloader app and paste the video URL into the provided field.
- Choose your desired video quality and format from the available options.
- Select the location on your Mac where you want to save the downloaded video.
- Click on the ‘Download’ or ‘Save’ button to initiate the download process.
- Wait for the download to complete, and your YouTube video will be saved on your Mac.
Using a dedicated YouTube video downloader app from the Mac App Store provides you with a reliable and convenient option to download YouTube videos directly on your Mac. Make sure to check the features and ratings of the app before downloading to ensure a seamless experience.
Now that you’re familiar with using a YouTube video downloader app, let’s explore other methods to download YouTube videos on your Mac.
Method 5: Using the Terminal
If you prefer a more advanced and command-line based approach, you can use the Terminal on your Mac to download YouTube videos. This method is suited for users who are comfortable working with the command line interface. Here’s how you can use the Terminal to download YouTube videos:
- Open the Terminal application on your Mac. You can find it in the Utilities folder within the Applications folder or by using Spotlight search.
- Ensure you have the necessary dependencies installed. You may need to install a tool like Homebrew if you haven’t already. Refer to the documentation of the specific tool you plan to use.
- Choose a command-line tool for downloading YouTube videos, such as youtube-dl or ffmpeg.
- Install the chosen tool using the package manager. For example, if you’re using youtube-dl, you can install it via Homebrew by running the command:
brew install youtube-dl. - Once the installation is complete, open your web browser and go to YouTube.
- Select the video you want to download and copy its URL from the address bar.
- Return to the Terminal and navigate to your desired download location using the
cdcommand. - Type the command to download the video, using the chosen tool. For example, with youtube-dl, you can run:
youtube-dl. - Press enter and let the command execute. The video will begin downloading to your specified location.
- Wait for the download to complete, and the YouTube video will be saved on your Mac.
Using the Terminal to download YouTube videos provides a more technical approach for advanced users. It offers flexibility and control over the downloading process. Be sure to follow the documentation and guidelines of the chosen command-line tool to ensure the proper installation and usage.
Now that you’re familiar with using the Terminal for downloading YouTube videos, let’s explore other methods to download YouTube videos on your Mac.
Things to Keep in Mind
As you explore different methods to download YouTube videos on your Mac, it’s important to keep a few things in mind to ensure a smooth and legal downloading experience. Here are some key considerations:
- Respect Copyright Laws: Only download YouTube videos for which you have the proper permission or the legal right to do so. Downloading copyrighted content without authorization is against YouTube’s terms of service and may infringe upon copyright laws.
- Personal Use Only: Download YouTube videos for personal use rather than redistributing them. Sharing downloaded videos without permission may be illegal and violate copyright laws.
- Check Terms of Service: Familiarize yourself with YouTube’s terms of service to understand the guidelines for using their platform and downloading videos. Keep in mind that these terms may change, so it’s essential to stay updated.
- Be Aware of Video Quality and Formats: Different methods may offer varying video quality and format options. Choose the appropriate settings based on your needs and storage capacity.
- Internet Connection: Ensure that you have a stable and reliable internet connection when downloading YouTube videos to avoid interruptions or incomplete downloads.
- Use Trusted Sources: When downloading software or using online platforms, rely on reputable sources and read reviews to ensure they are safe, reliable, and free from malware.
- Check Legal Requirements: Laws regarding downloading YouTube videos may vary in different countries. Be aware of the legal requirements in your jurisdiction to avoid any potential legal issues.
By keeping these considerations in mind, you can enjoy downloading YouTube videos on your Mac responsibly and within the boundaries of the law.