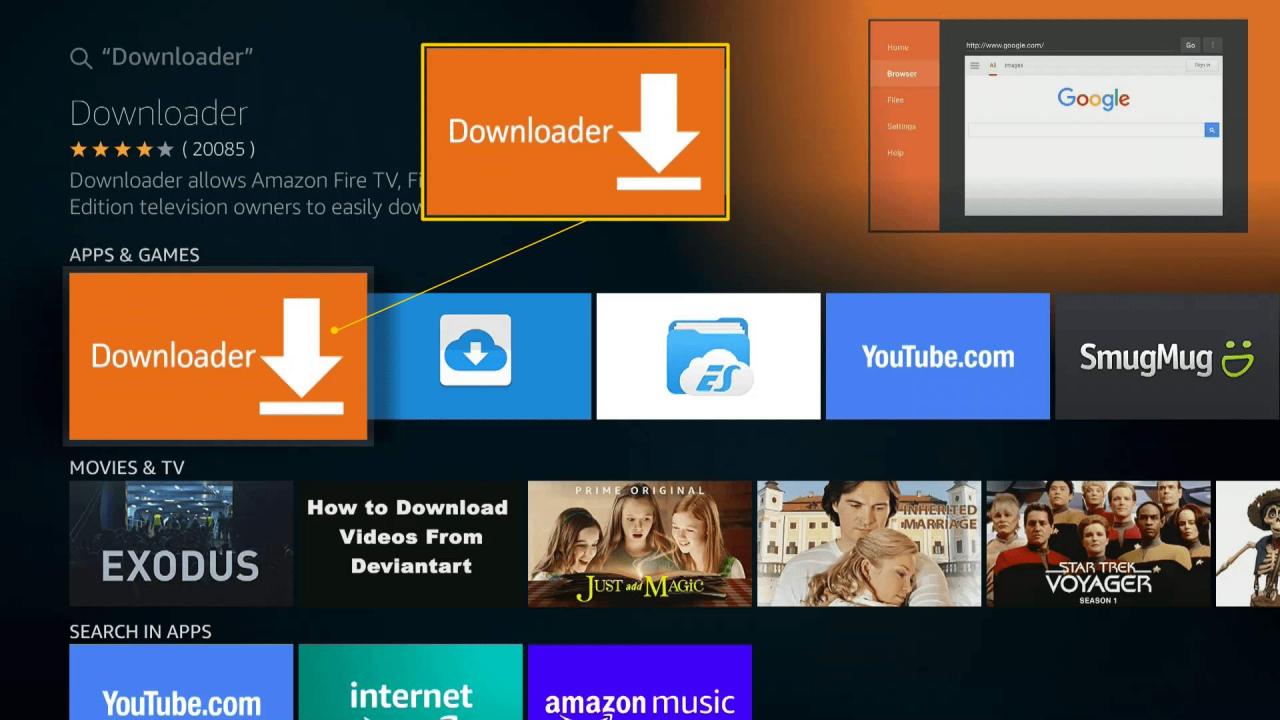Logging in to Your Amazon Account
Before you can download apps on your Fire TV Stick, you need to log in to your Amazon account. Here’s how you can quickly get started:
- Turn on your Fire TV Stick and ensure it’s connected to your TV.
- Using your remote, navigate to the top menu and select “Settings.”
- Scroll to the right and choose “My Account.”
- Select “Register” or “Deregister” to either sign in with your Amazon account or create a new one.
- If you’re registering, enter your Amazon email and password. If you don’t have an Amazon account, choose “Create an account.”
- Follow the on-screen instructions to complete the registration process.
- Once logged in, you may be prompted to set up a PIN to prevent unauthorized purchases. It’s a recommended security measure.
Now that you’re logged in to your Amazon account, you can proceed to the next step to access and download apps from the Appstore.
Note: It’s essential to ensure you’re using a valid, active Amazon account to access all the available features and benefits of your Fire TV Stick.
Navigating to the Appstore
Once you are logged in to your Amazon account on your Fire TV Stick, you can easily navigate to the Appstore to explore and download a wide range of apps. Here’s how:
- From the home screen, use your remote to scroll to the top menu and select “Apps.”
- In the Apps menu, you will find the “Categories” section, which allows you to browse apps by genre such as Games, Entertainment, Education, and more.
- Alternatively, you can navigate to the “Search” tab and enter the name of the app you want to find.
- If you have a specific app in mind or want to discover popular apps, you can explore the “Recommended,” “Top Charts,” or “New Releases” sections.
- Once you find an app that interests you, select it to view the app details, including the description, screenshots, user reviews, and other relevant information.
- From the app details page, you can choose to “Get” the app or “Buy” it if it’s a paid app. You will also find a “Try Now” option for select apps that offer a free trial.
Navigating to the Appstore is simple and intuitive, allowing you to quickly find and explore various apps for your Fire TV Stick. Take your time to browse through the categories, search for specific apps, and read user reviews to make informed decisions about the apps you want to download.
Browsing or Searching for Apps
When it comes to finding the perfect apps for your Fire TV Stick, you have two primary options: browsing through categories or using the search function. Let’s explore both methods:
- Browsing Categories: The Appstore is neatly organized into various categories, making it easy to discover apps based on your interests. From the Appstore menu, select the “Categories” section and explore genres such as Games, Entertainment, Music, News, and many more. Within each category, you’ll find a wide array of apps to choose from. Simply scroll through the apps and click on the ones that catch your attention to view their details and download them if you’re interested.
- Using the Search Function: If you have a specific app in mind or prefer a more targeted search, you can utilize the search function. Navigate to the Appstore menu and select the “Search” tab. Using the on-screen keyboard or voice search option, type in the name of the app you’re looking for. As you type, the search results will populate, displaying relevant apps based on your search query. Click on the desired app to view its details and initiate the download process.
Both browsing and searching offer convenient ways to find apps that cater to your preferences. It’s recommended to explore different categories to discover new and popular apps. Additionally, use the search function to find specific apps quickly. Whether you prefer exploring various genres or have a specific app in mind, the Appstore provides a seamless experience to browse and search for apps on your Fire TV Stick.
Selecting and Downloading an App
Once you’ve found an app that you want to download from the Amazon Appstore, you can easily initiate the download process using your Fire TV Stick. Here’s a step-by-step guide:
- From the app details page, review the app’s description, screenshots, user reviews, and any other relevant information to ensure it meets your requirements and interests.
- If you’re satisfied and want to proceed with the download, select the “Get” or “Buy” button, depending on whether the app is free or a paid app.
- For paid apps, you may be prompted to enter your Amazon account password or use the one-click purchase feature if it’s already enabled.
- Once you’ve confirmed the purchase or initiated the free download, the app will begin downloading and installing automatically on your Fire TV Stick.
- Depending on the app’s size and your internet connection speed, the download may take a few moments or longer. You can monitor the progress on the screen.
- Once the app is successfully downloaded and installed, you will see a notification confirming the completion. You can choose to “Open” the app directly or navigate to it later.
Congratulations! You’ve successfully selected and downloaded an app on your Fire TV Stick. You can now enjoy the features and benefits of the app. Repeat these steps for any other apps you wish to download and explore.
Note: It’s essential to ensure you have a stable internet connection during the download process to avoid any interruptions or delays. Additionally, make sure you have sufficient storage space available on your Fire TV Stick to accommodate the downloaded apps.
Managing Your Apps
Once you’ve downloaded and installed apps on your Fire TV Stick, you can effortlessly manage them to keep your device organized and ensure smooth navigation. Here’s how you can effectively manage your apps:
- From the home screen, navigate to the top menu and select the “Apps” section.
- Here, you’ll find a grid-view of all the apps you’ve downloaded. Use the arrow keys on your remote to navigate through the apps.
- If you want to move an app to a different position on the grid, highlight the app and press the “Options” button on your remote. Then, select “Move” and choose the desired location for the app.
- To organize your apps into folders, highlight an app, press the “Options” button, and select “Create Folder.” Name the folder and add more apps to it by selecting “Add to Folder.”
- If you no longer need a particular app, highlight it, press the “Options” button, and choose the “Uninstall” option to remove it from your Fire TV Stick.
- To update your apps, go to the “Apps” section, highlight the app that needs an update, press the “Options” button, and select “Update.”
- If you want to view all your installed apps and manage them in more detail, select “See All” to access the “Your Apps & Games Library.” Here, you’ll find additional options such as sorting apps, searching for specific apps, and viewing apps that you’ve purchased but haven’t installed yet.
By effectively managing your apps, you can keep your Fire TV Stick organized and easily accessible. Whether it’s rearranging the app grid, creating folders, uninstalling unused apps, or updating apps to get the latest features and bug fixes, taking a few minutes to manage your apps regularly can go a long way in enhancing your overall Fire TV Stick experience.
Sideloading Apps from Unknown Sources
By default, the Amazon Appstore on your Fire TV Stick provides access to a wide range of apps. However, there may be instances when you come across apps that are not available on the Appstore. In such cases, you have the option to sideload apps from unknown sources. Here’s how you can do it:
- On your Fire TV Stick, go to “Settings” from the top menu.
- Scroll to the right and select “My Fire TV.”
- Choose “Developer Options.”
- Enable the “Apps from Unknown Sources” option by selecting it.
- A warning message will appear asking for confirmation. Click “Turn On” to allow sideloading from unknown sources.
- Next, you need to download the APK file (Android application package) for the app you want to sideload. You can find the APK file from reliable third-party sources online. Ensure that you trust the source and download from a reputable website.
- Once you have the APK file, you can transfer it to your Fire TV Stick. You can use a file manager app or transfer the file via a USB drive or cloud storage service.
- Navigate to the file on your Fire TV Stick and select it. The installation process will begin.
- Follow the on-screen prompts to install the sideloaded app on your Fire TV Stick.
- After the installation is complete, you can access the sideloaded app from the “Apps” section or the home screen of your Fire TV Stick.
It’s important to exercise caution when sideloading apps from unknown sources. Only download APK files from trusted sources to minimize the risk of malware or other security issues. Additionally, keep in mind that sideloaded apps may not be optimized for the Fire TV Stick and may not work as seamlessly as apps from the Appstore.
Note: Sideloading apps from unknown sources should be done at your own discretion. It’s crucial to prioritize your device’s security and be mindful of the potential risks involved.
Updating Apps on Your Fire TV Stick
Regularly updating your apps is essential to ensure you have access to the latest features, bug fixes, and improvements. The Amazon Appstore on your Fire TV Stick simplifies the process of updating apps. Here’s how you can update your apps:
- From the home screen, go to the “Apps” section on the top menu of your Fire TV Stick.
- Navigate to the app that needs an update. If there are updates available for the app, a blue “Update” button will appear below the app icon.
- Using the remote, highlight the app and press the “OK” button.
- On the app details page, select the “Update” button.
- The app update will begin downloading and installing automatically. You can monitor the progress on the screen.
- Once the update is completed, the app is ready to use with the latest version installed.
- By default, your Fire TV Stick is set to automatically update apps in the background. However, if you want to disable this feature or manage individual app update settings, you can do so by going to “Settings,” selecting “Applications,” then “Appstore,” and finally adjusting the “Automatic Updates” setting.
Regularly checking for app updates and keeping your apps up to date is crucial for optimal performance, security, and accessing the latest features. It’s recommended to enable automatic app updates to ensure you always have the latest versions of your apps without manual intervention.
By staying on top of app updates, you can enjoy a seamless and enhanced experience on your Fire TV Stick, with access to all the new features and improvements that developers roll out.
Troubleshooting Download Issues
While downloading apps on your Fire TV Stick is usually a straightforward process, there may be instances where you encounter download issues. If you’re facing difficulties in downloading apps, here are some troubleshooting steps you can try:
- Check your internet connection: Ensure that your Fire TV Stick is connected to a stable internet connection. Go to “Settings” and select “Network” to verify the connection status. Restarting your modem or router could also help resolve any network issues.
- Clear app data and cache: If you’re having trouble downloading a specific app, go to “Settings,” select “Applications,” then “Manage Installed Applications.” Find the problematic app and choose the “Clear Data” and “Clear Cache” options. Retry downloading the app.
- Free up storage space: If your Fire TV Stick has insufficient storage space, it can hinder the download process. Go to “Settings,” select “Applications,” then “Manage Installed Applications.” From there, you can uninstall unnecessary apps to free up space.
- Restart your Fire TV Stick: Sometimes, a simple restart can resolve temporary glitches or issues. Go to “Settings,” choose “Device,” then “Restart” to restart your Fire TV Stick.
- Check for Fire TV Stick software updates: Keeping your Fire TV Stick updated is crucial for optimal performance. Go to “Settings,” select “Device,” then “About” to check for available updates. Install any updates if there are any pending.
- Reset your Fire TV Stick: If the above steps don’t resolve the issue, you can try a factory reset. Go to “Settings,” select “Device,” then “Reset to Factory Defaults.” Keep in mind that performing a factory reset will erase all your settings and data. Use this option as a last resort.
- Contact Amazon Support: If you’ve tried all the troubleshooting steps and are still unable to download apps, it’s advisable to contact Amazon support for further assistance. They can provide personalized guidance and help resolve any specific issues you might be facing.
By going through these troubleshooting steps and seeking assistance when needed, you can overcome common download issues on your Fire TV Stick and resume downloading apps without any interruptions.