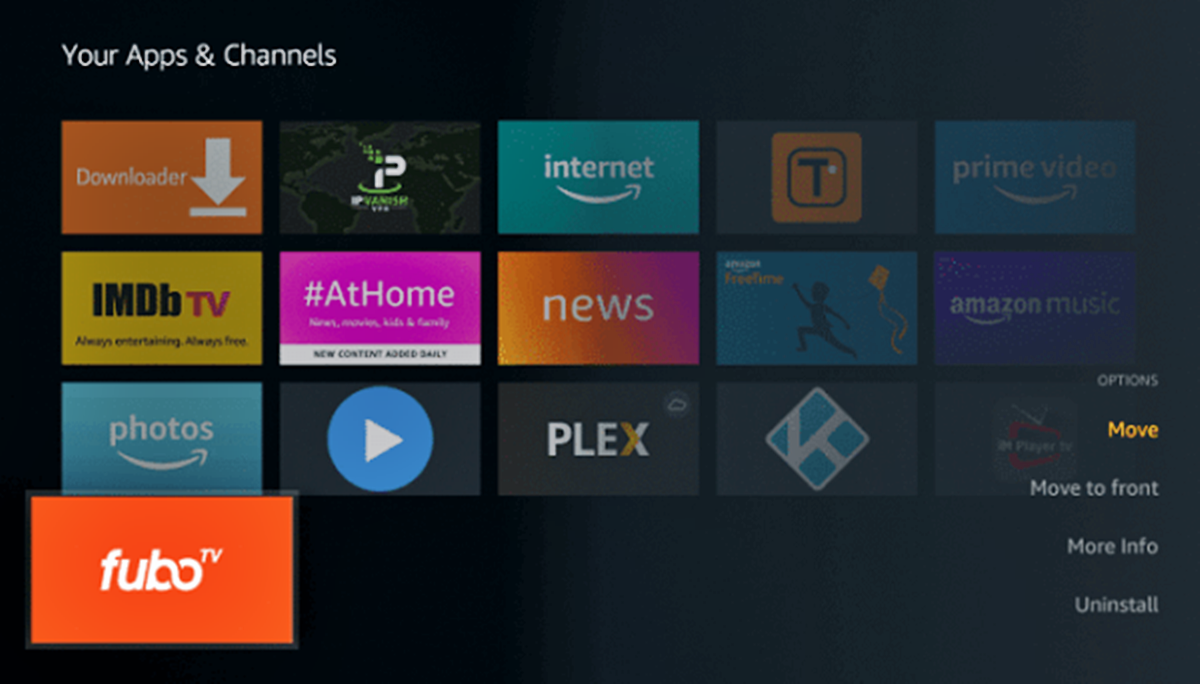What is fuboTV?
fuboTV is a popular streaming service that allows users to access live TV channels, on-demand content, and sports programming. Unlike traditional cable or satellite TV, fuboTV is a completely internet-based service, meaning you can watch your favorite shows and movies from any compatible device with an internet connection.
With fuboTV, you can enjoy a wide range of channels, including live sports, news, entertainment, and more. It offers a variety of subscription plans to cater to different viewing preferences, and you can choose the one that fits your needs the best.
One of the standout features of fuboTV is its extensive sports coverage. Whether you’re a fan of the NFL, NBA, MLB, NHL, or international sports like soccer, rugby, and golf, fuboTV has got you covered. It provides access to major sports networks, so you can catch all the action without needing a separate sports package.
In addition to its sports offerings, fuboTV provides access to popular channels like ABC, CBS, NBC, FOX, ESPN, and more. This ensures that you won’t miss out on your favorite shows, news updates, or live events.
Moreover, fuboTV offers a cloud DVR feature, allowing you to record your favorite shows and watch them at your convenience. You can also stream content simultaneously on multiple devices, making it ideal for households with multiple viewers.
Whether you’re a cord-cutter, sports enthusiast, or simply looking for a flexible and convenient streaming service, fuboTV provides a comprehensive solution. With its extensive channel lineup, sports coverage, and user-friendly interface, it has become a popular choice among streaming enthusiasts.
Now that you have an understanding of what fuboTV is, let’s explore how you can get it on your Fire Stick device.
Benefits of Using fuboTV on Fire Stick
fuboTV on Fire Stick offers numerous advantages for streaming enthusiasts who want to access their favorite shows, movies, and sports events. Here are some of the key benefits of using fuboTV on Fire Stick:
- Convenience: With fuboTV on Fire Stick, you can access your favorite channels and content from the comfort of your couch. The Fire Stick’s compact size and easy setup make it a convenient streaming device that seamlessly integrates with your TV.
- Extensive Channel Lineup: fuboTV offers a wide range of channels, including major networks like ABC, CBS, NBC, and FOX, as well as popular sports channels like ESPN, NFL Network, NBA TV, and more. This means you can enjoy a variety of content options without needing a cable or satellite subscription.
- Sports Coverage: If you’re a sports fan, fuboTV on Fire Stick provides unparalleled sports coverage. With access to major sports networks, you can watch live games, tournaments, and analysis from your favorite leagues, including NFL, NBA, MLB, NHL, and international sports.
- On-Demand Content: In addition to live TV, fuboTV offers a robust library of on-demand content. This means you can catch up on missed episodes, binge-watch your favorite shows, or explore a wide range of movies and documentaries whenever you want.
- Cloud DVR: fuboTV’s cloud DVR feature allows you to record your favorite shows and games to watch later. This gives you the flexibility to enjoy content on your own schedule and never miss an important moment.
- Multi-Device Streaming: With fuboTV on Fire Stick, you can stream your favorite content on multiple devices simultaneously. This is perfect for households with multiple viewers or for those who want to watch on different screens at the same time.
Overall, using fuboTV on Fire Stick provides a convenient, versatile, and cost-effective way to access a wide range of live TV channels, on-demand content, and sports programming. Whether you’re a sports enthusiast, TV show lover, or simply enjoy the flexibility of streaming, fuboTV on Fire Stick offers a seamless and enjoyable viewing experience.
Requirements to Get fuboTV on Fire Stick
Before you can start streaming fuboTV on your Fire Stick, there are a few requirements you need to meet. Here’s what you’ll need:
- Amazon Fire Stick: The first requirement is an Amazon Fire Stick device. Make sure you have a Fire Stick model that is compatible with fuboTV. The latest Fire Stick models typically offer the best performance and features.
- Internet Connection: To stream fuboTV on your Fire Stick, you’ll need a stable internet connection. Ideally, a high-speed internet connection is recommended to ensure smooth streaming and minimal buffering.
- fuboTV Subscription: You will need an active subscription to fuboTV. Visit the fuboTV website and sign up for a plan that suits your viewing preferences. They offer different subscription options, including plans with or without add-ons.
- Amazon Account: Ensure you have an Amazon account or create one if you don’t have it already. The Fire Stick requires an Amazon account for initial setup and access to apps, including fuboTV.
- Power Source: Make sure you have access to a power source to plug in your Fire Stick. This can be a power outlet or a USB port on your TV. It’s essential to keep the Fire Stick powered throughout your streaming session.
- TV with HDMI Port: Your TV should have an available HDMI port to connect the Fire Stick. Most modern TVs have multiple HDMI ports, but ensure at least one is available for the Fire Stick.
- Remote Control: The Fire Stick comes with a dedicated remote control. Ensure you have the remote control included with your Fire Stick, as you’ll need it for the setup process and navigating fuboTV.
By meeting these requirements, you’ll be well-prepared to enjoy fuboTV on your Fire Stick. Once you have everything in place, proceed to the next steps to install and set up fuboTV on your Fire Stick.
Step 1: Check your Fire Stick Version
Before installing fuboTV on your Fire Stick, it’s crucial to ensure that you have the latest version of the Fire Stick device. This step is important because certain older Fire Stick models may not be compatible with the fuboTV app.
To check the version of your Fire Stick, follow these steps:
- Power on your TV and make sure your Fire Stick is connected.
- With the Fire Stick remote control, navigate to the home screen by pressing the Home button.
- Using the arrow keys on the remote, scroll to the top menu and select the Settings option.
- In the Settings menu, select the My Fire TV or Device option (depending on your Fire Stick version).
- Scroll to the About section and select it.
- Look for the Device Model and Firmware Version. The Device Model will indicate the specific Fire Stick model you have, while the Firmware Version will show the software version installed.
Compare the Device Model and Firmware Version with the list of compatible Fire Stick models provided by fuboTV. If your Fire Stick meets the requirements, you can proceed to the next step. However, if your Fire Stick is an older model or does not meet the requirements, you may need to consider upgrading to a newer model or alternative streaming device that supports fuboTV.
By checking your Fire Stick version before installation, you can ensure that you have a compatible device for using fuboTV. This will save you time and frustration and allow you to enjoy seamless streaming of your favorite shows and sports events.
Step 2: Enable Apps from Unknown Sources
In order to install fuboTV on your Fire Stick, you need to enable the option to install apps from unknown sources. By default, this option is disabled to protect your device from potentially harmful apps. Follow these steps to enable the setting:
- On the home screen of your Fire Stick, use the remote control to scroll to the top menu and select the Settings option.
- In the Settings menu, select the My Fire TV or Device option (depending on your Fire Stick version).
- Scroll to the Developer Options and select it.
- Under Developer Options, you should find an option called “Apps from Unknown Sources”. Select it to enable the feature.
- A warning message will appear informing you of the potential risks associated with installing apps from unknown sources. Confirm your decision by selecting “Turn On”.
Once you have enabled the “Apps from Unknown Sources” option, you are now ready to proceed with the installation of the fuboTV app on your Fire Stick.
Note: Enabling this setting allows you to install apps from sources other than the official Amazon Appstore. It is essential to exercise caution and only download apps from trusted sources to protect your device and personal information.
In the next step, you will learn how to install the Downloader app, which will facilitate the installation of fuboTV on your Fire Stick.
Step 3: Install the Downloader App
To install fuboTV on your Fire Stick, you need to use the Downloader app. The Downloader app allows you to download and install third-party applications, such as fuboTV, directly onto your Fire Stick. Here’s how you can install the Downloader app:
- On the home screen of your Fire Stick, use the remote control to scroll to the top menu and select the search icon (the magnifying glass).
- Type “Downloader” into the search bar using the on-screen keyboard.
- From the search results, select the Downloader app icon. It should have an orange background with a download arrow.
- Select the “Get” or “Download” button to start downloading the app.
- Once the download is complete, select the “Open” button to launch the Downloader app.
- At this point, you may encounter a prompt asking for permission to access media files on your device. Select “Allow” to proceed.
Now that you have successfully installed the Downloader app, you can move on to the next step, which involves downloading and installing the fuboTV app onto your Fire Stick.
Note: The Downloader app is a popular tool for sideloading apps onto the Fire Stick. It provides a convenient way to access applications that are not available in the official Amazon Appstore.
In the next step, you will learn how to download and install the fuboTV app using the Downloader app.
Step 4: Download and Install fuboTV
Now that you have the Downloader app installed on your Fire Stick, you can proceed to download and install the fuboTV app. Here’s how:
- Open the Downloader app on your Fire Stick by selecting the “Open” button.
- In the Downloader app, you will see a URL field. Select it and enter the following URL: [Insert fuboTV app download URL here]
- Select the “Go” or “Download” button to initiate the download process.
- Wait for the fuboTV app file to download to your Fire Stick. This may take a few moments depending on your internet speed.
- Once the download is complete, the Downloader app will prompt you to install the fuboTV app. Select the “Install” button.
- Wait for the installation process to finish. Once installed, you will see a notification confirming the successful installation of the fuboTV app.
- You can now select the “Open” button to launch the fuboTV app on your Fire Stick.
After completing these steps, you will have successfully downloaded and installed the fuboTV app on your Fire Stick. You can now enjoy streaming your favorite live TV channels, on-demand content, and sports programming through the fuboTV app.
Note: If you encounter any issues during the download or installation process, double-check your internet connection and ensure that you have followed the previous steps correctly. Additionally, make sure you are downloading the app from a trusted source.
In the next step, you will learn how to sign in to your fuboTV account on the Fire Stick app.
Step 5: Sign in to Your fuboTV Account
After successfully installing the fuboTV app on your Fire Stick, you will need to sign in to your fuboTV account in order to access your personalized content and settings. Here’s how you can sign in:
- Launch the fuboTV app on your Fire Stick by selecting the app icon from the home screen.
- On the fuboTV login screen, you will see the option to “Sign In”. Select this option to proceed.
- A new screen will appear, prompting you to enter your fuboTV account credentials. Use the on-screen keyboard to enter your email address and password associated with your fuboTV account. Take care to input the information accurately.
- Once you have entered your credentials, select the “Sign In” button.
- If your account information is correct, the fuboTV app will log you in and display your personalized account settings and content. You are now ready to start streaming on your Fire Stick!
Keep in mind that you can use the same fuboTV account across multiple devices, allowing you to seamlessly switch between your Fire Stick, mobile devices, and other supported platforms.
Note: If you encounter any issues while signing in, ensure that you have entered the correct email address and password for your fuboTV account. If you forgot your login credentials, you can use the “Forgot Password” option on the login screen to reset your password.
In the next step, you will learn how to customize your fuboTV settings to enhance your streaming experience on Fire Stick.
Step 6: Customize Your fuboTV Settings
Once you have signed in to your fuboTV account on your Fire Stick, you can further customize your streaming experience by adjusting various settings. Here are some settings you can customize:
- Profile Settings: Access your profile settings to update your personal information, change your profile picture, or manage your subscription details.
- Audio and Video Settings: Customize your audio and video preferences by adjusting settings such as display resolution, streaming quality, closed captions, and audio language preferences.
- Parental Controls: Set up parental controls to restrict access to certain content based on ratings and categories. This feature is especially useful for families with children.
- Notifications: Choose whether you want to receive notifications about new content releases, upcoming live events, or other updates from fuboTV.
- Favorites and Watchlist: Build your favorites list by saving your preferred channels, shows, and movies. You can also create a watchlist to keep track of content you want to watch later.
- Cloud DVR Settings: If you have a fuboTV subscription that includes cloud DVR, you can manage your cloud DVR recordings, set recording preferences, and view your recorded content.
To access these settings, navigate to the appropriate sections within the fuboTV app on your Fire Stick. Each setting category may have its own submenus and options for further customization. Take some time to explore these settings and tailor your fuboTV experience according to your preferences.
By customizing your fuboTV settings, you can optimize your streaming experience on Fire Stick and tailor it to your specific needs and preferences.
In the next step, you will learn how to start streaming with fuboTV on your Fire Stick and enjoy all the live TV channels, on-demand content, and sports programming it has to offer.
Step 7: Start Streaming with fuboTV on Fire Stick
Now that you have customized your fuboTV settings, you are ready to start streaming your favorite live TV channels, on-demand content, and sports programming on your Fire Stick. Follow these steps to begin streaming:
- From the Fire Stick home screen, navigate to the fuboTV app icon and select it to launch the app.
- Once the fuboTV app opens, you will be presented with a user-friendly interface displaying various content categories and features.
- Use the Fire Stick remote control to navigate through the app and explore the available channels, on-demand shows, and sports events.
- Scroll through the content or use the search bar to find specific shows, movies, or sports events that you want to watch.
- Select a show, movie, or live event to start streaming. The content will begin playing on your TV screen.
- Use the playback controls on the Fire Stick remote to pause, rewind, fast-forward, or adjust the volume of the content as desired.
- Enjoy your favorite content on fuboTV, whether it’s live sports, news updates, binge-watching TV series, or catching up on the latest movies.
- When you’re finished watching, you can exit the fuboTV app by pressing the Home button on the Fire Stick remote to return to the home screen.
With fuboTV on your Fire Stick, you have a vast selection of content at your fingertips. Explore, discover, and enjoy a wide range of entertainment options with ease and convenience.
Remember to stay connected to a stable internet connection while streaming to ensure a smooth and uninterrupted viewing experience.
Congratulations! You have successfully set up and started streaming with fuboTV on your Fire Stick. Sit back, relax, and have fun exploring the world of live TV, on-demand content, and sports programming with fuboTV.
Troubleshooting Tips for fuboTV on Fire Stick
While using fuboTV on your Fire Stick, you may encounter some common issues or problems. Here are some troubleshooting tips to help resolve these issues:
- Internet Connection: Ensure that your Fire Stick is connected to a stable internet connection. Unstable or slow internet can result in buffering, freezing, or poor quality streams. Consider moving the Fire Stick closer to your Wi-Fi router or using an Ethernet adapter for a wired connection.
- Restart Fire Stick: If you experience any performance issues or the app is unresponsive, try restarting your Fire Stick. Simply go to the Settings menu, select Device, and choose Restart to reboot the device.
- Clear App Cache: A buildup of cached data can impact the performance of the fuboTV app. To clear the app cache, go to the Fire Stick Settings, select Applications, choose Manage Installed Applications, and find fuboTV. Select the Clear Cache option to remove the cached data.
- Update App: Make sure that you are using the latest version of the fuboTV app. Outdated versions may have bugs or compatibility issues. You can check for updates in the Amazon Appstore under the “Updates” tab.
- Check Device Storage: Insufficient storage space on your Fire Stick can cause performance issues. Go to the Settings menu, select Device, and check the available storage. If it is low, consider removing unused apps or clearing cache and data from other apps to free up space.
- Reset Fire Stick: If none of the above solutions work, you can try performing a factory reset on your Fire Stick. This will restore it to its default settings, but keep in mind that it will remove all apps and personal data. To reset, go to the Settings menu, select Device, choose Reset to Factory Defaults, and confirm your selection.
- Contact Support: If you continue to experience issues with fuboTV on your Fire Stick, it may be helpful to reach out to fuboTV’s customer support. They can provide further assistance and troubleshoot specific issues related to the app and your account.
By following these troubleshooting tips, you can overcome common issues and enjoy a seamless streaming experience with fuboTV on your Fire Stick. Remember to keep your Fire Stick and fuboTV app updated for the best performance and to stay informed about any new features or bug fixes.
With these troubleshooting tips in mind, you can resolve any issues that may arise and continue to enjoy the vast array of live TV channels, on-demand content, and sports programming that fuboTV has to offer on your Fire Stick.