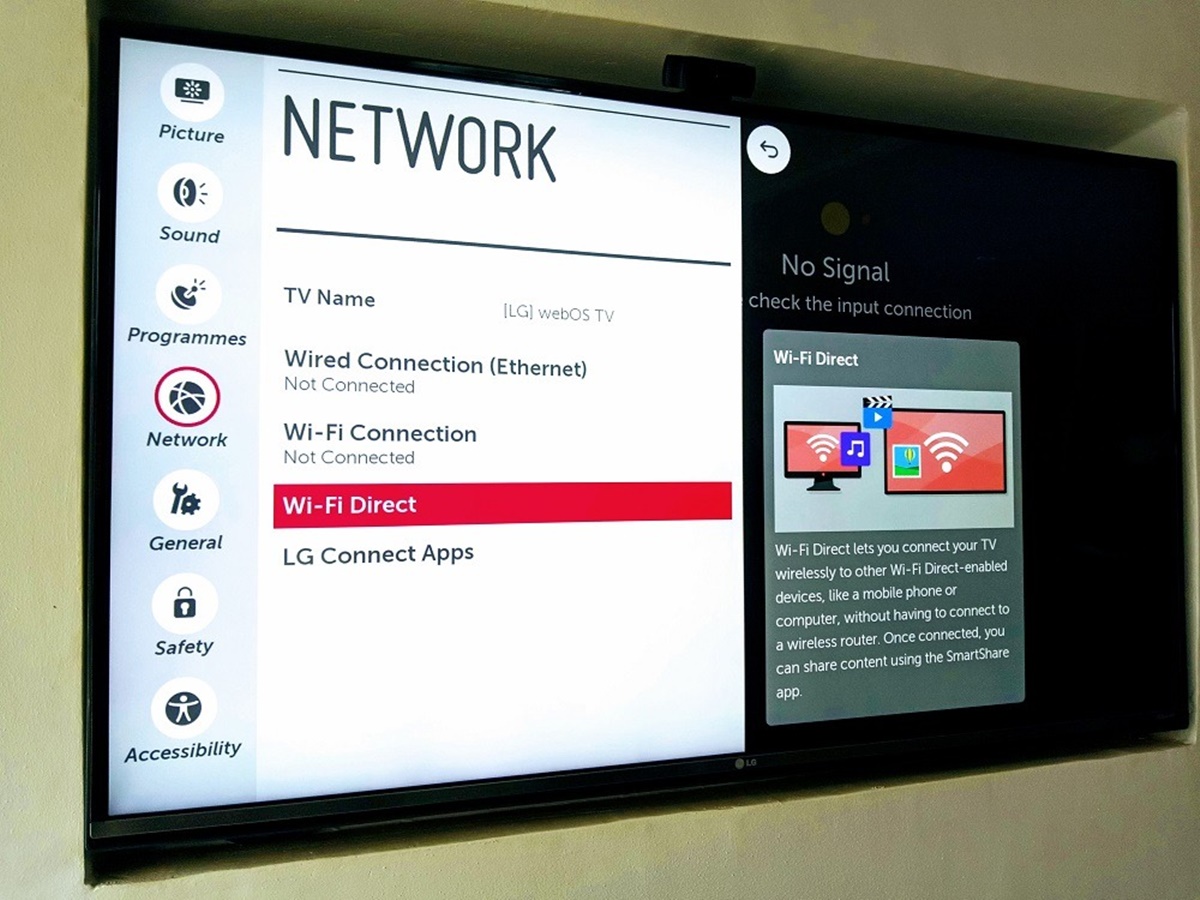What is Screen Mirroring?
Screen mirroring is a feature that allows you to mirror the display of your mobile device or computer on a larger screen, such as an LG Smart TV. This means you can view photos, videos, presentations, and even play mobile games on your TV screen, creating a more immersive and enjoyable experience.
Screen mirroring works by wirelessly transmitting the content from your device to the TV using a wireless technology called Miracast. It enables you to stream and display anything that is on your device’s screen, including apps, documents, and media files, in real-time on the TV.
This feature is particularly useful when you want to share content with a larger audience or enjoy multimedia content on a bigger and more comfortable screen. Whether you want to watch a movie with friends, showcase a presentation in a meeting, or play games on a larger display, screen mirroring allows you to do so without the need for cables or complicated setups.
It is important to note that screen mirroring does not require an internet connection once the devices are connected. Instead, it creates a direct wireless connection between the source device and the TV, ensuring smooth and high-quality playback.
LG Smart TVs come equipped with screen mirroring capabilities, allowing you to effortlessly connect and mirror your devices. The process may slightly vary depending on the device you are using for screen mirroring, such as an Android device, iOS device, Windows computer, or macOS computer. In the following sections, we will explore how to set up screen mirroring with different devices on LG Smart TVs.
Requirements for Screen Mirroring
In order to successfully use screen mirroring on your LG Smart TV, there are a few requirements that need to be met. These include both hardware and software requirements. Let’s take a closer look at what you need:
1. LG Smart TV: First and foremost, you will need an LG Smart TV with support for screen mirroring. Most LG Smart TVs released in recent years come with built-in screen mirroring capabilities, but it’s always a good idea to double-check if your specific model supports this feature. You can refer to the user manual or visit the LG website for more information.
2. Source Device: You will need a compatible device that supports screen mirroring. This can be a smartphone, tablet, laptop, or desktop computer. The specific requirements may vary based on the operating system of your device. For example, Android devices typically need to support Miracast, while iOS devices use a different protocol called AirPlay. Ensure that your device is capable of screen mirroring and is connected to the same Wi-Fi network as your LG Smart TV.
3. Wi-Fi Network: Both your LG Smart TV and the source device need to be connected to the same Wi-Fi network. This is because screen mirroring works by establishing a direct wireless connection between the two devices. Make sure that your Wi-Fi network is stable and has a strong signal to ensure smooth and uninterrupted screen mirroring.
4. Software Updates: It is essential to keep your LG Smart TV and source device up to date with the latest software updates. These updates often include bug fixes, performance improvements, and new features, which can enhance the screen mirroring experience. Check for updates on both devices regularly and install them if available.
5. Compatible Apps: While screen mirroring generally allows you to mirror any content from your device to the TV, some apps and streaming services may have restrictions or limitations. For example, certain streaming apps may prevent mirroring due to copyright protection. Ensure that the apps you intend to use support screen mirroring and check for any specific requirements or settings within the app itself.
By meeting these requirements, you can ensure a seamless and hassle-free screen mirroring experience on your LG Smart TV. Now that we have gone through the necessary prerequisites, let’s move on to setting up screen mirroring with different devices.
Setting up Screen Mirroring on LG Smart TVs
Setting up screen mirroring on your LG Smart TV is a straightforward process. Follow the steps below to get started:
Step 1: Enable Screen Mirroring: Turn on your LG Smart TV and ensure that both the TV and your source device are connected to the same Wi-Fi network. Using your LG TV remote, navigate to the Home menu and select “Settings.” From there, go to “Network > Wi-Fi Connection” and enable Wi-Fi if it’s not already turned on. Next, select “Screen Share” or “Mirroring” to enable the screen mirroring feature on your TV.
Step 2: Prepare Your Source Device: Depending on your specific device, the preparation steps may vary. For Android devices, swipe down from the top of your screen to open the notification panel, then select the “Screen Mirroring” or “Cast” option. For iOS devices, swipe up from the bottom of your screen to access the Control Center, then tap on “Screen Mirroring” and select your LG Smart TV from the available devices.
Step 3: Connect and Mirror: Once you’ve enabled screen mirroring on both your LG Smart TV and source device, you should see a list of available devices to connect to. Select your LG Smart TV from the list on your source device, and a connection will be established. The TV screen will then display a prompt asking you to allow the connection. Use your TV remote to accept the connection.
Step 4: Start Screen Mirroring: After the connection is established, your source device’s screen will be mirrored on the LG Smart TV. You can now enjoy all your content, such as photos, videos, presentations, and more, on the big screen. You can navigate and control the content directly from your source device, and it will be mirrored in real-time on the TV.
Step 5: Disconnect and Stop Screen Mirroring: To disconnect the screen mirroring, simply navigate to the screen mirroring settings on either your LG Smart TV or source device and select “Disconnect” or “Stop Mirroring.” Alternatively, you can turn off the screen mirroring feature on your LG Smart TV and your source device, and the connection will be terminated.
That’s it! You have successfully set up screen mirroring on your LG Smart TV. Now you can enjoy a seamless and immersive viewing experience by mirroring content from your source device to the big screen. In the following sections, we will guide you through the specific steps for screen mirroring with different devices, including Android, iOS, Windows, and macOS.
Screen Mirroring with Android Devices
Screen mirroring with Android devices is a popular and convenient way to share your device’s screen on an LG Smart TV. Follow the steps below to mirror your Android device’s screen:
Step 1: Enable Screen Mirroring: On your LG Smart TV, go to the Home menu and select “Settings.” From there, navigate to “Network > Screen Share” and enable the screen mirroring feature.
Step 2: Open Screen Mirroring Settings on Android: On your Android device, swipe down from the top of the screen to access the notification panel. Look for the “Screen Mirroring” or “Cast” option and tap on it to open the screen mirroring settings.
Step 3: Connect to Your LG Smart TV: In the screen mirroring settings on your Android device, you should see a list of available devices. Select your LG Smart TV from the list, and a connection will be established.
Step 4: Start Screen Mirroring: Once connected, your Android device’s screen will be mirrored on the LG Smart TV. You can now navigate, open apps, play videos, and display any content directly on the TV.
Step 5: Control the Screen Mirroring: You can control the screen mirroring experience using your Android device. You can use your device’s touchscreen or virtual keyboard to interact with the mirrored screen, just as you would on your phone or tablet.
Step 6: Disconnect and Stop Screen Mirroring: To disconnect the screen mirroring, go back to the screen mirroring settings on your Android device and tap on the “Disconnect” or “Stop Mirroring” option. Alternatively, you can turn off the screen mirroring feature on your LG Smart TV.
Screen mirroring with Android devices allows you to enjoy a variety of content on the big screen, including photos, videos, apps, and games. Whether you want to showcase your vacation photos, watch a movie with friends, or play games on a larger display, screen mirroring with Android devices on LG Smart TVs provides a seamless and immersive viewing experience.
Screen Mirroring with iOS Devices
Screen mirroring with iOS devices, such as iPhone and iPad, is a simple and efficient way to display your device’s screen on an LG Smart TV. Follow the steps below to mirror your iOS device’s screen:
Step 1: Enable Screen Mirroring: On your LG Smart TV, navigate to the Home menu and go to “Settings.” From there, select “Network > Screen Share” and enable the screen mirroring feature.
Step 2: Access Screen Mirroring on iOS: On your iOS device, swipe up from the bottom of the screen to open the Control Center. Look for the “Screen Mirroring” option and tap on it to access the screen mirroring settings.
Step 3: Connect to Your LG Smart TV: In the screen mirroring settings on your iOS device, you should see a list of available devices. Select your LG Smart TV from the list, and a connection will be established.
Step 4: Start Screen Mirroring: Once connected, your iOS device’s screen will be mirrored on the LG Smart TV. You can now navigate, open apps, play videos, and display any content directly on the TV.
Step 5: Control the Screen Mirroring: You can control the screen mirroring experience using your iOS device. You can use your device’s touchscreen, gestures, or the virtual keyboard to interact with the mirrored screen, just like you would on your iPhone or iPad.
Step 6: Disconnect and Stop Screen Mirroring: To disconnect the screen mirroring, go back to the screen mirroring settings on your iOS device and tap on the “Stop Mirroring” or “Disconnect” option. Alternatively, you can turn off the screen mirroring feature on your LG Smart TV.
Screen mirroring with iOS devices brings your favorite content from your iPhone or iPad to the big screen. From streaming movies and TV shows to sharing photos and videos with friends and family, screen mirroring with iOS devices on LG Smart TVs offers a seamless and engaging viewing experience.
Screen Mirroring with Windows Devices
Screen mirroring with Windows devices is a convenient way to display your computer’s screen on an LG Smart TV. Whether you have a laptop or a desktop computer running Windows, you can easily mirror your screen by following these steps:
Step 1: Enable Screen Mirroring: Power on your LG Smart TV and go to the Home menu. From there, navigate to “Settings > Network > Screen Share” and enable the screen mirroring feature on your TV.
Step 2: Open Connect App on Windows: On your Windows device, press the Windows key and type “Connect” in the search bar. Select the “Connect” app from the search results to open it.
Step 3: Connect to Your LG Smart TV: In the Connect app, you should see a list of available devices. Look for your LG Smart TV on the list and click on it to establish a connection.
Step 4: Start Screen Mirroring: Once connected, your Windows device’s screen will be mirrored on the LG Smart TV. You can now navigate, open applications, share presentations, and more, directly on the TV.
Step 5: Control the Screen Mirroring: You can control the screen mirroring experience using your Windows device. You can use your mouse, keyboard, or touchpad to interact with the mirrored screen, just as you would on your computer.
Step 6: Disconnect and Stop Screen Mirroring: To disconnect the screen mirroring, go to the Connect app on your Windows device and click on the “Disconnect” or “Stop Casting” option. You can also turn off the screen mirroring feature on your LG Smart TV.
Screen mirroring with Windows devices allows you to leverage the larger screen of your LG Smart TV for a variety of purposes. From working on documents and presentations to watching movies and playing games, screen mirroring with Windows devices offers a versatile and immersive experience.
Screen Mirroring with macOS Devices
Screen mirroring with macOS devices, such as MacBook and iMac, allows you to showcase your computer’s screen on an LG Smart TV. Follow the steps below to mirror your macOS device’s screen:
Step 1: Enable Screen Mirroring: Power on your LG Smart TV and navigate to the Home menu. From there, go to “Settings > Network > Screen Share” and enable the screen mirroring feature on your TV.
Step 2: Open System Preferences on macOS: On your macOS device, click on the Apple menu in the top-left corner of the screen and select “System Preferences” from the dropdown menu.
Step 3: Access Display Preferences: In the System Preferences window, click on the “Displays” icon. This will open the Display preferences settings.
Step 4: Activate AirPlay Mirroring: Within the Display preferences, click on the “AirPlay Display” dropdown menu. Select your LG Smart TV from the list of available devices to activate AirPlay mirroring.
Step 5: Start Screen Mirroring: Once connected, your macOS device’s screen will be mirrored on the LG Smart TV. You can now navigate, open apps, stream media, and display any content directly on the TV.
Step 6: Control the Screen Mirroring: You can control the screen mirroring experience using your macOS device. Use your trackpad, mouse, or keyboard to interact with the mirrored screen, just as you would on your MacBook or iMac.
Step 7: Disconnect and Stop Screen Mirroring: To disconnect the screen mirroring, go back to the Display preferences on your macOS device. Click on the “AirPlay Display” dropdown menu and select “Turn AirPlay Off.” Alternatively, you can turn off the screen mirroring feature on your LG Smart TV.
Screen mirroring with macOS devices allows you to extend your workspace, present slideshows, stream videos, and enjoy content on a larger screen. Whether you’re working on a project, giving a presentation, or simply watching movies, screen mirroring with macOS devices on LG Smart TVs delivers a seamless and immersive viewing experience.
Tips and Troubleshooting for Screen Mirroring on LG Smart TVs
While screen mirroring on LG Smart TVs is generally a smooth and enjoyable experience, there may be instances where you encounter some issues or need some helpful tips. Here are some tips and troubleshooting steps to enhance your screen mirroring experience:
1. Ensure a Strong Wi-Fi Connection: A stable and strong Wi-Fi connection is crucial for smooth screen mirroring. Ensure that both your LG Smart TV and source device are connected to the same Wi-Fi network and that the signal strength is optimal.
2. Keep Devices Updated: Regularly update both your LG Smart TV and the source device’s operating system. Software updates often include performance improvements and bug fixes that can resolve any screen mirroring issues you may encounter.
3. Check for App or Device Limitations: Certain apps or devices may have limitations or restrictions when it comes to screen mirroring. For example, some streaming apps may not allow content to be mirrored due to copyright protection. Check for any specific requirements or compatibility issues within the app or device settings.
4. Restart Devices: If you encounter any issues with screen mirroring, try restarting both your LG Smart TV and source device. This can help resolve any temporary glitches or connectivity problems.
5. Adjust Screen Resolution: In some cases, the screen resolution of your source device may not be compatible with your LG Smart TV. Access the display settings on your source device and adjust the screen resolution to match that of your TV for optimal mirroring quality.
6. Improve Wi-Fi Signal: If you’re experiencing lag or buffering during screen mirroring, try moving your router closer to your TV or consider using Wi-Fi signal boosters to strengthen the signal in the room where the TV is located.
7. Avoid Interference: Ensure that there are no electronic devices or objects causing interference near your TV or source device. Other devices operating on similar frequencies, such as cordless phones or microwave ovens, can disrupt the screen mirroring connection.
8. Use Mirroring-Specific Apps: Consider using dedicated screen mirroring apps that are designed to enhance the mirroring experience. These apps often offer additional features and customization options to optimize the mirroring process.
9. Test with Different Content: If you’re experiencing issues with a specific app or content, try screen mirroring different content to see if it is a general issue or limited to a specific app or file format.
By following these tips and troubleshooting steps, you can overcome common screen mirroring challenges and ensure a seamless and enjoyable experience on your LG Smart TV. Experiment with different settings and techniques to optimize your screen mirroring experience and make the most out of your devices.