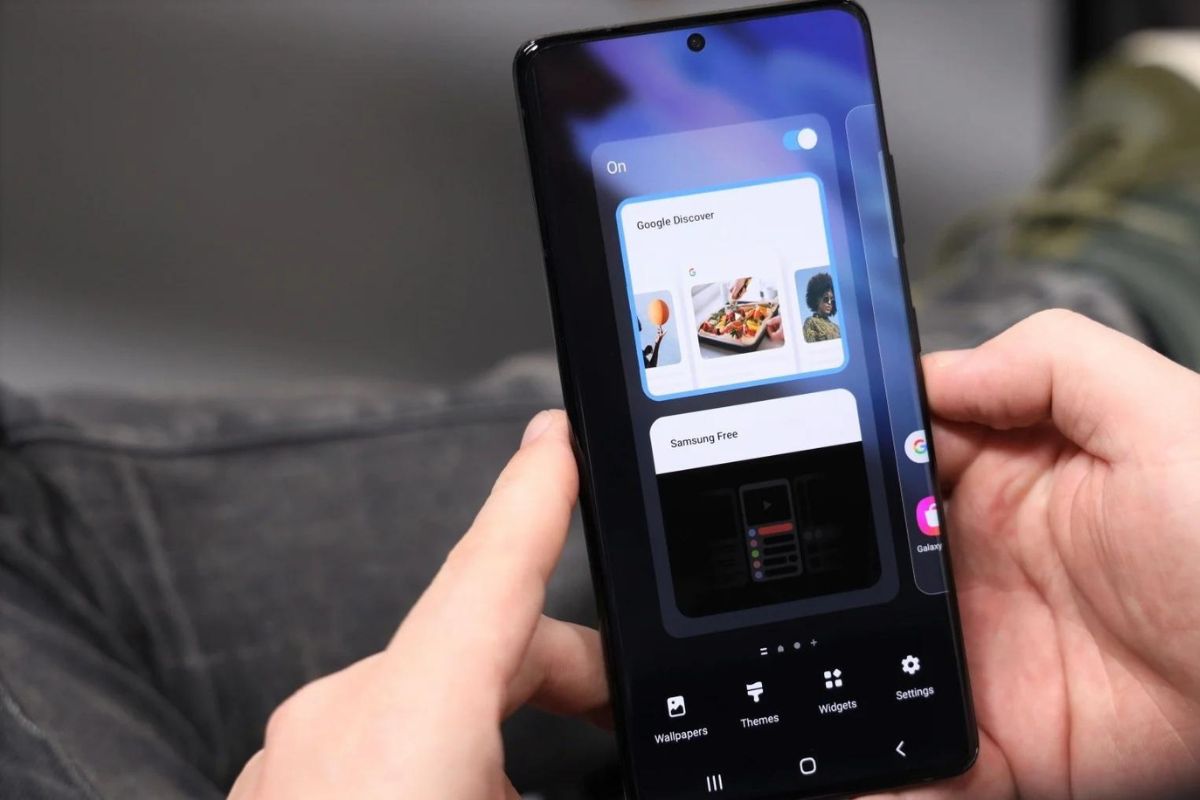What is Samsung Free?
Samsung Free is a pre-installed application that comes with Samsung devices running on the One UI software. It provides users with a wide range of content, including news articles, games, apps, and promotional offers, all conveniently accessible from a dedicated home screen panel.
This feature aims to enhance the user experience by offering personalized recommendations and easy access to various digital content. Samsung Free is designed to keep users engaged and entertained while they navigate through their device’s home screen.
The content available on Samsung Free covers a wide range of categories, including news, lifestyle, health and fitness, entertainment, and more. Users can customize their preferences within the app to receive content that aligns with their interests and needs.
Furthermore, Samsung often collaborates with third-party developers and content providers to bring exclusive offers and deals to Samsung Free users. This can include discounted subscriptions, in-app purchases, or early access to new releases.
While Samsung Free can be a useful feature for some users, others may find it unnecessary or prefer to have more control over the content they see on their device’s home screen. In such cases, it is possible to disable Samsung Free and remove it from the home screen panel.
In the following sections, we will guide you through the steps to disable Samsung Free on different Samsung devices, depending on the version of One UI running on your device.
Why should you disable Samsung Free?
While Samsung Free offers a variety of content and personalized recommendations, there are several reasons why you might want to disable this feature on your Samsung device.
1. Limited personalization: Although Samsung Free claims to provide personalized recommendations, some users may find that the content suggested does not align with their interests or preferences. Disabling Samsung Free allows you to remove this feature and regain control over the content you see on your device’s home screen.
2. Unwanted distractions: Samsung Free displays a feed of content, including news articles, games, and promotional offers. While this may be appealing to some users, others may find it distracting or overwhelming. If you prefer a clutter-free home screen and want to focus on your chosen apps and widgets, disabling Samsung Free can help declutter your device.
3. Battery and data usage: Samsung Free constantly updates and refreshes its content, which can consume battery power and use up your mobile data. If you are concerned about preserving your device’s battery life or managing your data usage, disabling Samsung Free can help minimize unnecessary background activity.
4. Performance and speed: Some users have reported that Samsung Free can impact their device’s performance and slow down the overall system. Disabling this feature can potentially improve the speed and responsiveness of your device, especially if you have an older or less powerful Samsung device.
5. Personal preference: Ultimately, the decision to disable Samsung Free comes down to personal preference. If you find that you rarely use this feature or simply do not find it useful, disabling it allows you to streamline your device’s home screen and customize it according to your own preferences.
It is important to note that disabling Samsung Free does not permanently remove the app from your device. You can easily re-enable it in the future if you change your mind or want to explore the content it offers. Disabling Samsung Free simply removes it from the home screen panel, giving you more control over your device’s user experience.
In the following sections, we will provide step-by-step instructions on how to disable Samsung Free on different Samsung devices, depending on the version of One UI running on your device.
How to Disable Samsung Free on Samsung Devices?
Disabling Samsung Free on your Samsung device is a simple process that varies slightly depending on the version of One UI running on your device. Follow the steps below to disable Samsung Free:
Step 1: Open the Settings
Swipe down from the top of your device’s screen to access the notification panel. Tap the gear-shaped Settings icon to open the Settings menu.
Step 2: Tap on Apps
In the Settings menu, scroll down and tap on “Apps” or “Applications,” depending on your device’s software version.
Step 3: Select Samsung Free from the List of Installed Apps
In the Apps menu, scroll through the list of installed apps and locate “Samsung Free.” Tap on it to access the app’s settings.
Step 4: Tap on Disable or Turn Off
Within the Samsung Free app settings, you will usually find an option to disable or turn off the app. Tap on this option to proceed with disabling Samsung Free.
Step 5: Confirm the Action
A confirmation prompt will appear on the screen, asking you to confirm your decision to disable Samsung Free. Tap on “Disable” or “Turn Off” to confirm and proceed.
Step 6: Restart Your Device
Once you have disabled Samsung Free, it is recommended to restart your device. This allows the changes to take effect and ensures that Samsung Free is completely disabled on your device.
After the restart, you should no longer see the Samsung Free panel on your home screen, and the associated content will no longer be displayed.
Please note that the steps mentioned above may vary slightly depending on the version of One UI running on your Samsung device. If you are using a newer version, such as One UI 3.1, follow the instructions provided in the next section.
How to Disable Samsung Free on Samsung Devices?
Step 1: Open the Settings
To disable Samsung Free on your Samsung device, the first step is to open the Settings menu. The Settings app allows you to access various options and configurations on your device.
To open the Settings, follow these steps:
- Unlock your Samsung device by entering your pin, password, or using the fingerprint or face recognition feature.
- From the home screen, swipe down from the top of the screen to access the notification panel.
- Tap the gear-shaped icon in the top-right corner of the screen. This will open the Settings menu.
If you are unable to locate the Settings icon on your home screen, you can also find it by swiping up from the bottom of the screen to open the App Drawer, then scrolling through the apps and tapping on the “Settings” app icon.
Once you have tapped on the Settings icon, the Settings menu will open, providing you with access to various system settings and configurations.
Now that you have successfully opened the Settings menu, you can proceed to the next steps to disable Samsung Free on your Samsung device.
How to Disable Samsung Free on Samsung Devices?
Step 1: Open the Settings
To disable Samsung Free on your Samsung device, the first step is to open the Settings menu. The Settings app allows you to access various options and configurations on your device.
If you haven’t already done so, follow the instructions provided in the previous section to open the Settings menu.
Step 2: Tap on Apps
Once you are in the Settings menu, scroll down and look for the “Apps” or “Applications” option. The exact wording may vary depending on the version of One UI running on your device.
Tap on “Apps” or “Applications” to access the list of installed apps on your Samsung device.
By tapping on the “Apps” option, you will be taken to a screen where you can manage and configure the applications installed on your device.
Now that you have successfully accessed the list of installed apps, you are ready to proceed to the next step to disable Samsung Free.
Note: In some older versions of One UI, you may need to tap on “Application Manager” instead of “Apps” to access the app management settings.
How to Disable Samsung Free on Samsung Devices?
Step 1: Open the Settings
To disable Samsung Free on your Samsung device, the first step is to open the Settings menu. The Settings app allows you to access various options and configurations on your device.
If you haven’t already done so, follow the instructions provided in the previous sections to open the Settings menu.
Step 2: Tap on Apps
Once you are in the Settings menu, scroll down and look for the “Apps” or “Applications” option. The exact wording may vary depending on the version of One UI running on your device.
Tap on “Apps” or “Applications” to access the list of installed apps on your Samsung device.
Step 3: Select Samsung Free from the list of installed apps
Scroll through the list of installed apps until you find “Samsung Free”. Tap on it to access the app’s settings and information.
The list of apps may be organized alphabetically or in a different order, so you may need to look for “Samsung Free” manually. You can also use the search function at the top of the screen to quickly find the app by typing “Samsung Free” into the search bar.
By tapping on “Samsung Free”, you will be directed to the app’s information page where you can manage its settings and permissions.
Now that you have successfully selected “Samsung Free” from the list of installed apps, you are ready to proceed to the next step to disable Samsung Free on your Samsung device.
How to Disable Samsung Free on Samsung Devices?
Step 1: Open the Settings
To disable Samsung Free on your Samsung device, the first step is to open the Settings menu. The Settings app allows you to access various options and configurations on your device.
If you haven’t already done so, follow the instructions provided in the previous sections to open the Settings menu.
Step 2: Tap on Apps
Once you are in the Settings menu, scroll down and look for the “Apps” or “Applications” option. The exact wording may vary depending on the version of One UI running on your device.
Tap on “Apps” or “Applications” to access the list of installed apps on your Samsung device.
Step 3: Select Samsung Free from the list of installed apps
Scroll through the list of installed apps until you find “Samsung Free”. Tap on it to access the app’s settings and information.
Step 4: Tap on Disable or Turn Off
Within the Samsung Free app settings, you will typically find an option to disable or turn off the app. This option may be labeled as “Disable” or “Turn Off”.
Tap on the “Disable” or “Turn Off” option to proceed with disabling Samsung Free.
Disabling Samsung Free will prevent the app from running in the background and displaying content on your device’s home screen.
Now that you have successfully tapped on “Disable” or “Turn Off”, you are ready to proceed to the final steps to complete the process of disabling Samsung Free on your Samsung device.
How to Disable Samsung Free on Samsung Devices?
Step 1: Open the Settings
To disable Samsung Free on your Samsung device, the first step is to open the Settings menu. The Settings app allows you to access various options and configurations on your device.
If you haven’t already done so, follow the instructions provided in the previous sections to open the Settings menu.
Step 2: Tap on Apps
Once you are in the Settings menu, scroll down and look for the “Apps” or “Applications” option. Tap on it to access the list of installed apps on your Samsung device.
Step 3: Select Samsung Free from the list of installed apps
Scroll through the list of installed apps until you find “Samsung Free”. Tap on it to access the app’s settings and information.
Step 4: Tap on Disable or Turn Off
Within the Samsung Free app settings, you will typically find an option to disable or turn off the app. Tap on the “Disable” or “Turn Off” option to proceed with disabling Samsung Free.
Step 5: Confirm the action by tapping on Disable or Turn Off again
After tapping on the “Disable” or “Turn Off” option, a confirmation prompt will appear on the screen asking you to confirm your decision to disable Samsung Free.
Read the confirmation message carefully to ensure you are disabling the correct app. If you are sure you want to disable Samsung Free, tap on “Disable” or “Turn Off” again to confirm the action.
This extra confirmation step is to prevent accidental disabling of essential apps and services.
By confirming the action, Samsung Free will be disabled on your device. The app will no longer display content on your home screen or run in the background.
Now that you have successfully confirmed the action to disable Samsung Free, you can proceed to the final step, which is restarting your device.
How to Disable Samsung Free on Samsung Devices?
Step 1: Open the Settings
To disable Samsung Free on your Samsung device, the first step is to open the Settings menu. The Settings app allows you to access various options and configurations on your device.
If you haven’t already done so, follow the instructions provided in the previous sections to open the Settings menu.
Step 2: Tap on Apps
Once you are in the Settings menu, scroll down and look for the “Apps” or “Applications” option. Tap on it to access the list of installed apps on your Samsung device.
Step 3: Select Samsung Free from the list of installed apps
Scroll through the list of installed apps until you find “Samsung Free”. Tap on it to access the app’s settings and information.
Step 4: Tap on Disable or Turn Off
Within the Samsung Free app settings, you will typically find an option to disable or turn off the app. Tap on the “Disable” or “Turn Off” option to proceed with disabling Samsung Free.
Step 5: Confirm the action by tapping on Disable or Turn Off again
After tapping on the “Disable” or “Turn Off” option, a confirmation prompt will appear on the screen. Read the confirmation message and tap on “Disable” or “Turn Off” again to confirm the action.
Step 6: Restart your device
Once you have disabled Samsung Free, it is recommended to restart your device. This allows the changes to take effect and ensures that Samsung Free is completely disabled on your Samsung device.
To restart your device, follow these steps:
- Press and hold the power button on your device.
- A menu will appear on the screen with options such as Power Off, Restart, or Emergency Mode.
- Tap on “Restart” or “Reboot” to restart your device.
After your device restarts, Samsung Free will no longer be active, and the associated content will no longer be displayed on your home screen.
Congratulations! You have successfully disabled Samsung Free on your Samsung device. If you ever decide to re-enable it, you can follow the same steps in the Settings menu and choose the appropriate option to turn it back on.
How to Disable Samsung Free on One UI 3.1 Devices?
If you have a Samsung device running on One UI 3.1, the process of disabling Samsung Free may vary slightly compared to older versions of One UI. To disable Samsung Free on One UI 3.1 devices, follow the steps below:
Step 1: Open the Settings
Swipe down from the top of your device’s screen to access the notification panel. Tap the gear-shaped Settings icon to open the Settings menu.
Step 2: Scroll down and tap on Home Screen
In the Settings menu, scroll down until you find the “Home Screen” option. Tap on it to access the home screen settings.
Step 3: Tap on Home Screen Settings
Within the Home Screen settings, you will find various options to customize your device’s home screen. Tap on “Home Screen Settings” to proceed.
Step 4: Toggle off Samsung Free
Scroll through the Home Screen settings until you locate the option for Samsung Free. It may be labeled as “Samsung Daily” in some devices.
Toggle off the Samsung Free option by tapping on the switch next to it. The switch should change from “On” to “Off” or move to the left side.
Step 5: Restart your device
To ensure that the changes take effect, it is recommended to restart your device. You can do this by pressing and holding the power button, then selecting the “Restart” option from the menu that appears.
After your device restarts, Samsung Free will be disabled on your One UI 3.1 device.
Please note that the steps provided above are specific to One UI 3.1 devices. If you are using an older version of One UI, please refer to the earlier sections for instructions on how to disable Samsung Free on older Samsung devices.
How to Disable Samsung Free on One UI 3.1 Devices?
Step 1: Open the Settings
To disable Samsung Free on your Samsung device running on One UI 3.1, the first step is to open the Settings menu. The Settings menu allows you to access and customize various settings on your device.
Follow these steps to open the Settings menu:
- Unlock your Samsung device by entering your pin, password, or using the fingerprint or face recognition feature.
- From the home screen, swipe down from the top of the screen to access the notification panel.
- Tap the gear-shaped icon in the top-right corner of the screen. This will open the Settings menu.
If you are unable to locate the Settings icon on your home screen, you can also find it by swiping up from the bottom of the screen to open the App Drawer, then scrolling through the apps and tapping on the “Settings” app icon.
Once you have tapped on the Settings icon, the Settings menu will open, providing you with access to various system settings and configurations.
Now that you have successfully opened the Settings menu, you can proceed to the next steps to disable Samsung Free on your One UI 3.1 device.
How to Disable Samsung Free on One UI 3.1 Devices?
Step 1: Open the Settings
To disable Samsung Free on your Samsung device running on One UI 3.1, the first step is to open the Settings menu. The Settings menu allows you to access and customize various settings on your device.
If you haven’t already done so, follow the instructions provided in the previous section to open the Settings menu.
Step 2: Scroll down and tap on Home Screen
Once you are in the Settings menu, scroll down through the list of options until you find the “Home Screen” option. This option is usually located in the Display or Wallpaper & Themes section.
Tap on “Home Screen” to access the settings related to your device’s home screen customization.
The Home Screen settings allow you to configure various aspects of your device’s home screen, including the app layout, widgets, and additional features such as Samsung Free.
Now that you have successfully tapped on “Home Screen”, you are ready to proceed to the next steps to disable Samsung Free on your One UI 3.1 device.
How to Disable Samsung Free on One UI 3.1 Devices?
Step 1: Open the Settings
To disable Samsung Free on your Samsung device running on One UI 3.1, the first step is to open the Settings menu. The Settings menu allows you to access and customize various settings on your device.
If you haven’t already done so, follow the instructions provided in the previous steps to open the Settings menu.
Step 2: Scroll down and tap on Home Screen
Once you are in the Settings menu, scroll down through the list of options until you find the “Home Screen” option. This option is usually located in the Display or Wallpaper & Themes section.
Tap on “Home Screen” to access the settings related to your device’s home screen customization.
Step 3: Tap on Home Screen Settings
Within the Home Screen settings, you will find additional options to customize various aspects of your device’s home screen. Look for the “Home Screen Settings” option and tap on it to continue.
In the Home Screen Settings, you can find options to customize the app grid, app layout, widgets, and other features that are available on your One UI 3.1 device.
By tapping on “Home Screen Settings”, you are one step closer to disabling Samsung Free on your device.
Now that you have successfully tapped on “Home Screen Settings”, you are ready to proceed to the next steps to disable Samsung Free on your One UI 3.1 device.
How to Disable Samsung Free on One UI 3.1 Devices?
Step 1: Open the Settings
To disable Samsung Free on your Samsung device running on One UI 3.1, the first step is to open the Settings menu. The Settings menu allows you to access and customize various settings on your device.
If you haven’t already done so, follow the instructions provided in the previous steps to open the Settings menu.
Step 2: Scroll down and tap on Home Screen
Once you are in the Settings menu, scroll down through the list of options until you find the “Home Screen” option. Tap on it to access the settings related to your device’s home screen customization.
Step 3: Tap on Home Screen Settings
Within the Home Screen settings, look for the “Home Screen Settings” option and tap on it to continue.
Step 4: Toggle off Samsung Free
Now, in the Home Screen Settings, you will find various options to customize your device’s home screen. Look for the option that corresponds to Samsung Free, which may be labeled as “Samsung Daily” in some devices.
To disable Samsung Free, you will need to toggle off the switch next to it. Tap on the switch to change its position from “On” to “Off”.
By toggling off Samsung Free, you are disabling the feature on your device’s home screen. This means the Samsung Free panel will no longer appear, and the associated content will not be displayed.
Now that you have successfully toggled off Samsung Free, you can proceed to the final step, which is restarting your device.
How to Disable Samsung Free on One UI 3.1 Devices?
Step 1: Open the Settings
To disable Samsung Free on your Samsung device running on One UI 3.1, the first step is to open the Settings menu. The Settings menu allows you to access and customize various settings on your device.
If you haven’t already done so, follow the instructions provided in the previous steps to open the Settings menu.
Step 2: Scroll down and tap on Home Screen
Once you are in the Settings menu, scroll down through the list of options until you find the “Home Screen” option. Tap on it to access the settings related to your device’s home screen customization.
Step 3: Tap on Home Screen Settings
Within the Home Screen settings, look for the “Home Screen Settings” option and tap on it to continue.
Step 4: Toggle off Samsung Free
In the Home Screen Settings, locate the option for Samsung Free, which may be labeled as “Samsung Daily” in some devices. Toggle off the switch next to Samsung Free to disable it. The switch should move from the “On” to the “Off” position.
Step 5: Restart your device
After disabling Samsung Free, it is recommended to restart your device. Restarting your device helps ensure that the changes take effect properly.
To restart your One UI 3.1 device, follow these steps:
- Press and hold the power button on your device.
- A menu will appear on the screen with options such as Power Off, Restart, or Emergency Mode.
- Tap on “Restart” or “Reboot” to initiate the restart process.
After your device restarts, Samsung Free will be completely disabled on your One UI 3.1 device. It will no longer appear on your home screen, and the associated content will not be displayed.
Congratulations! You have successfully disabled Samsung Free on your One UI 3.1 device.
If you ever decide to re-enable Samsung Free in the future, you can follow the same steps and toggle the switch back on.
How to Disable Samsung Free on Older Samsung Devices?
If you have an older Samsung device, the process of disabling Samsung Free may differ slightly compared to newer devices running on One UI 3.1. To disable Samsung Free on older Samsung devices, follow the steps below:
Step 1: Open the Settings
Unlock your Samsung device and navigate to the home screen. Locate the Settings app, which is represented by a gear-shaped icon. Tap on it to open the Settings menu.
Step 2: Tap on Apps or Application Manager
In the Settings menu, scroll down and look for either “Apps” or “Application Manager”. The exact wording may vary depending on the version of your device’s software.
Tap on “Apps” or “Application Manager” to access the list of installed apps on your Samsung device.
Step 3: Select Samsung Free from the list of installed apps
Scroll through the list of installed apps until you find “Samsung Free”. Tap on it to access the app’s settings and information.
Step 4: Tap on Disable or Turn Off
Within the Samsung Free app settings, look for the option to disable or turn off the app. This option may be labeled as “Disable” or “Turn Off”. Tap on it to proceed with disabling Samsung Free.
Step 5: Confirm the action by tapping on Disable or Turn Off again
A confirmation prompt will appear on the screen, asking you to confirm your decision to disable Samsung Free. Read the confirmation message and tap on “Disable” or “Turn Off” again to confirm the action.
Step 6: Restart your device
After disabling Samsung Free, it is recommended to restart your device. This allows the changes to take effect and ensures that Samsung Free is completely disabled on your Samsung device.
To restart your device, press and hold the power button, then select the “Restart” option from the menu that appears.
After your device restarts, Samsung Free will be disabled, and the associated content will no longer be displayed on your device.
Please note that the steps provided above are specific to older Samsung devices. The exact steps may vary depending on the version of your device’s software. Consult the user manual or refer to Samsung’s support website for specific instructions related to your device model.
How to Disable Samsung Free on Older Samsung Devices?
Step 1: Open the Settings
To disable Samsung Free on your older Samsung device, the first step is to open the Settings menu. The Settings menu allows you to access and customize various settings on your device.
Follow these steps to open the Settings menu:
- Unlock your Samsung device by entering your PIN, password, or using the fingerprint or face recognition feature.
- From the home screen, locate the Settings app, which is represented by a gear-shaped icon. It is typically found either on the home screen itself or in the App Drawer.
- Tap on the Settings app to open the Settings menu.
Once you have tapped on the Settings app, the Settings menu will open, providing you with access to various system settings and configurations.
Now that you have successfully opened the Settings menu, you can proceed to the next steps to disable Samsung Free on your older Samsung device.
How to Disable Samsung Free on Older Samsung Devices?
Step 1: Open the Settings
To disable Samsung Free on your older Samsung device, the first step is to open the Settings menu. The Settings menu allows you to access and customize various settings on your device.
If you haven’t already done so, follow the instructions provided in the previous step to open the Settings menu.
Step 2: Tap on Apps or Application Manager
In the Settings menu, scroll down and look for either “Apps” or “Application Manager”. The exact wording may vary depending on the version of your device’s software.
Tap on “Apps” or “Application Manager” to access the list of installed apps on your Samsung device.
By tapping on “Apps” or “Application Manager”, you will be able to view and manage the apps installed on your device, including Samsung Free.
Now that you have successfully tapped on “Apps” or “Application Manager”, you are ready to proceed to the next steps to disable Samsung Free on your older Samsung device.
How to Disable Samsung Free on Older Samsung Devices?
Step 1: Open the Settings
To disable Samsung Free on your older Samsung device, the first step is to open the Settings menu. The Settings menu allows you to access and customize various settings on your device.
If you haven’t already done so, follow the instructions provided in the previous steps to open the Settings menu.
Step 2: Tap on Apps or Application Manager
In the Settings menu, scroll down and look for either “Apps” or “Application Manager”. Tap on it to access the list of installed apps on your Samsung device.
Step 3: Select Samsung Free from the list of installed apps
Scroll through the list of installed apps until you find “Samsung Free”. Tap on it to access the app’s settings and information.
The list of apps may be organized alphabetically or in a different order, so you may need to look for “Samsung Free” manually. If you have a large number of installed apps, you can use the search function within the Apps or Application Manager to quickly find “Samsung Free” by typing it into the search bar.
By tapping on “Samsung Free”, you will be directed to the app’s settings page, where you can manage its settings and permissions.
Now that you have successfully selected “Samsung Free” from the list of installed apps, you are ready to proceed to the next steps to disable Samsung Free on your older Samsung device.
How to Disable Samsung Free on Older Samsung Devices?
Step 1: Open the Settings
To disable Samsung Free on your older Samsung device, the first step is to open the Settings menu. The Settings menu allows you to access and customize various settings on your device.
If you haven’t already done so, follow the instructions provided in the previous steps to open the Settings menu.
Step 2: Tap on Apps or Application Manager
In the Settings menu, scroll down and look for either “Apps” or “Application Manager”. Tap on it to access the list of installed apps on your Samsung device.
Step 3: Select Samsung Free from the list of installed apps
Scroll through the list of installed apps until you find “Samsung Free”. Tap on it to access the app’s settings and information.
Step 4: Tap on Disable or Turn Off
Within the Samsung Free app settings, you will typically find an option to disable or turn off the app. This option may be labeled as “Disable” or “Turn Off”. Tap on it to proceed with disabling Samsung Free.
A confirmation dialog may appear asking for your confirmation to disable Samsung Free. Read the information carefully and tap on “Disable” or “Turn Off” again to confirm the action.
By tapping on “Disable” or “Turn Off”, you are effectively disabling Samsung Free on your older Samsung device. The app will be deactivated and its associated content will no longer be visible or accessible.
Now that you have successfully disabled Samsung Free, you can proceed to the final step, which is restarting your device.
How to Disable Samsung Free on Older Samsung Devices?
Step 1: Open the Settings
To disable Samsung Free on your older Samsung device, the first step is to open the Settings menu. The Settings menu allows you to access and customize various settings on your device.
If you haven’t already done so, follow the instructions provided in the previous steps to open the Settings menu.
Step 2: Tap on Apps or Application Manager
In the Settings menu, scroll down and look for either “Apps” or “Application Manager”. Tap on it to access the list of installed apps on your Samsung device.
Step 3: Select Samsung Free from the list of installed apps
Scroll through the list of installed apps until you find “Samsung Free”. Tap on it to access the app’s settings and information.
Step 4: Tap on Disable or Turn Off
Within the Samsung Free app settings, look for the option to disable or turn off the app. This option may be labeled as “Disable” or “Turn Off”. Tap on it to proceed with disabling Samsung Free.
Step 5: Confirm the action by tapping on Disable or Turn Off again
A confirmation dialog will appear on the screen to confirm your decision to disable Samsung Free. This is to prevent accidental disabling of essential apps or services. Read the information displayed carefully and understand the consequences of disabling Samsung Free.
Once you have reviewed the information and you are certain about disabling Samsung Free, tap on “Disable” or “Turn Off” again to confirm the action. This will permanently disable the app on your device.
By confirming the action, Samsung Free will be disabled on your older Samsung device. The app will no longer run in the background, and its associated content will be removed from your device.
Now that you have successfully confirmed the action to disable Samsung Free, you can proceed to the final step, which is restarting your device.
How to Disable Samsung Free on Older Samsung Devices?
Step 1: Open the Settings
To disable Samsung Free on your older Samsung device, the first step is to open the Settings menu. The Settings menu allows you to access and customize various settings on your device.
If you haven’t already done so, follow the instructions provided in the previous steps to open the Settings menu.
Step 2: Tap on Apps or Application Manager
In the Settings menu, scroll down and look for either “Apps” or “Application Manager”. Tap on it to access the list of installed apps on your Samsung device.
Step 3: Select Samsung Free from the list of installed apps
Scroll through the list of installed apps until you find “Samsung Free”. Tap on it to access the app’s settings and information.
Step 4: Tap on Disable or Turn Off
Within the Samsung Free app settings, look for the option to disable or turn off the app. This option may be labeled as “Disable” or “Turn Off”. Tap on it to proceed with disabling Samsung Free.
Step 5: Confirm the action by tapping on Disable or Turn Off again
A confirmation dialog will appear on the screen to confirm your decision to disable Samsung Free. Read the information displayed carefully and tap on “Disable” or “Turn Off” again to confirm the action.
Step 6: Restart your device
After disabling Samsung Free, it is recommended to restart your device. This helps ensure that the changes take effect properly.
To restart your older Samsung device, you can follow these steps:
- Press and hold the power button on your device.
- From the menu that appears, select the “Restart” or “Reboot” option.
Your device will now restart, and upon reboot, Samsung Free will be disabled. The app will no longer run in the background, and its associated content will be removed from your device.
By following these steps and restarting your device, you have successfully disabled Samsung Free on your older Samsung device.